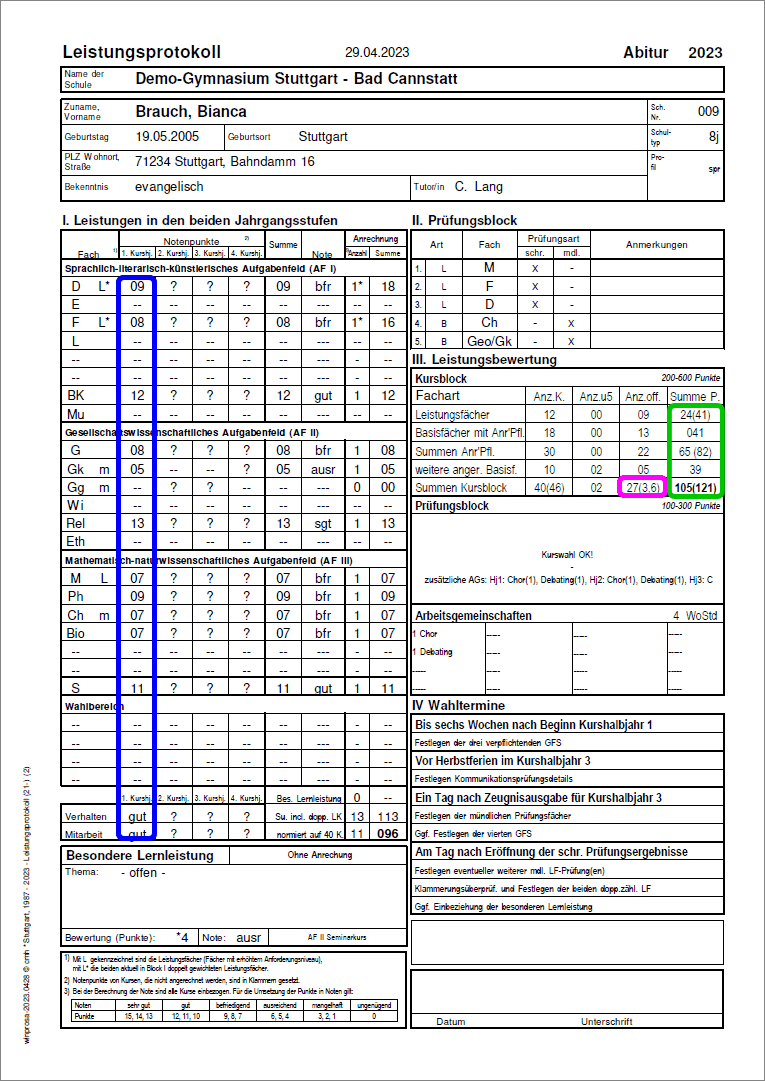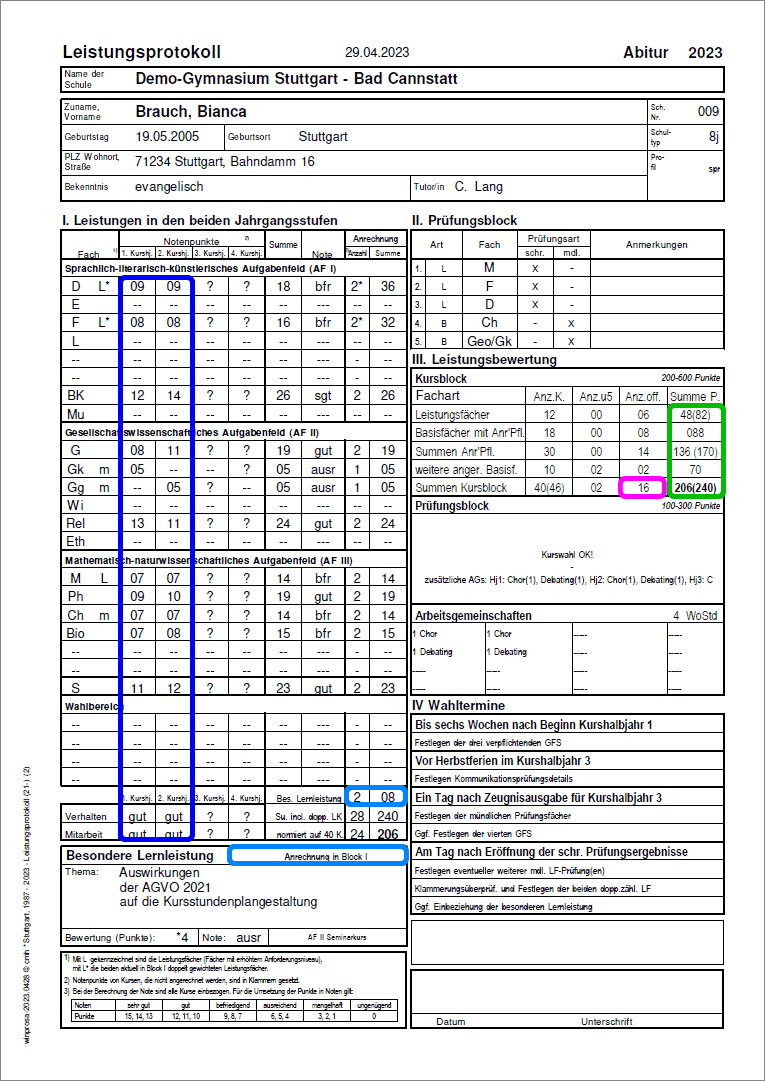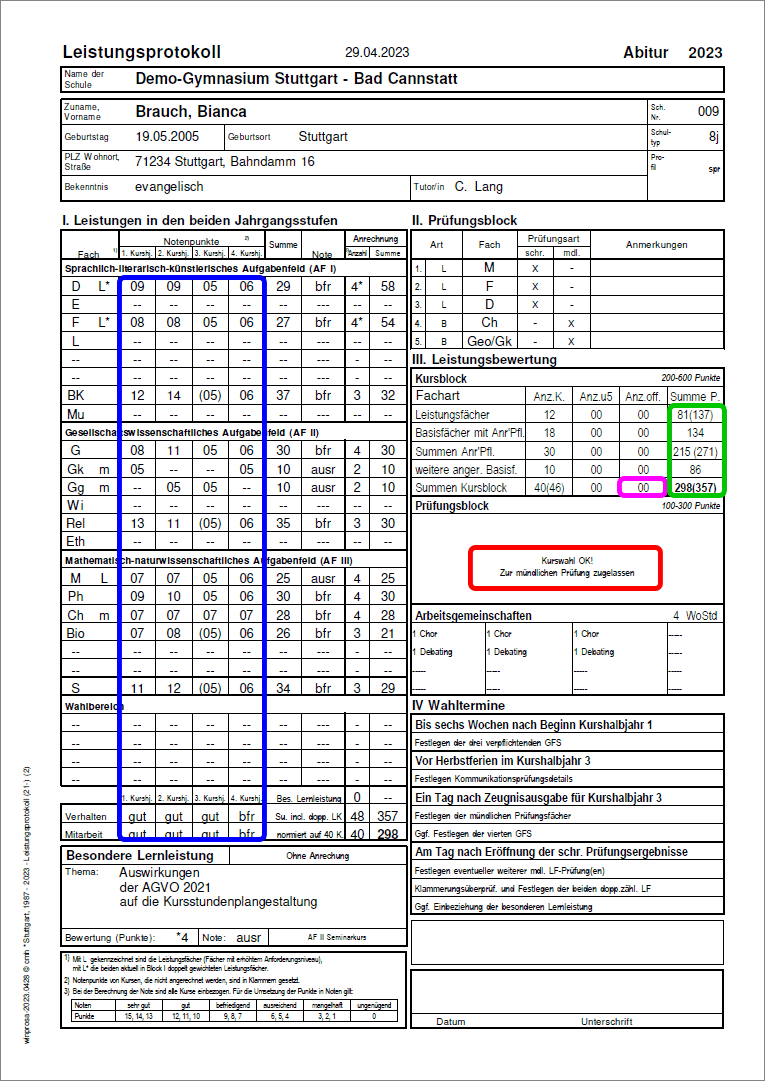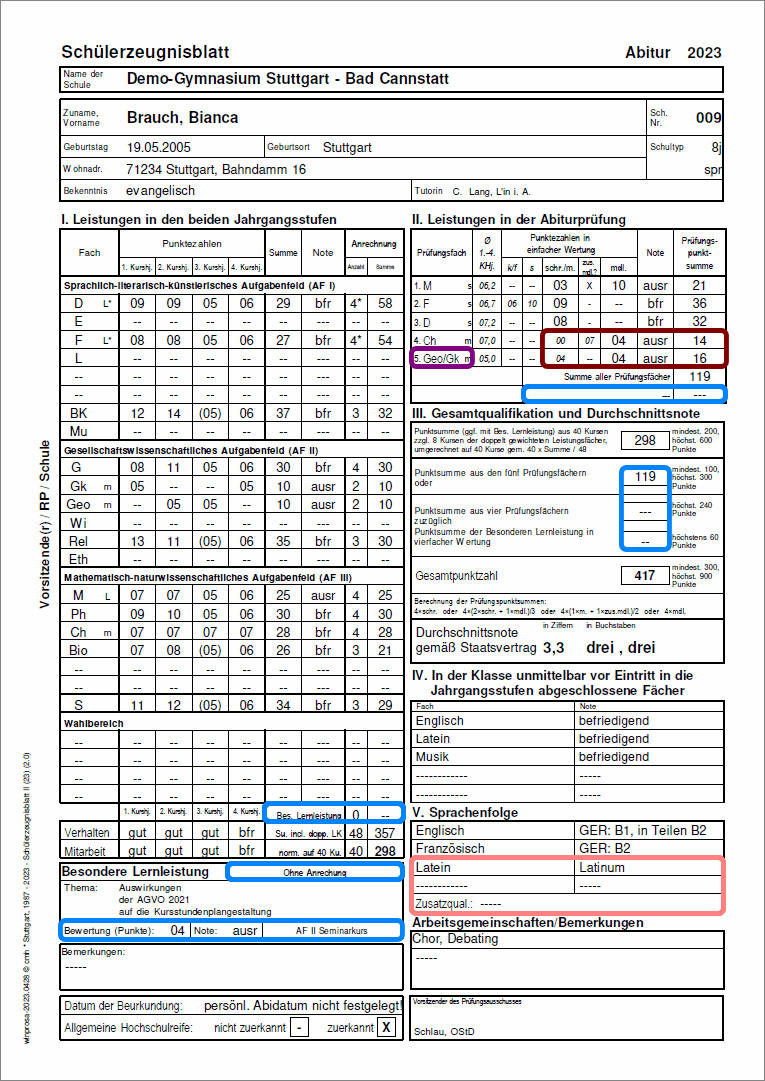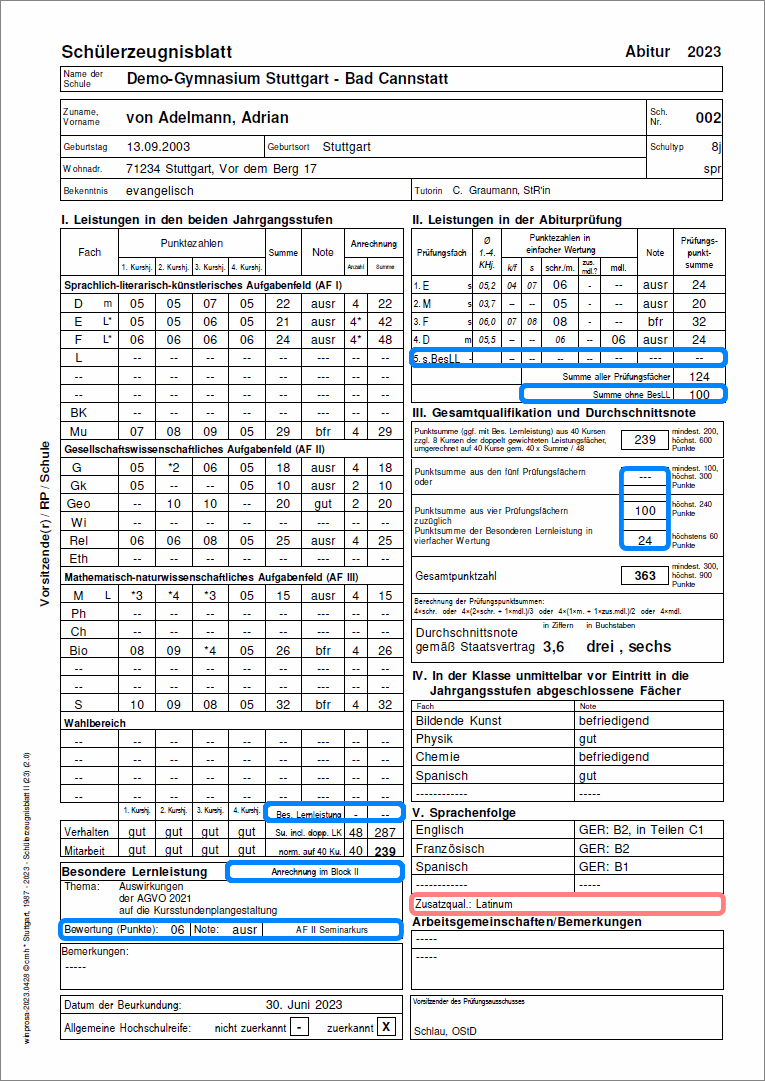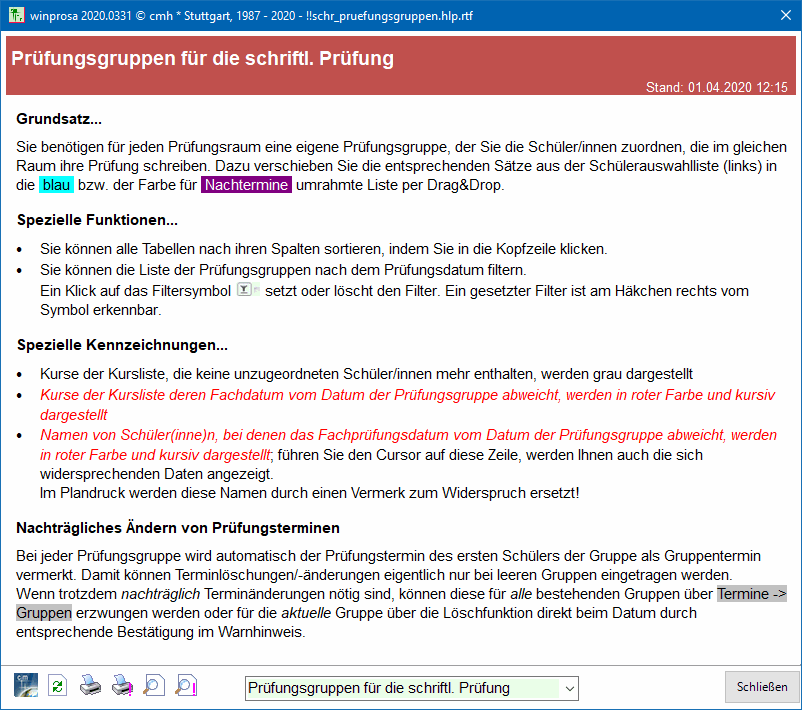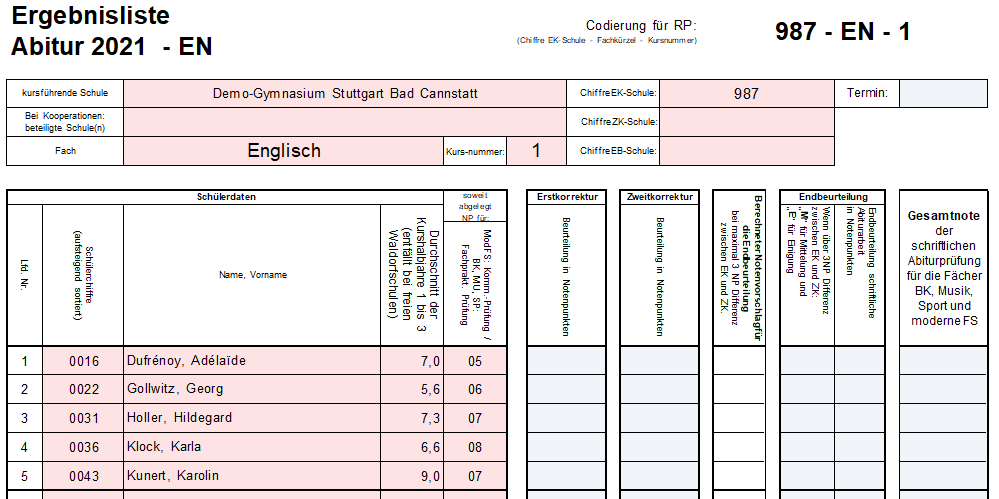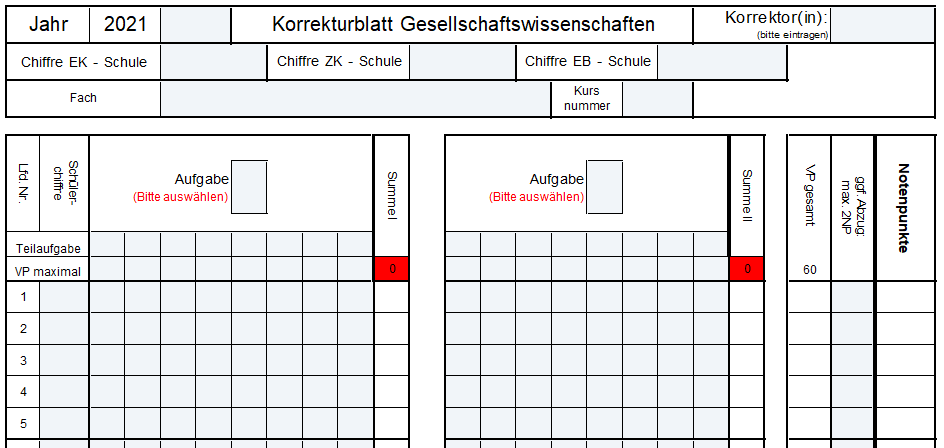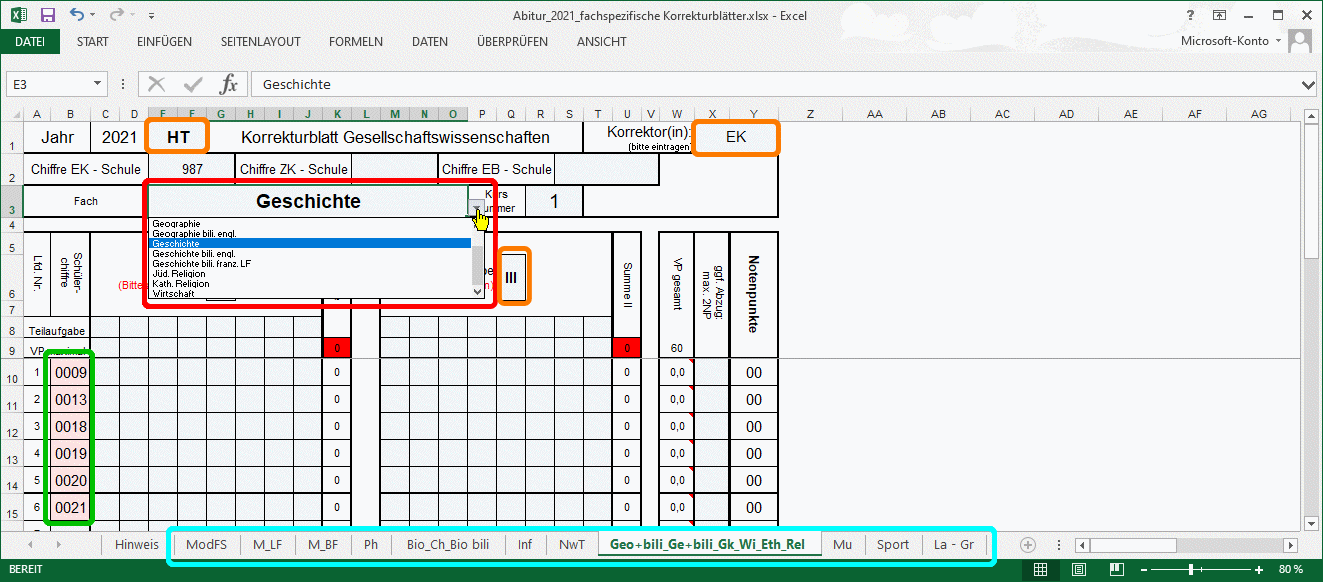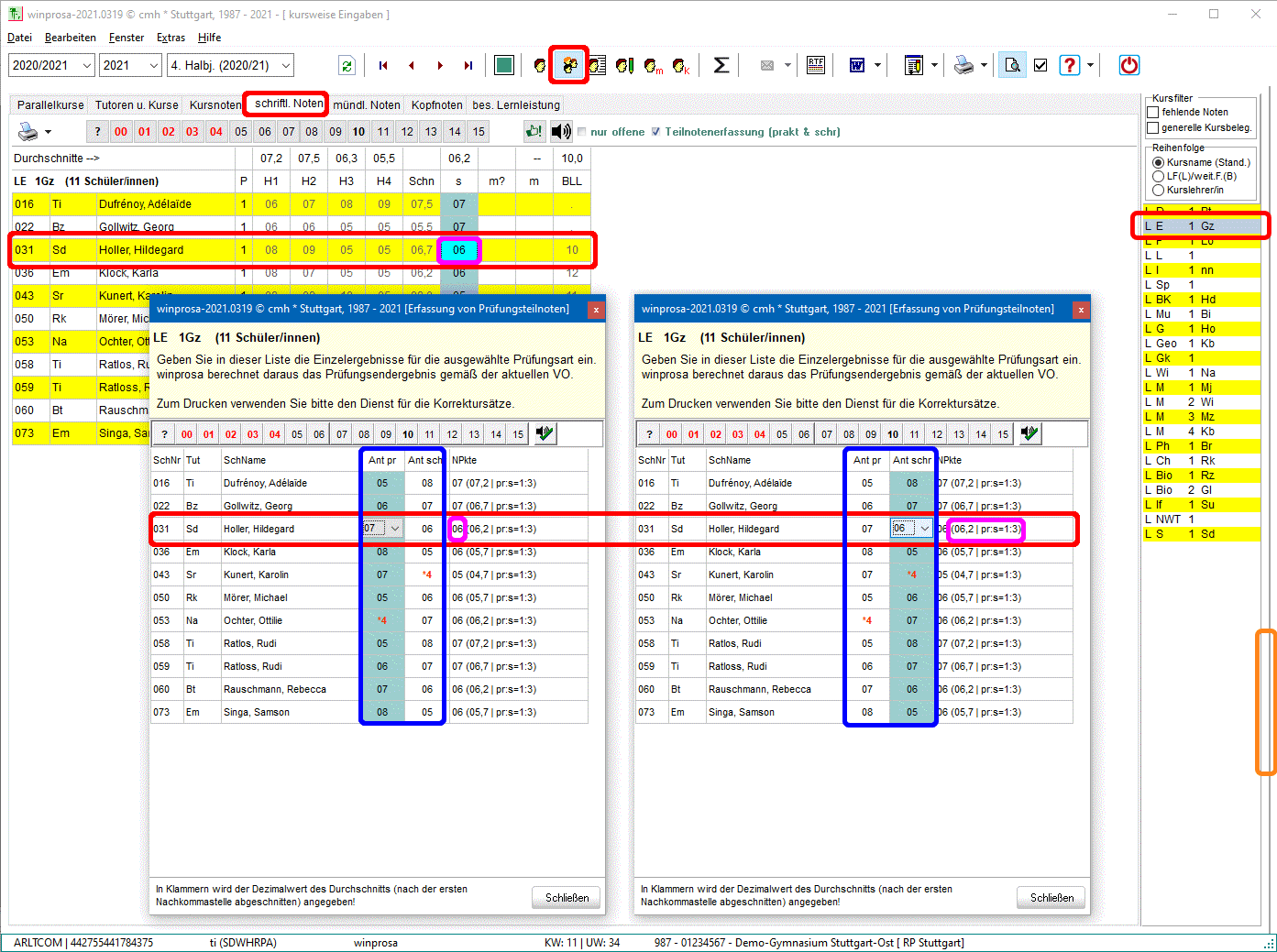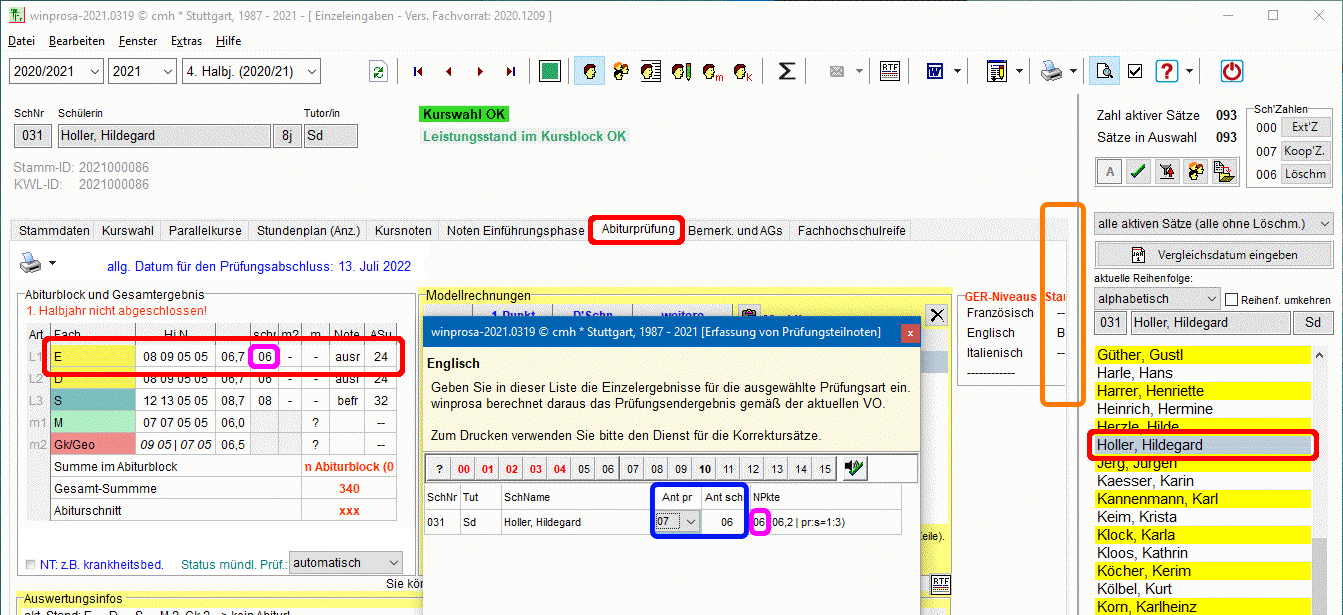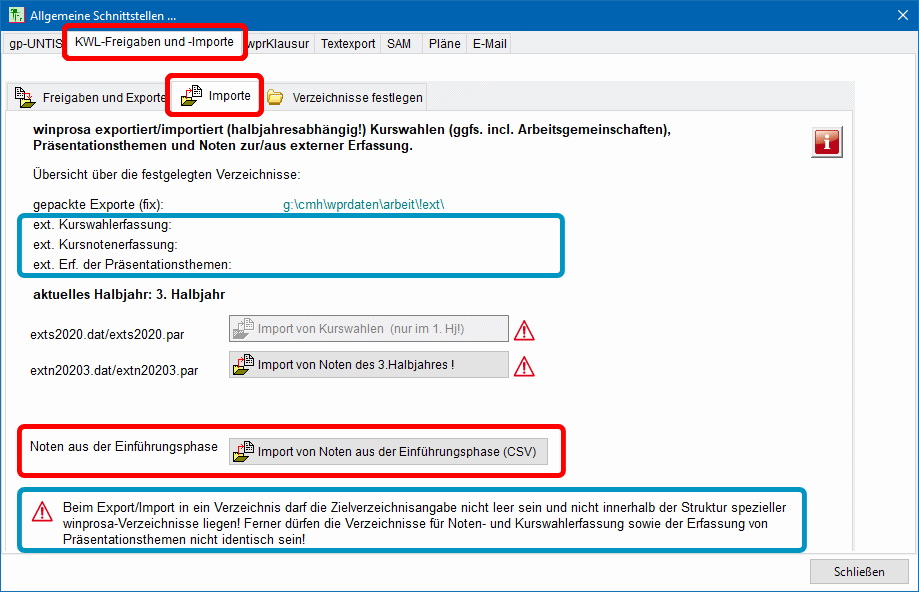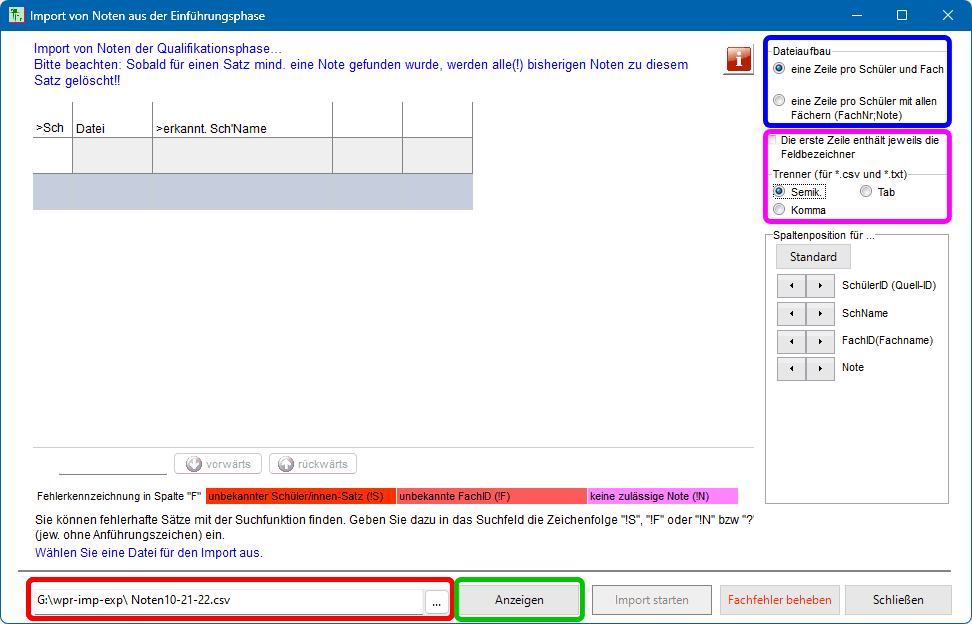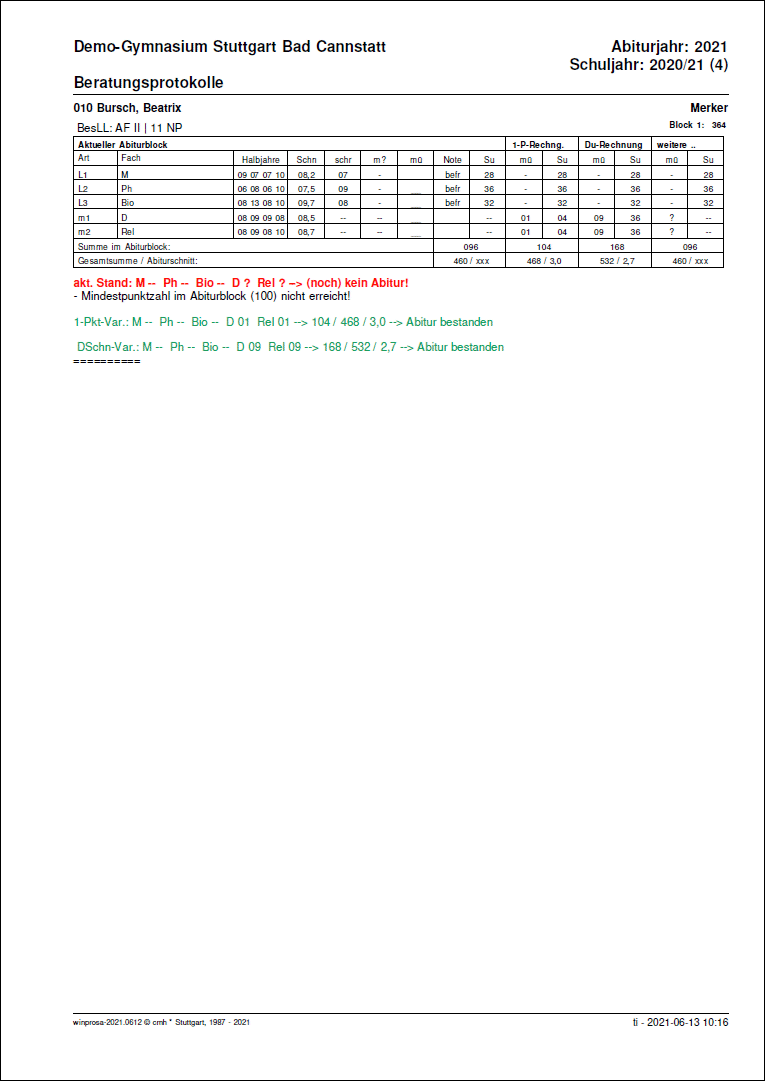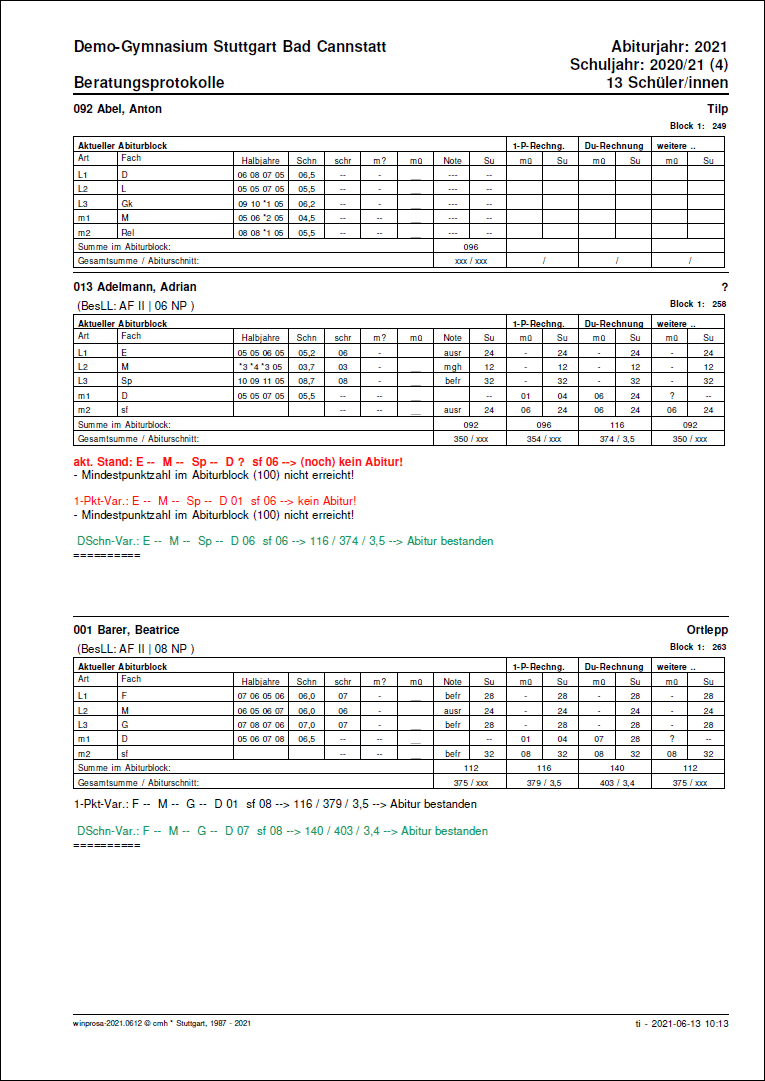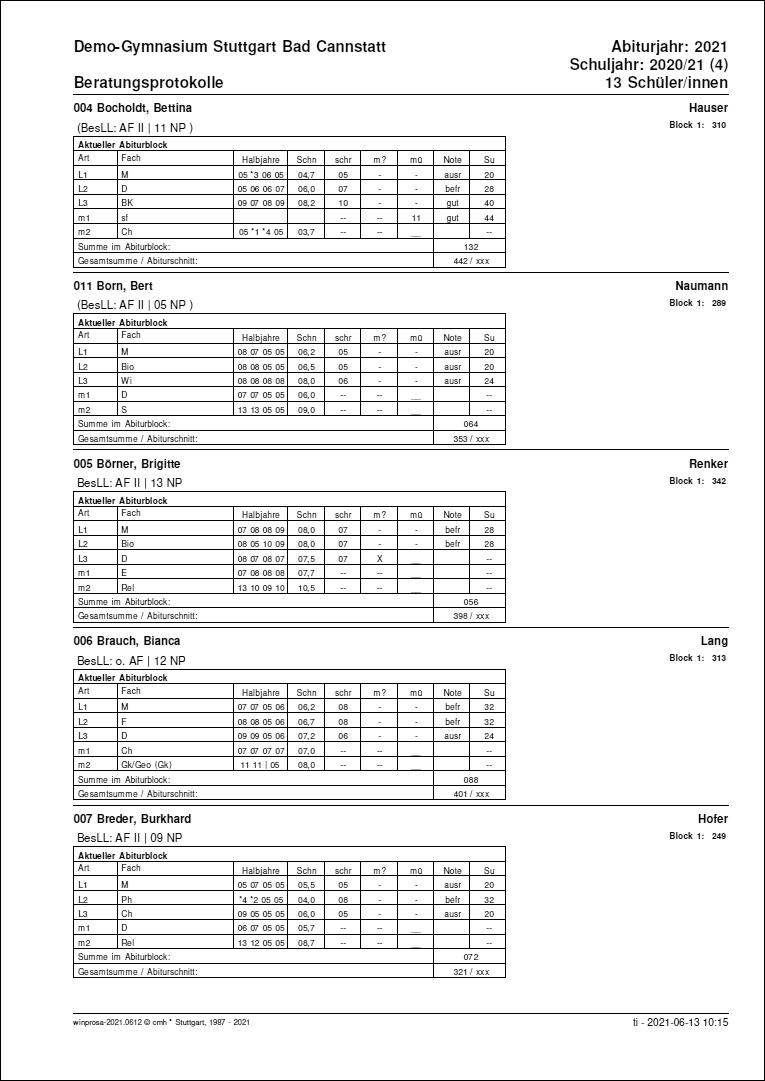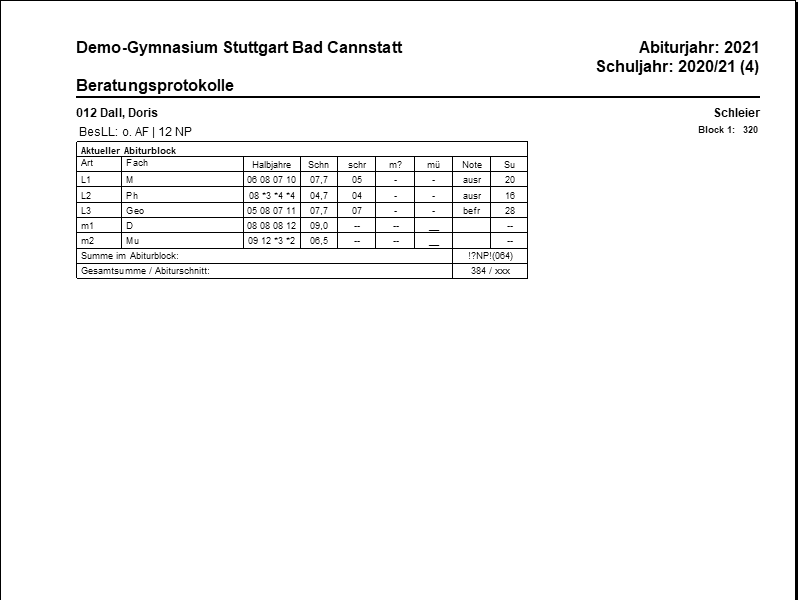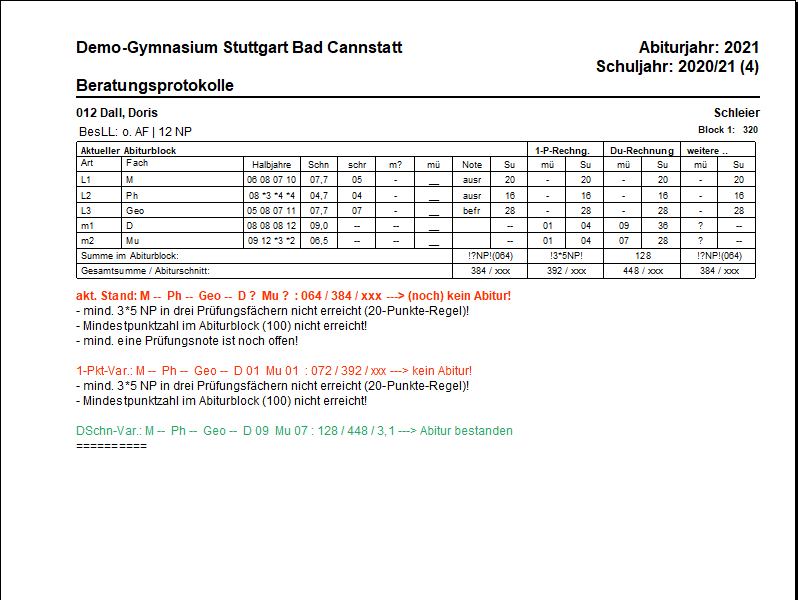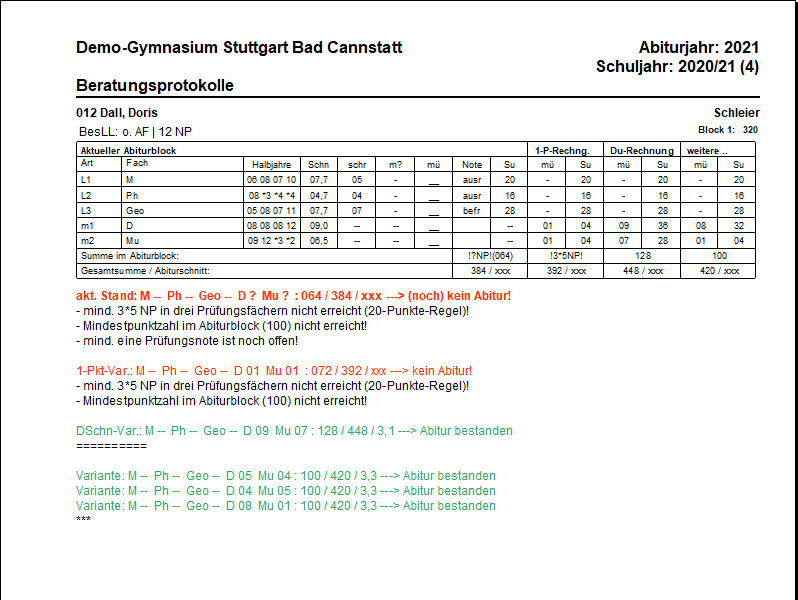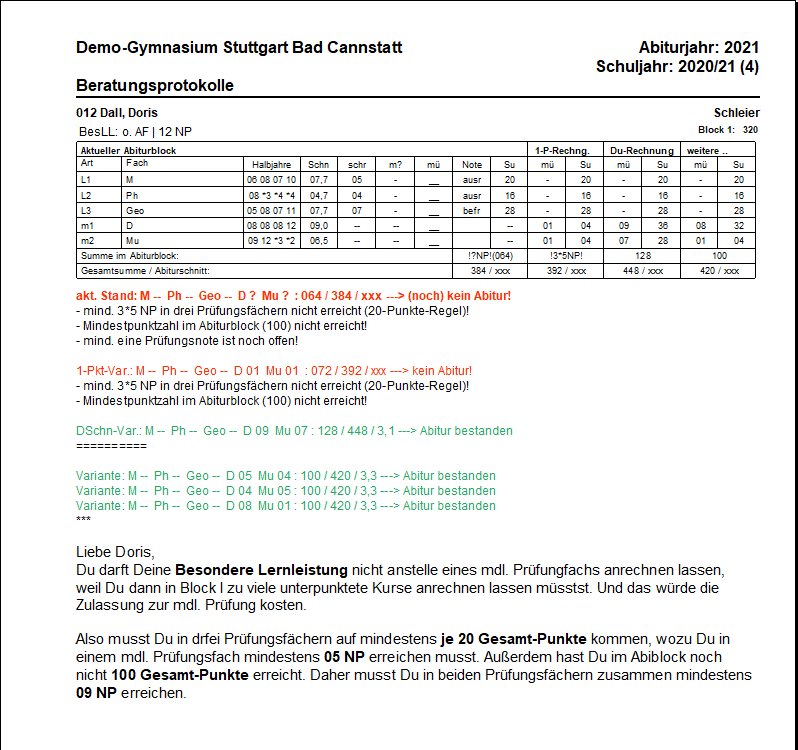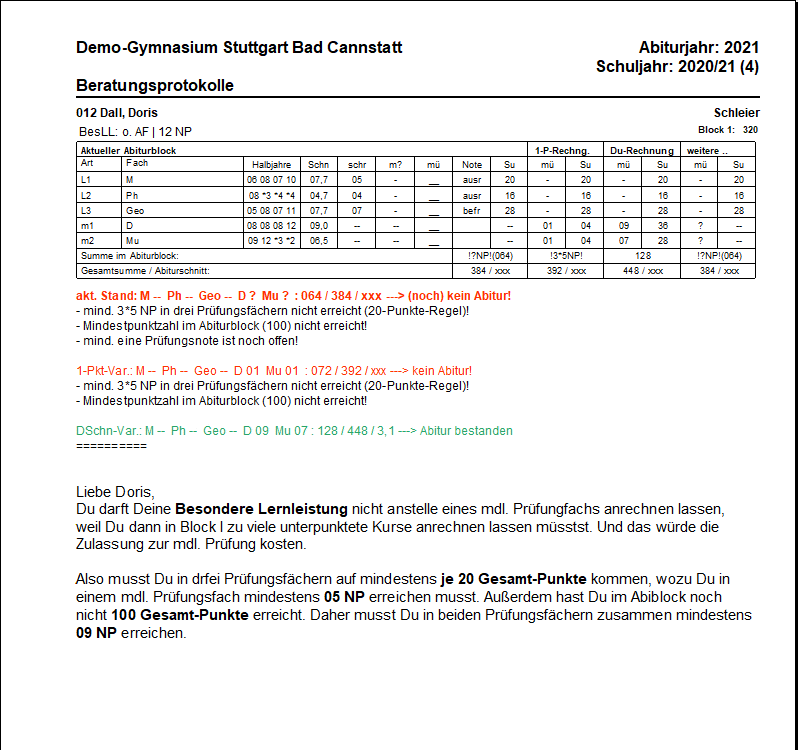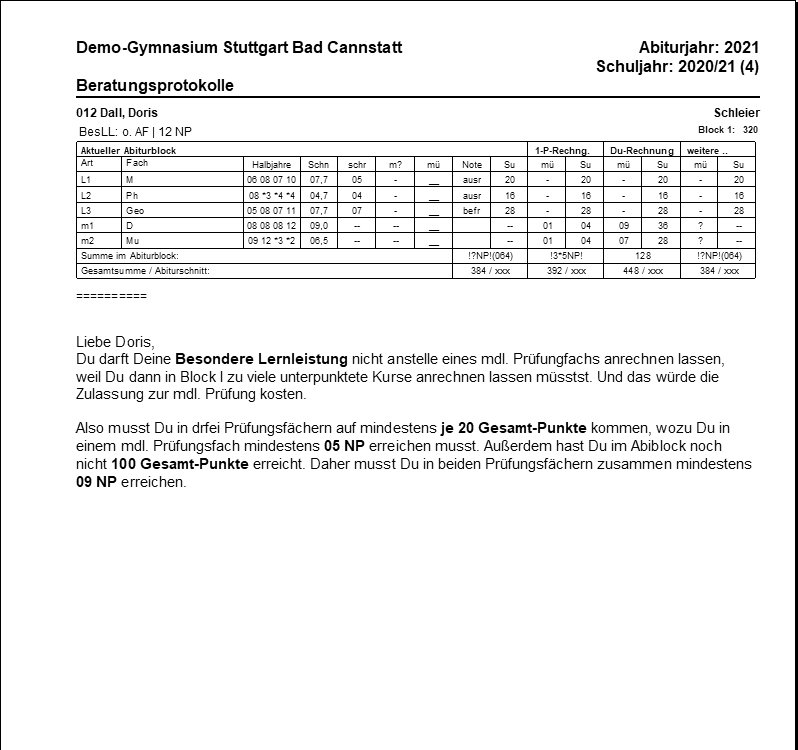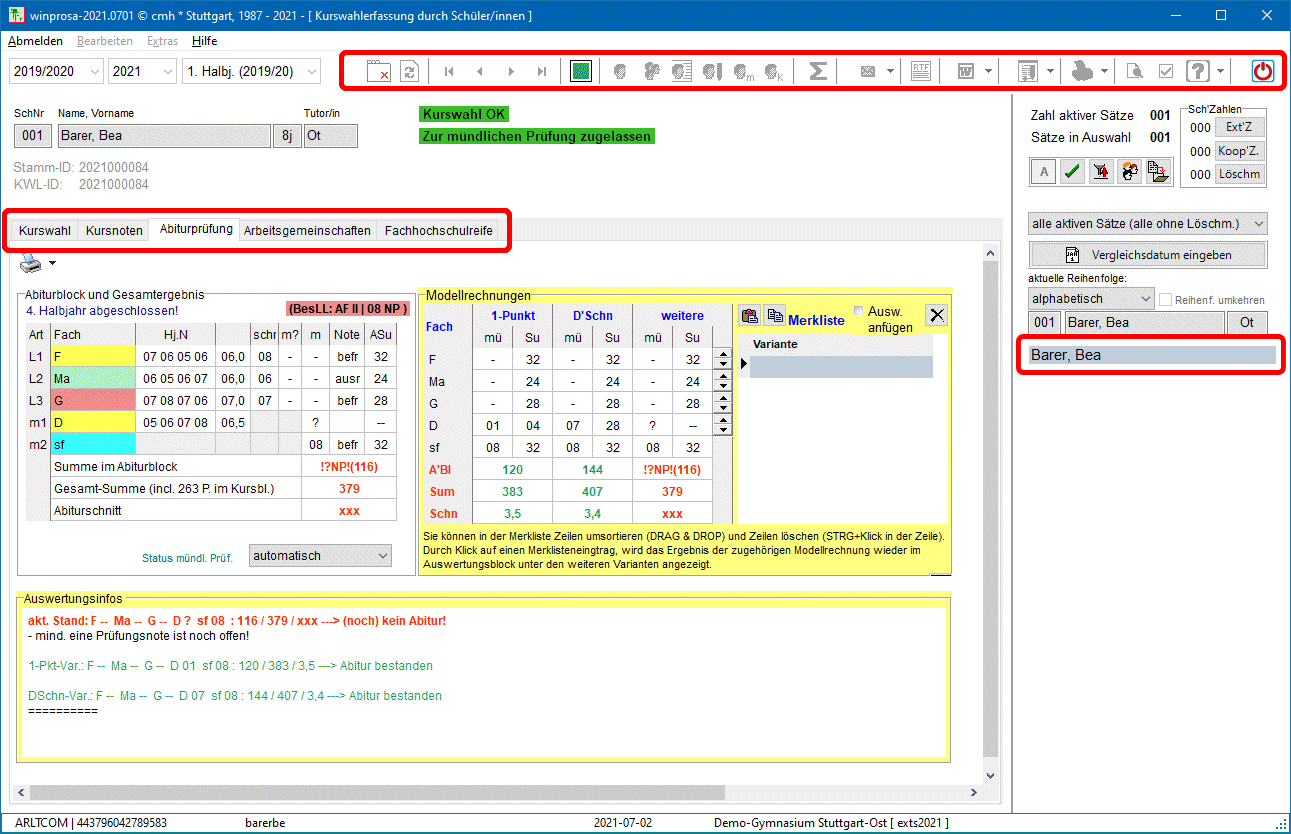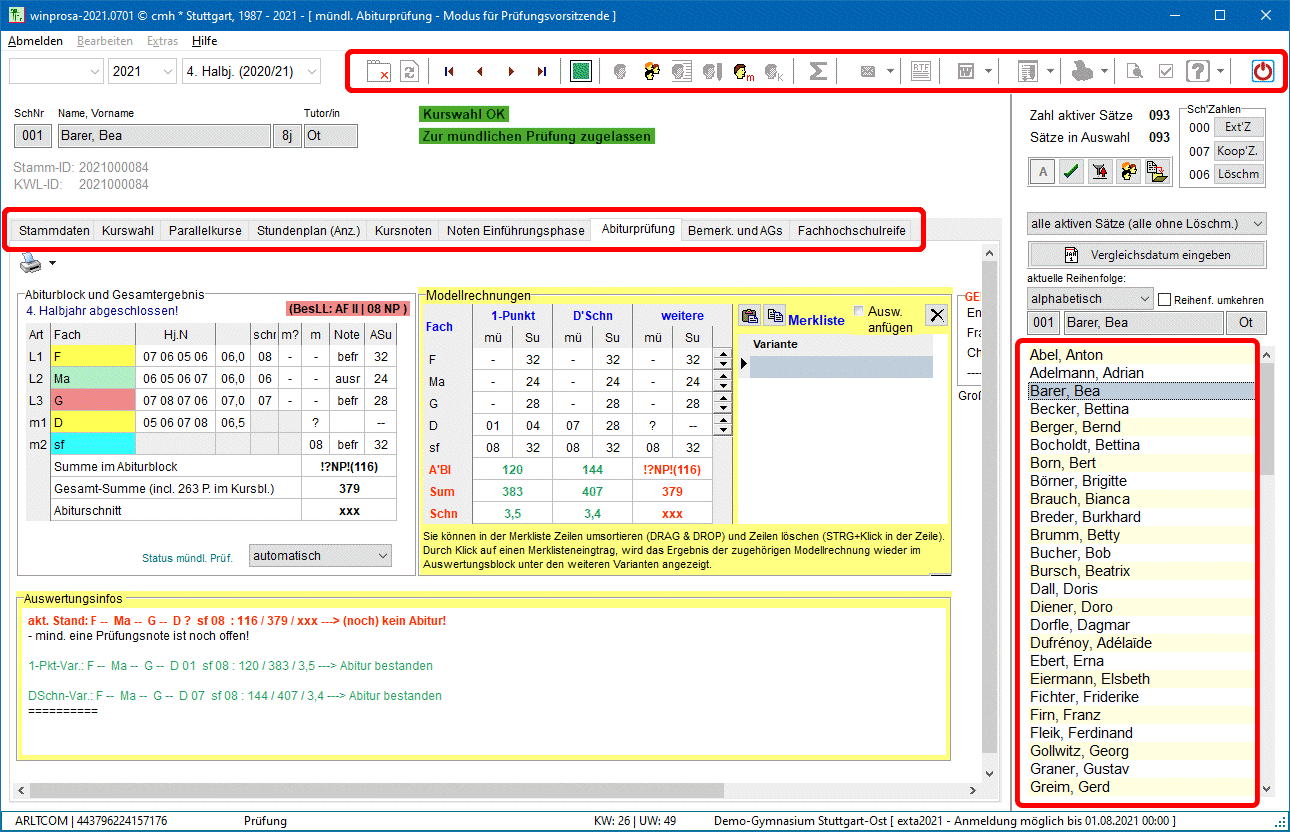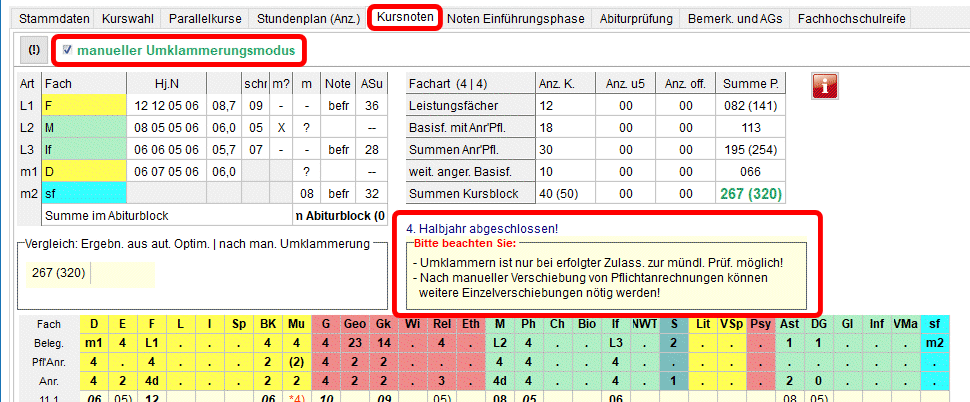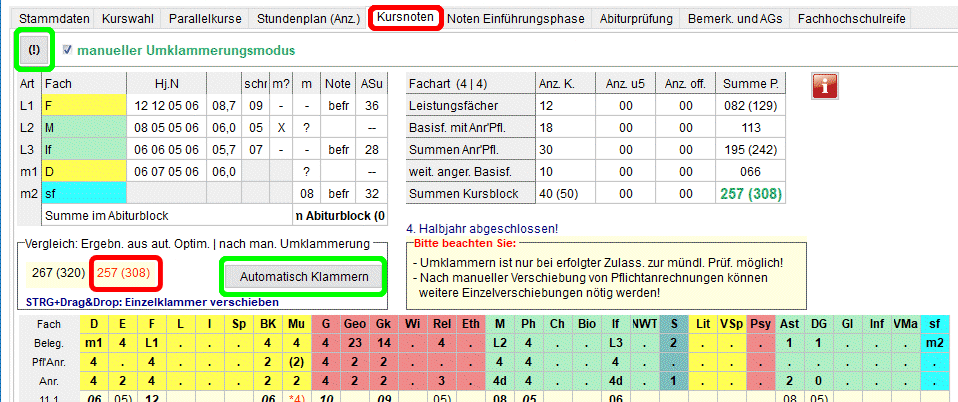| akt. Versionen: | winprosa: | 2024.0416 | wprKlausur: | 2023.1018 | Formulare: | 2024-04-16 | Term. schr. Abit.: | 2024-04-18 | KorrVerf.: | 2024-02-06 |
|
| Leistungsbewertung und Prüfungsverarbeitung in winprosa | Stand: 19.04.24 |
Korrekturverfahren
Übersicht
Grundlagen Download der Korrektur-Excel-Mappen Verarbeitung der Excel-Mappen in winprosa Vorbemerkung Erzeugen der IBBW-Endnotenblätter (HT) Erzeugen der IBBW-Endnotenblätter (NT) Aktualis. v. Steuerdatei u. IBBW-Excel-Mappe Handhaben der IBBW-Endnotenblätter Erstkorrektor Endbeurteiler Erfassung der schriftlichen Noten Handhaben der IBBW-Korrekturblätter |
Verarbeiten der Prüfungsnoten
Voreinstellungen
Kursweise Erfassung der Prüfungsnoten Schülerweise Erfassung der Prüfungsnoten Ausdruck der Prüfungsnoten |
Modellrechnungen mit ext. Programmversionen
Erzeugung der Dateien
Installation und Aufruf Sicherheitsaspekte
Umklammern im ersten Block, u.a. BesLL
0. Aufruf des manuellen Umklamm.dienstes
1. Auswahl der doppelt zählenden LF 2. Umklammern einzelner Basiskurse 3. Umklammern ganzer Basisfächer 4. Umkl. der Pflichtkurse in den BF BK und Mu 5. Umkl. der Bes. Lernleistung
|
1. Übersicht: Zeitplan und Leistungsbewertung
Halbjahresnotenverarbeitung und Halbjahreszeugnisdruck sind in ![]() Halbjahresnotenverarbeitung ausführlich beschrieben; im vorliegenden Text geht es um Leistungen und Prüfungen, also letzlich ums Abitur, also die Organisation von Prüfungen und die Verarbeitung von Prüfungsnoten.
Halbjahresnotenverarbeitung ausführlich beschrieben; im vorliegenden Text geht es um Leistungen und Prüfungen, also letzlich ums Abitur, also die Organisation von Prüfungen und die Verarbeitung von Prüfungsnoten.
Die eigentliche Prüfungsorganisation ist in diesem Handbuch nach Kapiteln gegliedert. Diese Kapitel sind durchzogen von den Beschreibungen der kursweise/schülerweisen Prüfungsnotenerfassung: Es gibt schriftliche Noten, fachpraktische Noten, Kommunikationsprüfungsnoten, mündliche Noten, mündliche Zusatzprüfungsnoten und div. Nachprüfungsnoten!
Diese Noten fallen successive an, über einen größeren Zeitraum verteilt, sind in diesem Handbuch daher zwangsweise über die einzenen Fachkapitel verstreut. Daher sind am Ende des Unterkapitels 1.1 alle Fundstellen zusammengefasst. Und da die Prüfungsnotenerfassung auch die Leistungsoptimierung beeinflusst (Anrechnung der BesLL anstelle eines mdl. Prüfungsfachs), sind in dieser ![]() Linksammlung auch BesLL und Umklammern aufgeführt.
Linksammlung auch BesLL und Umklammern aufgeführt.
![]()
![]()
![]() 1.1 Zeitvorgaben und Fundstellen
1.1 Zeitvorgaben und Fundstellen
Das MKJS stellt auf einer eigenen Seite ![]() Termine und Informationen zum Abitur grundlegende Informationen zu den aktuellen Abiturprüfungen bereit. Dort sind also u.a. die aktuellen Terminpläne (gesamt und detailiert), Facherlass und Korrekturrichtlinien abrufbar.
Termine und Informationen zum Abitur grundlegende Informationen zu den aktuellen Abiturprüfungen bereit. Dort sind also u.a. die aktuellen Terminpläne (gesamt und detailiert), Facherlass und Korrekturrichtlinien abrufbar.
Die Schüler|innen müssen folgende Wahltermine beachten (auch aufgelistet in Abteilung IV auf den Leistungsprotokollen):
- Bis sechs Wochen nach Beginn des Kurshalbjahres 1:
- Festlegen der drei verpflichtenden GFS - Vor den Herbstferien im Kurshalbjahr 3:
- Festlegen der Kommunikationsprüfungsdetails (s. 1.3).
1.3). - Ein Tag nach Zeugnisausgabe für Kurshalbjahr 3:
- Festlegen der mündl. Prüfungsfächer (s. 1.3)
1.3)
- ggf. Festlegen der vierten GFS - Am Tag nach Eröffnung der schr. Prüfungsergebnisse:
- Festlegen eventueller weiterer mündl. LF-Prüfungen
- Klammerungsüberprüfung und Festlegen der beiden doppelt zählenden LF
- ggf. Einbeziehung der Bes.LL
Für Kursstufenteam und Prüfungsorganisatoren bedeutet das:
- Nach Erfassen der Komm.prf.-Wahlen und der mdl. Prüfungsfachwahlen werden die betroffenen Lehrkräfte informiert (
 1.3).
1.3). - Im vierten Halbjahr legen die Schüler|innen
- im März/April (Regelfall!) die Schriftliche Abiturprüfung ab (Terminvorgabe durch MKJS); Organisation s. 2. Schriftliche Prüfung;
2. Schriftliche Prüfung;
- ihre Kommunikationsprüfung in jeder schr. geprüften modenen Fremdsprache ab (Terminvorgabe durch Schulleitung);
Organisation s. 3. Kommunikationsprüfung.
3. Kommunikationsprüfung. - Am Tag der Zeugnisausgabe des vierten Halbjahres (Eröffnung der Prüfungsegebnisse) erfahren sie mittels SZB I
- ihre Ergebnisse in der schriftlichen Abiturprüfung;
- ob und gegebenenfalls welche mündlichen Zusatzprüfungen in ihren schriftlichen Prüfungsfächern der
Prüfungsvorsitzende für sie festgelegt hat;
- und anhand der Modellrechnungen, ggf. in wie weit sie gefährdet sind.
Siehe auch 4. Arbeiten bis zur Eröffnung der Prüfungsergebnisse.
4. Arbeiten bis zur Eröffnung der Prüfungsergebnisse. - Spätestens einen Schultag nach der Eröffnung entscheiden die Schüler|innen
- über die anzurechnenden Kurse im Block I der Gesamtqualifikation (Klammerung);
- über die beiden doppelt zu zählenden Leistungsfächer;
- ob sie ein mündliches Prüfungsfach durch die besondere Lernleistung ersetzen wollen;
- über freiwillige mündliche Zusatzprüfungen in ihren schriftlichen Prüfungsfächern. - Eine Woche nach Eröffnung der Prüfungsergebnisse finden die mündlichen Prüfungen statt;
siehe
 5. Mündliche Prüfung.
5. Mündliche Prüfung. - Ab 2022 finden einige Tage nach den mündlichen Prüfungen die mündlichen Zusatzprüfungen statt;
siehe 5.8 … > Verarbeitung der mündlichen Zusatzprüfungen.
5.8 … > Verarbeitung der mündlichen Zusatzprüfungen. - Spätestens Ende Juni (Regelfall!) erhalten die Schüler|innen ihr Abiturzeugnis;
siehe 5.9 Druckdienste, Abiturauswertung, Schlussprotokoll, Abiturzeugnisse.
5.9 Druckdienste, Abiturauswertung, Schlussprotokoll, Abiturzeugnisse. - Sonderfall Schulfremdenprüfung, siehe
 6. Schulfremdenprüfung
6. Schulfremdenprüfung
Fundstellen zur Prüfungsnotenerfassung:
![]() 3.4 Verarbeiten der Prüfungsnoten > Kursweise Erfassung der Prüfungsnoten und
3.4 Verarbeiten der Prüfungsnoten > Kursweise Erfassung der Prüfungsnoten und ![]() … > Schülerweise Erfassung der Prüfungsnoten
… > Schülerweise Erfassung der Prüfungsnoten
![]() 4.3 Erfassung der schriftlichen Prüfungsnoten und der Kommunikationsprüfungsnoten
4.3 Erfassung der schriftlichen Prüfungsnoten und der Kommunikationsprüfungsnoten
![]() 4.5 Modellrechnungen zur mündlichen Prüfung > Modellrechnungs-Beispiele und
4.5 Modellrechnungen zur mündlichen Prüfung > Modellrechnungs-Beispiele und ![]() … > | Anhang: BesLL als Ersatz für mdl. Prüfungsfach
… > | Anhang: BesLL als Ersatz für mdl. Prüfungsfach
![]() 4.7 Umklammern im ersten Block
4.7 Umklammern im ersten Block
![]() 5.8 Verarbeitung der Ergebnisse der mündlichen Prüfungen / Zusatzprüfungen / Nachprüfungen > Alternativen (kursweise od. …)
5.8 Verarbeitung der Ergebnisse der mündlichen Prüfungen / Zusatzprüfungen / Nachprüfungen > Alternativen (kursweise od. …)
| • Prüfungsarten | (• Leistungsbewertung mit winprosa • Kursnotendatenblatt/Kursblock-Summen • Deteils zur Kursblockanzeige • Leistungsprotokolle/Schülerzeugnisblätter • Schülerstatus/Prüfungszulassung/Prüfungsblock-Summen) |
Die Grundlagen der Notenverrechnung gem. NGVO/AGVO und CPPVO sind auch in ![]() 1.6 Kleines Einmaleins des Abiturs zusammengefasst. Im Zeitüberblick stellt sich die Notenverrechnung wie folgt dar:
1.6 Kleines Einmaleins des Abiturs zusammengefasst. Im Zeitüberblick stellt sich die Notenverrechnung wie folgt dar:
- Bis zum Abi 2021 gab es zwei Sorten mdl. Prüfungen: die pflichtgemäßen im 4./5. Prüfungsfach und ggf. die "zusätzlichen" im 1./2./3. Prüfungsfach. Man hätte also damals von insgesamt 5 Pflichtprüfungen [3 schr. (S1-S3) + 2 mdl. (M1-M2)] und 3 mdl. Zusatzprüfungen (bei S1-S3) reden können. Der Begriff Zusatzprüfung kommt aber in der AGVO nicht vor, dort ist nur von schr. und mdl. Prüfungen die Rede.
- Und ab dem Abi 2021 wurde die 0-Punkte-Regel eingeführt: Auf keinem Abiturzeugnis konnte die Prüfungsfachnote ungenügend stehen, denn dann hatte man nicht bestanden.
-
Für das Abi 2022 gab es gemäß CPPVO 2021/22 im 4./5. Prüfungsfach (M1 - M2) neben den pflichtgemäßen ggf. auch "zusätzliche" mdl. Prüfungen und die waren auch so benannt. D.h., zu den 5 Pflichtprüfungen konnte es 5 Zusatzprüfungen geben, jeweils eine zu jeder Pflichtprüfung. U.a. bei den Zusatzprüfungen in M1 und M2 sprechen wir programmintern auch von Nachprüfungen (s.
 5.8 … > Verarbeitung der mündlichen Zusatzprüfungen und weiterer Nachprüfungen).
5.8 … > Verarbeitung der mündlichen Zusatzprüfungen und weiterer Nachprüfungen).
Dabei galt: Bei S1 - S3 erfolgte die Rundung nach Vervierfachung (§ 17(2) 2 AGVO), bei M1 - M2 vor Vervierfachung (§ 3a(2) CPPVO 2021/2022). Und da gem. CPPVO die 0-Punkte-Regel abgemildert wurde, konnte es damals trotz Bestehens auch Prüfungsfachnoten ungenügend geben.
Die AGVO war also Corona-bedingt bez. 0-Punkte-Regel und im Zusammenhang mit den mündlichen Zusatzprüfungen außer Kraft gesetzt. - Ab dem Abi 2023 gilt wieder die AGVO, nun mit angepasster Rechenvorschrift für die mündlichen Zusatzprüfungen.
-
Die Schulfremdenprüfungen stellen einen Sonderfall dar. Sie sind zwar auch in der AGVO verankert, passen aber nur sehr begrenzt zum Verwaltungsablauf normaler Abiturprüfungen. Daher ist ihre Beschreibung komplett ausgelagert in das Kapitel
 6. Schulfremdenprüfung.
6. Schulfremdenprüfung.
Für die Schulfremdenprüfungen gab es in der CPPVO 2021/2022 keine Pendants, weder bez. mündlicher Zusatzprüfungen noch bez. Null-Punkte-Regel. In der AGVO vom 05.04.2023 wurde die Rechenvorschrift bez. Rundungsweise päzisiert.
• Leistungsbewertung mit winprosa
winprosa unterstützt die Oberstufenberater in ihrer Beratertätigkeit
- am Bildschirm mit den laufenden Kursblock-Summen samt Optimierungsrechnungen/Klammerungsautomatik und mit den Prüfungsblock-Summen samt Modellrechnungen fürs Abitur,
- auf Papier mit den Leistungsprotokollen zur Information der Schüler und des Kollegiums,
- auf Papier mit den Schülerzeugnisblättern zur Vorbereitung und zum Abschluß der mdl. Prüfungen,
-
am heimischen Bildschirm mit der Schülerversion des Programms, die von den Kurswahlerfassungsarbeiten bekannt ist und auch zur Optimierung der persönlichen Leistungsdaten einsetzbar ist.
Siehe Installation und Update > 7.1 Schülerversion und
Installation und Update > 7.1 Schülerversion und  Kurswahlverarbeitung I > 6. Externe Kurswahlerfassung und
Kurswahlverarbeitung I > 6. Externe Kurswahlerfassung und  Serviceseite für Schülerinnen und Schüler .
Serviceseite für Schülerinnen und Schüler .
• Kursnotendatenblatt / Kursblock-Summen
winprosa optimiert laufend, also vom ersten Semester an, und berücksichtigt dabei die anzurechnenden Kurse und die voraussichtlich doppelt zählenden Leistungskurse. So sind eventuelle Gefährdungen frühzeitig erkennbar. Dabei setzt die "Klammerung" ab dem Moment ein, in dem genügend viele Kursnoten erfasst sind. Logischerweise ändert sich das Optimierungsergebnis mit fortschreitender Notenerfassung.
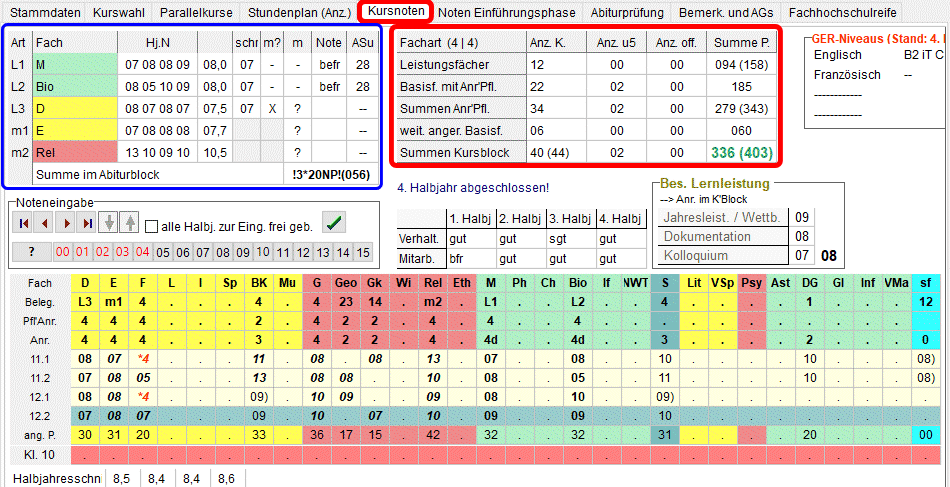 Die Informationen sind am Bildschirm auf dem Kursnotendatenblatt und auf Papier im Leistungsprotokoll ablesbar. So sind immer alle Noten beisammen.
Die Informationen sind am Bildschirm auf dem Kursnotendatenblatt und auf Papier im Leistungsprotokoll ablesbar. So sind immer alle Noten beisammen.
Die Kursblock-Summen (Block I) werden auf dem Kursnotendatenblatt angezeigt, sind also im Dienst Bearbeiten > schülerweise | Kursnoten aufrufbar (s.r., rot markiert).
Auf dem Kursnotendatenblatt werden nur zur Information auch die Prüfungsblock-Summen (Block II) eingeblendet (blau markiert); der Prüfungsblock wird aber im Dienst Bearbeiten > schülerweise | Abiturprüfung bearbeitet.
Siehe auch
![]() 4.7 Umklammern im ersten Block und
4.7 Umklammern im ersten Block und
![]() Halbjahresnotenverarbeitung > 2.1 Karteikarte Kursnoten / Kursnotendatenblatt.
Halbjahresnotenverarbeitung > 2.1 Karteikarte Kursnoten / Kursnotendatenblatt.
• Details zur Kursblockanzeige
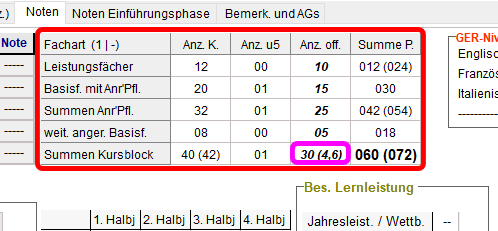 Nebenstehend ist der Kursblock im Programmfenster für einen Schüler am Ende des 1. Halbjahres dargestellt (s.r., rot umrahmt). Der Kursblock auf dem Leistungseinzelprotokoll (s.r.u.) bietet die gleichen Informationen.
Nebenstehend ist der Kursblock im Programmfenster für einen Schüler am Ende des 1. Halbjahres dargestellt (s.r., rot umrahmt). Der Kursblock auf dem Leistungseinzelprotokoll (s.r.u.) bietet die gleichen Informationen.
Die Tabelle ist gegliedert in die Spalten Fachart, Anzahl belegter Kurse (Anz. K), Anzahl "unterbelegter" Kurse (Anz. u5; also mit weniger als 5NP), Anzahl offener Kurse (Anz. off; Anzahl noch unbenoteter Kurse) und aktuell erzielte Punktsummen (Summe P.).
In jeder Spalte sind die Kurse gegliedert in die Zeilen Leistungsfächer, Basisfächer mit Anrechnungspflicht, Summen dieser anrechnungspflichtigen Fächer, weitere angerechnete Basisfächer und Summen im gesamten Kursblock.
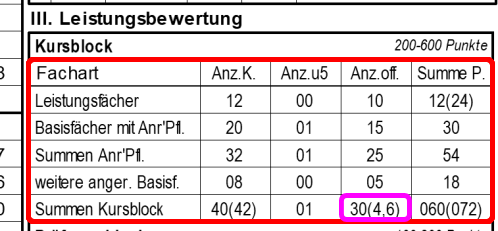 Bei Fachart steht (1|-) mit der Bedeutung, dass Noten des 1. Hj. vorhanden sind, aber noch nicht vollständig, sonst stünde da (1|1). In diesem Sinne würde z.B. (3|2) bedeuten, dass Noten fürs 3. Halbjahr vorhanden sind, aber nur bis zum 2. Hj. sind die Noten auch vollständig erfasst.
Bei Fachart steht (1|-) mit der Bedeutung, dass Noten des 1. Hj. vorhanden sind, aber noch nicht vollständig, sonst stünde da (1|1). In diesem Sinne würde z.B. (3|2) bedeuten, dass Noten fürs 3. Halbjahr vorhanden sind, aber nur bis zum 2. Hj. sind die Noten auch vollständig erfasst.
Zusammen mit den acht doppeltzählenden Leistungskursen muss der Schüler im Kursblock genau 48 Kurse abrechnen, wobei die Summe normiert werden muss auf 40 Kurse: Punktsumme × 40 / 48. Das wird in der Summenspalte berücksichtigt, indem die nichtnormierte "Rohsumme" jeweils in Klammern angegeben ist.
In der Summenzeile bedeutet 40(42), dass der Schüler 42 Kurse belegt hat und 40 abrechnen muss. 01 bedeutet, dass bisher 1 unterbelegter Kurs vorliegt. 30(4,6) bedeutet, dass noch 30 Kursnoten fehlen (Restkurszahl) und in jedem dieser Kurse im Schnitt mindestens 4,6 Notenpunkte erreicht werden müssen (Restkursmittelwert), damit das Kursblockminimum von 200 NP erreicht wird.
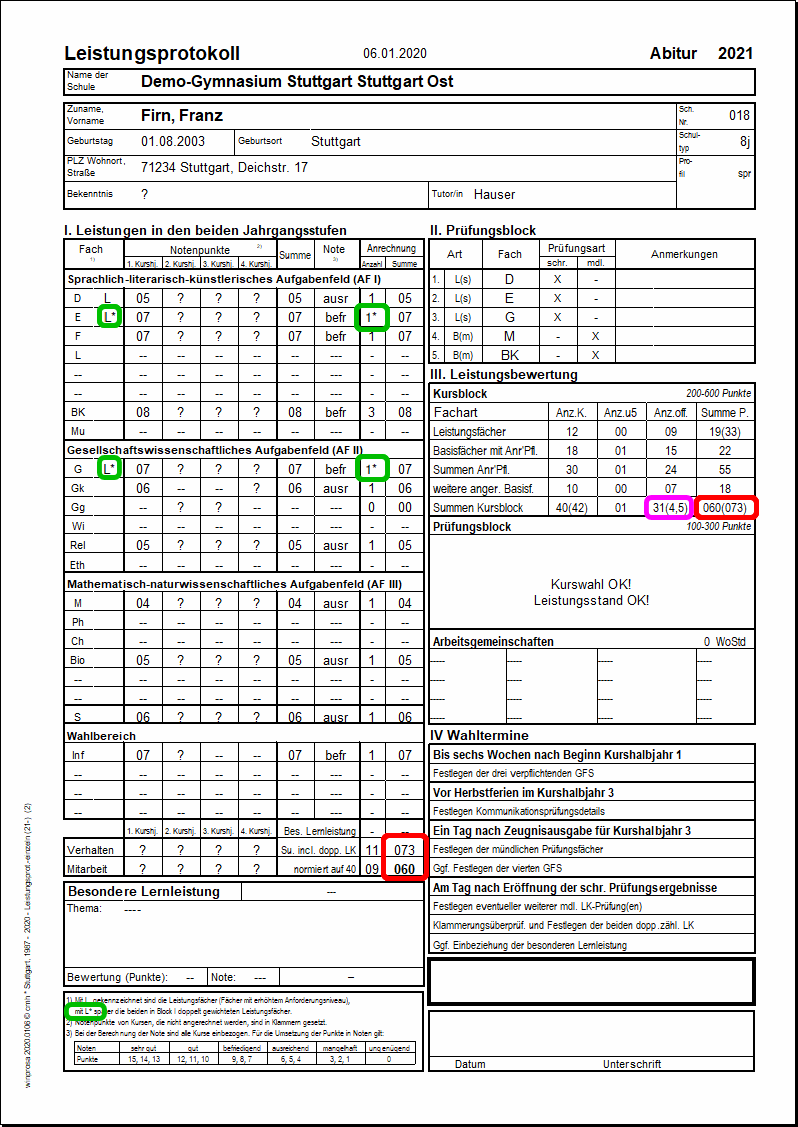
Dieser Restkursmittelwert liefert die schnellste Information über den aktuellen Leistungsstand eines Schülers:
- Ordentliche Schüler haben spätestens am Ende des 2. Hj. das Kursblockminimum erreicht.
- Schwächere Schüler brauchen dazu u.U. alle vier Halbjahre.
- Bei den Schwächeren braucht der jeweilige Restkursmittelwert nur mit den bis dahin erreichten
Halbjahresschnitten verglichen zu werden!
Zur Erinnerung: Wenn ein Schüler durchgehend in allen Kursen 5 NP erreicht, dann beträgt seine Kursblocksumme genau 200 NP, also das Kursblockminimum. Also muss für jeden unterbelegten Kurs ein entsprechender Ausgleich erreicht werden, aber höchstens 8 Kurse dürfen unterbelegt sein, darunter höchstens 3 Leistungskurse. Siehe ![]() 1.6 Kleines Einmaleins des Abiturs.
1.6 Kleines Einmaleins des Abiturs.
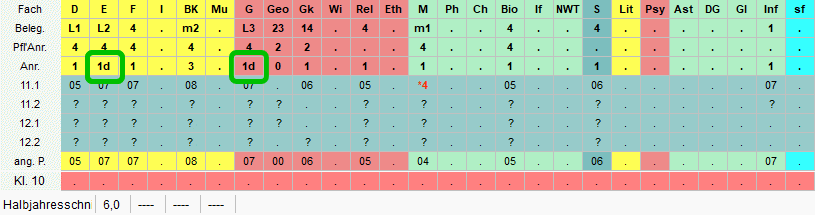 Nebenstehend sind der Bildschirm-Notenblock des o.g. Schülers und das komplette zugehörige Leistungsprotokoll abgebildet.
Nebenstehend sind der Bildschirm-Notenblock des o.g. Schülers und das komplette zugehörige Leistungsprotokoll abgebildet.
Zu erkennen ist, wie die doppeltzählenden Leistungskurse dargestellt werden (grün gekennzeichnet). So bedeutet 1*, dass in diesem Fach erst 1 Kursnote verfügbar ist und doppelt angerechnet wurde; die Angaben wachsen also von 1* bis 4* an und jedes Halbjahr werden die beiden besseren Leistungsfächer neu ausgewählt. Diese Auswahl ist natürlich erst nach Vorliegen aller Noten stabil.
Wie diese Doppelzählerei sich aktuell auswirkt, ist rot markiert.
• Leistungsprotokolle / Schülerzeugnisblätter
Leistungsprotokolle sind externe Formulare, ausdruckbar als
-
Leistungsprotokolle (ein Schüler pro Blatt) zum Austeilen an die Schüler;
Dienst Datei > Drucken > Zeugnis > Halbjahr, -
Leistungsprotokollübersichten (mehrere Schüler pro Blatt) zum Austeilen an die Tutoren und zur Zeugniskonventsdurchführung;
Dienst Datei > Drucken > Notenliste > Schüler, -
Schülerzeugnisblätter (SZB I + SZB II) zur Vorbereitung und Buchführung des Prüfungsgeschehens und als Grundlage der Abiturzeugnisse;
Dienst Datei > Drucken > Zeugnis > Abitur.
Letztendlich muss ein Prüfling lediglich seine Halbjahrszeugnisse und sein Abiturzeugnis auf Papier ausgehändigt bekommen. Alle anderen Unterlagen dienen nur der internen Verwaltung und könnten von Puristen ausschließlich am PC, also papierlos verarbeitet werden. Lediglich das interne SZB I spielt eine papierne Sonderrolle, da es von den Prüflingen unterschrieben werden muss.
Dokumente zur Archivierung bleiben hier außer Betracht.
Im Folgenden wird aber eher beschrieben, dass (vor allem in hektischen Prüfungszeiten) nicht mit Papier gespart werden sollte.
Siehe hierzu auch ![]() Bedienung > 6. Einsteiger-Info zur Kursstufenverwaltung > Tipps zu Datenschutz und Datensicherheit.
Bedienung > 6. Einsteiger-Info zur Kursstufenverwaltung > Tipps zu Datenschutz und Datensicherheit.
In den Leistungsprotokollen (Einzelprotokolle und Protokollübersichten) sind alle Schülerleistungen laufend bewertet, um jederzeit Auskunft und Beratung z.B. in Gefährdungssituationen geben zu können. Formularkopf, Block I und II der Einzelprotokolle sind den Schülerzeugnisblättern nachempfunden.
- Die Einzelprotokolle werden immer zusammen mit den Halbjahreszeugnissen ausgeteilt zum Verbleib beim Schüler; sie dienen somit zu dessen Information über den Leistungsstand. Eine Kopie ist jeweils für den Tutor gedacht, damit er dem Schüler bei der Interpretation helfen kann.
-
Spezielle Einzelprotokolle dienen der Erfassung von Kursumwahlen, der Festlegung der Kommunikationsprüfung und der endgültigen Festlegung der Prüfungsfächer; diese Protokolle müssen unterschrieben zu den Prüfungsunterlagen genommen werden; siehe
 1.3 Festlegen der mdl. Prüfungsfächer und des Komm.Prf.-Typs.
1.3 Festlegen der mdl. Prüfungsfächer und des Komm.Prf.-Typs. -
Die Protokollübersichten dienen den Kursstufenteams, z.B. zur Abhandlung von Zeugniskonventen; siehe
 Protokollübersichten.
Protokollübersichten.
Die folgenden Bilder zeigen das Leistungseinzelprotokoll einer Schülerin über die vier Halbjahre hinweg.
Bei dieser Beispiel-Schülerin ist schön zu sehen, wie sich bei ihr Restkurszahl und Restmittelwert (Spalte Anz. off. / Zeile Summen Kursblock; pinkfarben markiert) über die Halbjahre entwickeln.
- Natürlich kann die Restkurszahl erst am Ende des 4. Halbjahres auf Null abgesunken sein.
- Der Restmittelwert sinkt bei "ordentlichen" Schülern aber schon am Ende des 2. Halbjahres auf Null.
- Bei "schwachen" Schülern braucht es u.U. alle vier Halbjahre.
- Restmittelwerte nahe bei 5 Notenpunkten bedeuten starke Gefährdung, siehe auch ![]() 1.6 Kleines Einmaleins des Abiturs.
1.6 Kleines Einmaleins des Abiturs.
In der Spalte Summe P. kommen Punktsummen mit und ohne Klammern vor (grün markiert). Die geklammerten kommen durch die doppelt gewerteten Leistungsfächer zustande. Die ungeklammerte Punktzahl in Zeile Summen Kursblock stellt aber die auf 40 Kurse normierte Summe dar.
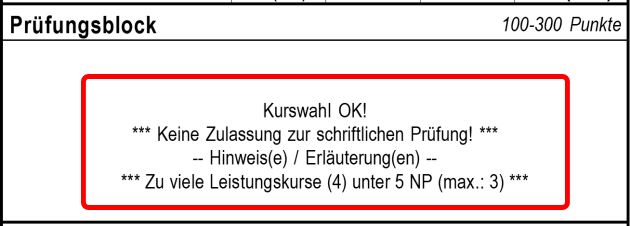 Am Ende des 3. Halbjahres erfolgt die Zulassung zur schr. Prüfung, am Ende des 4. die zur mdl. Prüfung (rot markiert), oder aber ggf. jeweils auch die Ablehnung mit Begründung (s.r.).
Am Ende des 3. Halbjahres erfolgt die Zulassung zur schr. Prüfung, am Ende des 4. die zur mdl. Prüfung (rot markiert), oder aber ggf. jeweils auch die Ablehnung mit Begründung (s.r.).
Im Bsp. wurde die Bes. Lernleistung nach dem 2. Halbjahr zwar noch automatisch in Block I angerechnet (hellblau markiert), aber nicht mehr nach dem 3. Halbjahr; dazu war das Ergebnis zu schlecht.
Die automatische Klammerung der übrigen Kurse wurde im Bsp. erst Ende des 4. Halbjahres sichtbar.
Die folgenden Bilder zeigen das zugehörige Schülerzeugnisblatt I (SZB I) und das Schülerzeugnisblatt II (SZB II). Rechts außen ist das SZB II eines anderen Prüflings dargestellt.
Das SZB I (s.l.o.) wird den Schülern zur Eröffnung der schr. Ergebnisse (traditionell) auf rosafarbenem Papier ausgeteilt. Dort finden sie im Prügungsblock (Block II; blau markiert) die Ergebnisse ihrer schr. Prüfungen und ggf. die dabei erfolgte Verarbeitung von fachpr. oder komm. Teilnoten (grün markiert). Und sie erfahren dort ggf., wenn der Prüfungsvorsitzende für sie mdl. Prüfungen anberaumt haben sollte (Bsp. M, pinkfarben markiert).
Block III wird überdeckt vom Rückmeldungsfeld (rot markiert), das die Schüler genau ausfüllen müssen. Es dient der Kontrolle von Stamm- und Leistungs-Daten und der Festlegung der Prüfungsdetails und muss daher unterschrieben werden; siehe auch ![]() 4.4 Druck der Schülerzeugnisblätter I (für die Schüler).
4.4 Druck der Schülerzeugnisblätter I (für die Schüler).
Unten auf dem SZB I sind die Zugangsdaten des Schülers ausgedruckt (braun markiert). So kann er (zusammen mit einer Kursstufenberaterin) Modellrechnungen durchführen, um festzulegen, ob er sich zu (weiteren) mdl. Prüfungen anmelden soll (![]() 4.5 Modellrechnungen zur mündlichen Prüfung).
4.5 Modellrechnungen zur mündlichen Prüfung).
Da das SZB I vor den mdl. Prüfungsterminen erstellt wird, kann über mdl. Zusatzprüfungen noch nichts bekannt sein. Daher genügt die Layout-Version der AGVO 2021.
Das Layout des SZB II muss jedoch auch mdl. Zusatzprüfungen gem. AGVO 2023 berücksichtigen.
Wie im Prüfungsblock (Block II) mit mdl. Zusatzprüfungen gerechnet werden muss und wie das auf dem SZB II (s.m.o.; braun markiert) und dem Abiturzeugnis dargestellt wird, ist ausführlich beschrieben in ![]() 5.8 Verarbeitung der Ergebnisse der mündlichen Prüfungen … > Mündliche Zusatzprüfungen ab Abi 2022.
5.8 Verarbeitung der Ergebnisse der mündlichen Prüfungen … > Mündliche Zusatzprüfungen ab Abi 2022.
Die dortigen Abschnitte ![]() … Auswirkung auf Block II der Zeugnisse (nur Abi 2022) und
… Auswirkung auf Block II der Zeugnisse (nur Abi 2022) und ![]() … Auswirkung auf Block II der Zeugnisse (Abi 2023 ff) sind besonders beachtenswert!
… Auswirkung auf Block II der Zeugnisse (Abi 2023 ff) sind besonders beachtenswert!
Im Folgenden sei anhand der beiden SZB II (s.o.) nur auf drei Besonderheiten hingewiesen, die Darstellung der Bes. Lernleistung (hellblau markiert), die Darstellung des Latinums (hellrot markiert) und die Notation der Kombiprüfung Gk/Geo (violett markiert) betreffend.
-
Bes. Lernleistung:
Unterhalb von Block I sind fast alle Daten der BesLL aufgeführt.
Es fehlen (falls Seminarfach) lediglich die drei Teilnoten, die nur im entsprechenden Halbjahreszeugnis verbucht sind.
Je nachdem, ob in Block I oder in Block II angerechnet (oder gar nicht), sind Block I (unten), Block II und Block III unterschiedlich ausgefüllt. -
Latinum:
Latein in der Fremdsprachenfolge muss im Block V aufgeführt werden (s.m.o.), ohne GER, aber ggf. mit Zusatzqualifikation.
Und es muss in Block IV mit einer Mittelstufennote vermerkt sein, falls nicht in der Kursstufe fortgesetzt.
Latein als AG erscheint ggf. nur mit Zusatzqualifikation (s.r.o.) im entsprechenden Feld in Block V. -
Kombiprüfung Gk/Geo:
Da hier (nur bis einschl. Abi 2024) beide Fächer zusammen geprüft werden, sind beide in Block I mit m gekennzeichnet.
Und da eines der Fächer als Schwepunktfach benannt sein muss, wird dieses in Block II an erster Stelle aufgeführt.
Im Bsp. (s.m.o.) ist somit Geo Schwerpunktfach.
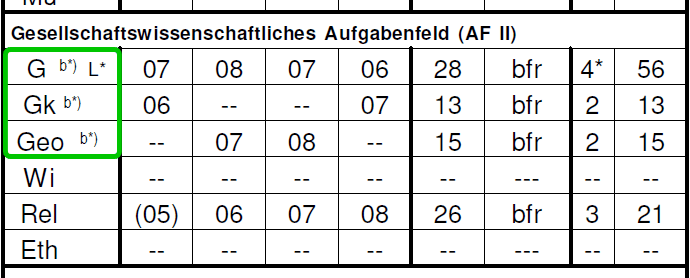 Anhand eines anderen SZB werden drei weitere Sonderfälle dargestellt (s.r.):
Anhand eines anderen SZB werden drei weitere Sonderfälle dargestellt (s.r.):
- Abi-Bac ist eines der ältesten Sonderprofile in BW (siehe
 Kurswahlverarbeitung I > 2.6 Profile und Sonderprofile > Sachfach in bilingualen Profilen / Abi-Bac. Es wird aus historischen Gründen (Staatsvertrag) als einziges bilinguales Profil auch direkt in Fußnoten in den Zeugnissen vermerkt. Daher muss es auch auf dem SZB/Abizeugnis in Block I (s.r.) und unter Block V in Arbeitsgem./Bemerkungen (s.r.u.) speziell aufgeführt sein.
Kurswahlverarbeitung I > 2.6 Profile und Sonderprofile > Sachfach in bilingualen Profilen / Abi-Bac. Es wird aus historischen Gründen (Staatsvertrag) als einziges bilinguales Profil auch direkt in Fußnoten in den Zeugnissen vermerkt. Daher muss es auch auf dem SZB/Abizeugnis in Block I (s.r.) und unter Block V in Arbeitsgem./Bemerkungen (s.r.u.) speziell aufgeführt sein.
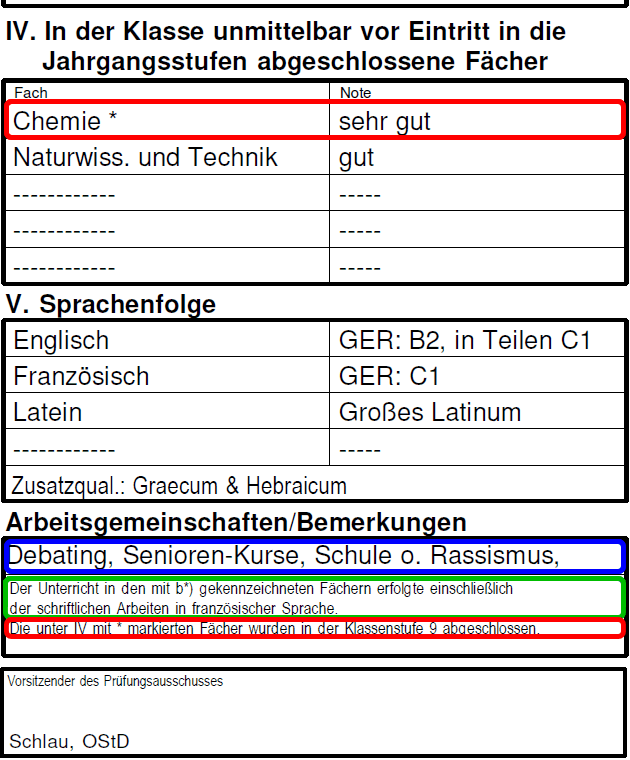 Natürlich muss bei Abi-Bac F als LF besucht sein, aber zusätzlich sind die ges.wiss. Fächer auf Französisch zu besuchen. Darauf wird in Block I hingewiesen. Und in den Bemerkungen wird diese Notation erläutert (jeweils grün markiert).
Natürlich muss bei Abi-Bac F als LF besucht sein, aber zusätzlich sind die ges.wiss. Fächer auf Französisch zu besuchen. Darauf wird in Block I hingewiesen. Und in den Bemerkungen wird diese Notation erläutert (jeweils grün markiert). -
In den Zeugnissen müssen in Block IV bekanntlich die Noten Einführungsphase (also aus Kl.10 G8 / 11 G9) aufgeführt sein. U.a. wegen Corona können einzelne Noten auch aus der Klassenstufe zuvor entnommen sein. Das muss in den Bemerkungen ebefalls vermerkt sein (rot markiert), und zwar trennscharf für G8/G9. Details siehe
 4.1 Erfassung der Noten der Einführungsphase.
4.1 Erfassung der Noten der Einführungsphase. -
Arbeitsgemeinschaften spielen bekanntlich in der AGVO keine Rolle mehr. Die sollen/dürfen aber in den Zeugnissen aufgefürt werden, wie früher in verkürzter Form (blau markiert).
Siehe diesbez. aber auch Kurswahlverarbeitung I > 4. Arbeitsgemeinschaften/Bemerkungen > Vorbemerkung
Kurswahlverarbeitung I > 4. Arbeitsgemeinschaften/Bemerkungen > Vorbemerkung
Ein weiterer Sonderfall ist in ![]() 4.1 Erfassung der Noten der Einführungsphase > Sonder-Fremdsprachen / neue Mittelstufenfächer NwT, IMP, WBS aufgeführt.
4.1 Erfassung der Noten der Einführungsphase > Sonder-Fremdsprachen / neue Mittelstufenfächer NwT, IMP, WBS aufgeführt.
Bei der Verarbeitung der SZB hat sich die folgende Vorgehensweise bewährt:
- Anstelle des Leistungseinzelprotokolls erhalten die Abiturienten anlässlich der Eröffnung ihrer schr. Prüfungsergebnisse ihr SZB I in zweifacher Ausfertigung, auf weißem Papier für den Eigenbedarf und auf rosafarbenem Papier für den Rücklauf.
- Nach Verarbeitung der SZB I werden für den Prüfungsvorsitz neue SZB I oder gleich Interims-SZB II auf hellblauem Papier gedruckt. Die dienen für den Prüfungsvorsitz der einfacheren Überwachung des Prüfungsgeschehens und ermöglichen eine Interims-Buchführung.
- Nach Abschluss aller mdl. Prüfungen werden die endgültigen SZB II auf weißem Papier vom Prüfungsvorsitzenden unterzeichnet. Nach Erstellen einer Kopie für die Schulakten wandern die Originale samt Schlussprotokoll zum RP.
-
An manchen Schulen erhielten die Abiturienten früher nach Abschluss der regulären Prpüfungen ebenfalls ein SZB II, denn nur da ist die Leistungserfassung komplett aufgeführt. Das ist ab Abitur 2023 besonders empfehlenswert (siehe
 5.8 Verarbeitung der Ergebnisse der mündlichen Prüfungen / Zusatzprüfungen / Nachprüfungen > Auswirkung auf Block II der Zeugnisse (Abi 2023 ff)).
5.8 Verarbeitung der Ergebnisse der mündlichen Prüfungen / Zusatzprüfungen / Nachprüfungen > Auswirkung auf Block II der Zeugnisse (Abi 2023 ff)).
Die Protokollübersichten (s.u.) dienen der internen Verwaltung und Dokumentation. Dort ist der Block "I. Leistungen in den beiden Jahrgangsstufen" sinngemäß quer angeordnet und entspricht im wesentlichen dem Notenblock der Registerkarte Bearbeiten > schülerweise | Kursnoten. Diese Übersichten können in PDF-Form auf den Zeugniskonventen als per Beamer dargestelltes Großbild die Konventsarbeit gut unterstützen (siehe auch ![]() Formulare und Druckaufträge >5.3 Simplex/Duplex-Druck / A4-A5-Druck / PDF-"Druck").
Formulare und Druckaufträge >5.3 Simplex/Duplex-Druck / A4-A5-Druck / PDF-"Druck").

• Schülerstatus / Prüfungszulassung / Prüfungsblock-Summen
-
§14(1) AGVO sagt "Vor Eintritt in die Qualifikationsphase ist eine vollständige und korrekte Kurswahl vorzulegen. […]"
Entsprechend sind die Prüfalgorithmen in winprosa ausgelegt; der laufend angezeigte Schülerstatus trägt dem Rechnung. - Die in winprosa laufend durchgeführten Kurswahlüberprüfungen und Leistungsbewertungen sind immer strikt, haben also Folgen; ggf. entdeckte Fehler werden jederzeit im laufend angezeigten Schülerstatus ausgewiesen. Je nach Schwere eines Fehlers werden fortführende Dienste verweigert, also z.B. Prüfungszulassungen widerrufen und der Zeugnisdruck unterbunden.
- Derartige Fehlerzustände dürfen also nicht übergangen/ignoriert werden, denn es gibt keine Tricks, um trotzdem z.B. den Druck eines fehlerhaften Abiturzeugnisses zu erschleichen!
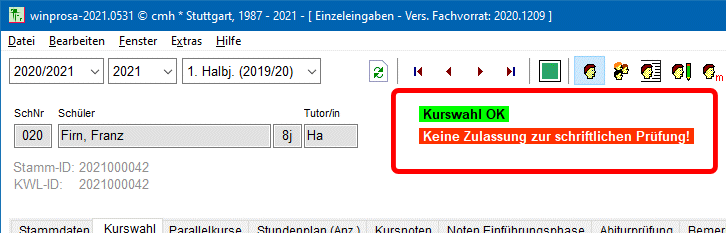 Im Dienst Bearbeiten > schülerweise ist über dem Register immer der Schülerstatus (Bewertung) des aktuellen Schülers eingeblendet (s.r.).
Im Dienst Bearbeiten > schülerweise ist über dem Register immer der Schülerstatus (Bewertung) des aktuellen Schülers eingeblendet (s.r.).
Die folgenden Bewertungen sind möglich. Dabei kann die Leistung nur bewertet werden, wenn die Kurswahl gültig ist und wenn die entsprechenden Noten vollständig vorhanden sind. Details zu den Statusmeldungen sind jeweils im Meldungsblock aufgeführt.
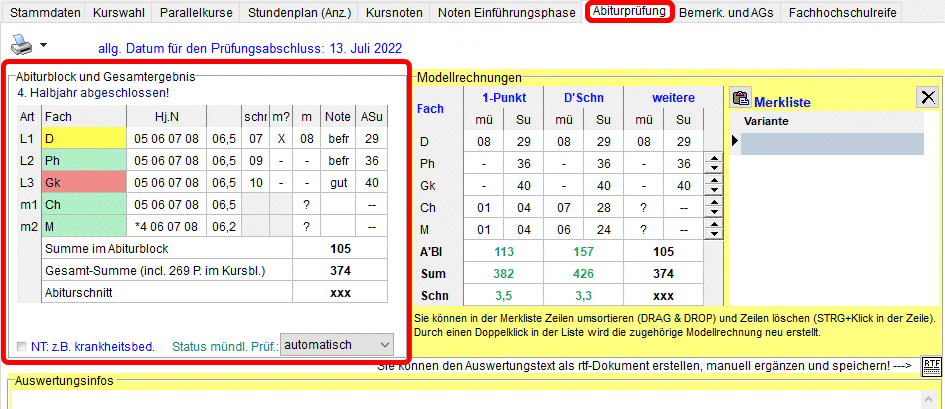 Im Dienst Bearbeiten > schülerweise > Abiturprüfung ist der Prüfungsblock (Fenster Abiturblock und Gesamtergebnis) bedienbar (s.r.). Dort können bei entsprechendem Schülerstatus Prüfungsnoten erfasst werden und im Fenster daneben können Modellrechnungen durchgeführt werden.
Im Dienst Bearbeiten > schülerweise > Abiturprüfung ist der Prüfungsblock (Fenster Abiturblock und Gesamtergebnis) bedienbar (s.r.). Dort können bei entsprechendem Schülerstatus Prüfungsnoten erfasst werden und im Fenster daneben können Modellrechnungen durchgeführt werden.
Details siehe
![]() 4.3 Erfassung der schriftlichen Prüfungsnoten und der Kommunikationsprüfungsnoten
4.3 Erfassung der schriftlichen Prüfungsnoten und der Kommunikationsprüfungsnoten
![]() 4.5 Modellrechnungen zur mündlichen Prüfung
4.5 Modellrechnungen zur mündlichen Prüfung
![]() 5.8 … Verarbeitung der mündlichen Zusatzprüfungen und weiterer Nachprüfungen.
5.8 … Verarbeitung der mündlichen Zusatzprüfungen und weiterer Nachprüfungen.
![]()
![]()
![]() 1.3 Festlegen der mdl. Prüfungsfächer und des Komm.Prf.-Typs
1.3 Festlegen der mdl. Prüfungsfächer und des Komm.Prf.-Typs
§14(1) AGVO sagt "Vor Eintritt in die Qualifikationsphase ist eine vollständige und korrekte Kurswahl vorzulegen. Für die zweite Jahrgangsstufe ist eine Nachwahl im Rahmen der Regelungen dieser Verordnung möglich. […]" Entsprechend geht winprosa immer von einer vollständigen und gültigen Kurswahl aus, lässt aber Nachwahlen/Umwahlen im Rahmen der AGVO zu.
• Erfassen der Prüfungsdaten
Spätestens bis zu den Herbstferien des 3. Hj. müssen die Schüler verbindlich festlegen, ob sie ggf. die Kommunikationsprüfung als Einzel- oder Tandemprüfung ablegen wollen.
Nach Bekanntgabe des Halbjahreszeugnisses am Ende des 3. Hj. müssen die Schüler festlegen, welche mdl. Prüfungsfächer sie endgültig wählen.
Beides können sie auf entsprechenden Leistungsprotokollen erledigen. Dazu sind drei Protokollarten wählbar, die sich nur im Block II (Prüfungsblock) unterscheiden. Die Formularnamen lauten Leistungsprotokoll, Leistungsprotokoll mdl.Umwahl und Leistungsprotokoll Komm.prf. (s.u.).
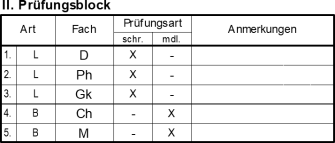
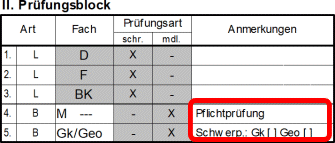

Das linke Bild zeigt das Standard-Fenster an. Im mittleren Bild ist zu erkennen, wie Pflichtprüfungen gekennzeichet sind und wie ggf. das Gk/Geo-Schwerpunktfach (nur bis einschl. Abi 2024) festgelegt werden kann. Im rechten Bild ist zu sehen, wie man Einzel/Tandemprüfung wählen kann und ggf. den Tandempartner wählen kann. Die Eingabe des Gk/Geo-Schwerpunktfachs ist in ![]() Kurswahlverarbeitung I > 2.2 Gesellschaftswissenschaften, Sport und Informatik beschrieben.
Kurswahlverarbeitung I > 2.2 Gesellschaftswissenschaften, Sport und Informatik beschrieben.
Das Leistungsprotokoll mdl.Umwahl wird zweckmäßigerweise zusammen mit Halbjahreszeugnissen am Ende von Jg1 ausgeteilt, damit die Schüler|innen neben der endgültigen Wahl der mdl. Prüfungsfächer auch die Kurswahl für Jg2 ergänzen können. Kurswahlergänzungen können direkt in Block I (Kursblock) vermerkt werden.
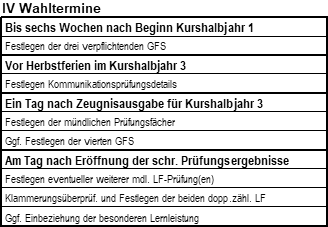 Alle Eintragungen sollten direkt neben den eingetragenen Werten in deutlicher Farbe erfolgen, also keinesfalls in schwarz oder mit Bleistift. Und diese Protokolle müssen unterschrieben werden; dazu ist auf jeder Protokollart rechts unten ein Unterrschriftsfeld vorhanden. Auch nach Übernahme in winprosa sollten diese Wahlbögen archiviert werden.
Alle Eintragungen sollten direkt neben den eingetragenen Werten in deutlicher Farbe erfolgen, also keinesfalls in schwarz oder mit Bleistift. Und diese Protokolle müssen unterschrieben werden; dazu ist auf jeder Protokollart rechts unten ein Unterrschriftsfeld vorhanden. Auch nach Übernahme in winprosa sollten diese Wahlbögen archiviert werden.
Block IV des Formulars zeigt immer alle Wahltermine, so dass die Schüler sehen können, welcher Termin nun vorliegt (s.r.).
• Information der Lehrkräfte
Externe Formulare:
Der kursweisen Information über die Kommunikationsprüfungspaarungen dient das Formular
Kursliste > Kurse > Kursliste für Kommunikationsprüfung.
Der kursweisen Information über die Kommunikationsprüfungsergebnisse dient das Formular
Notenliste > Kurse > Kursnotenliste + Abinoten+TN.
Geliefert werden Kursnotenlisten mit allen Hj-Noten + Kursmittelwerten + Mittelwert 1-4 + schr. und mdl. Prüfungsnoten mit Teilnoten komm-fachpr/schr.
Der kursweisen Information über gewählte mdl. Prüfungen dienen die Formulare
Kursliste > Kurse > Kursliste mit Prüfungsf…
Eine kompakte Übersicht über Kurslehrkräfte + Kurs- und Schülerzahlen + Prüfungszahlen lefert das Formular
Kursliste > Kurslehrer > Kursübersicht Lehr/Fäch/Anz (incl. Prüfungszahlen).
Dort beziehen sich alle Prüfungszahlen ausschließlich auf das 4. Halbjahr !
Interne Formulare:
Im Dienst Bearbeiten > kursweise | mündl. Noten kann der Druck der Standardliste aufgerufen werden.
Da die komm. Prüfungsergebnisse mit den schr. Prüfungsergebnissen verrechnet werden, gibt es hierfür keine speziellen internen Formulare.
Siehe auch ![]() 1.5.
1.5.

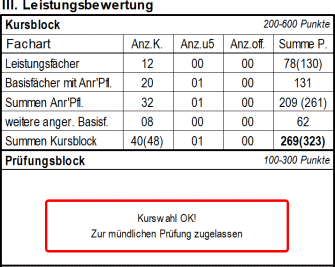 winprosa überwacht die Zulassungskriterien und gibt die Prüfungszulassung im Schülerstatus oben im Arbeitsbereich des Dienstes Bearbeiten > schülerweise aus (s.l.). Unten im Meldungsblock werden ggf. die Zulassungshemmnisse aufgelistet.
winprosa überwacht die Zulassungskriterien und gibt die Prüfungszulassung im Schülerstatus oben im Arbeitsbereich des Dienstes Bearbeiten > schülerweise aus (s.l.). Unten im Meldungsblock werden ggf. die Zulassungshemmnisse aufgelistet.
Auch auf den Leistungsprotokollen wird die Prüfungszulassung ausgewiesen (s.r.).
Im Schülerfilter sind zur schr. Prüf. zugel. Schüler/innen einstellbar und über die Inversion mittels ![]() die nicht zugelassenen.
die nicht zugelassenen.
Die Zulassung zu mündlichen Prügung wird ebenso verarbeitet, kann aber erst ausgesprochen werden, wenn auch alle Noten des 4. Halbjahres erfasst sind.
![]()
![]()
![]() 1.5 Prüfungskandidatenlisten und Formulare
1.5 Prüfungskandidatenlisten und Formulare
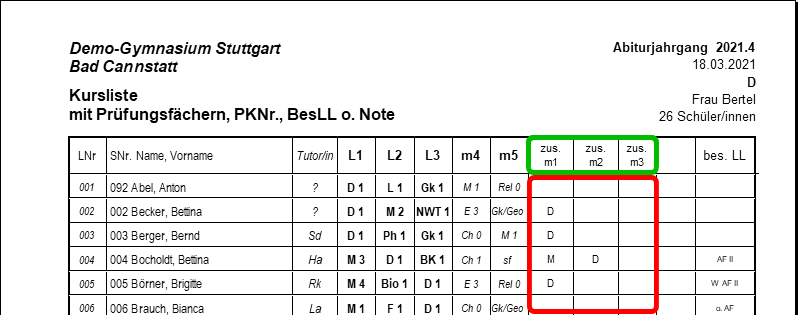 Der Information der Kurslehrer über die erfolgte Prüfungsfachwahl (
Der Information der Kurslehrer über die erfolgte Prüfungsfachwahl (![]() 1.3) kann z.B. die externe Kursliste Kursliste > Kurse > Kursliste mit Prüfungsf.+PkN+lfdNr… dienen (s.r.).
Im Bsp. für den LK D sind bereits mdl. Zusatzprüfungen erfasst.
1.3) kann z.B. die externe Kursliste Kursliste > Kurse > Kursliste mit Prüfungsf.+PkN+lfdNr… dienen (s.r.).
Im Bsp. für den LK D sind bereits mdl. Zusatzprüfungen erfasst.
Diese Liste ist auch als Jahrgangsliste aufrufbar.
Die grün markierten Spaltenbezeichnungen beziehen sich nur auf die mdl. Prüfungen in LF. Im rot markierten Bereich sind dann ggf. die entsprechenden Prüfungsfächer eingetragen. Diese Daten kommen aber erst nach der Eröffnung der schr. Prüfungsergebnisse zustande.
 Als Jahrgangsübersicht ist die externe Liste Kursliste > Kurslehrer > Kursübersicht Lehr/Fäch/Anz (incl. Prüfungszahlen) gedacht (s.r.).
Als Jahrgangsübersicht ist die externe Liste Kursliste > Kurslehrer > Kursübersicht Lehr/Fäch/Anz (incl. Prüfungszahlen) gedacht (s.r.).
Dort werden die Schülerzahlen (rosa markiert) dem eingestellten Hj. entnommen, die Prüfungszahlen (rot und blau markiert) aber immer dem 4. Hj.
Einen sprachlichen Engpass stellen in beiden Listenarten die Zusatzprüfungen seit Gültigkeit der CPPVO 2021/2022 dar (Spalten zus. m1 - zus. m3 und Zus.; grün markiert):
Der Begriff Zusatzprüfung ist seit 2022 mehrdeutig, denn nun gibt es die beiden zusätzlichen mdl. Prüfungsarten in LF (laut aktueller AGVO "mdl. Prüfungen in LF") und in BF (laut aktueller CPPVO "mündliche Zusatzprüfungen").
Da die CPPVO-Zusatzprüfungen erst am Ende der Prüfungsphase (als seltener Sonderfall) abgehalten werden, verzichtet winprosa b.a.w. auf deren Auszählung. Folglich werden in Spalte Zus. nur die mdl. LF-Prüfungen aufgezählt.
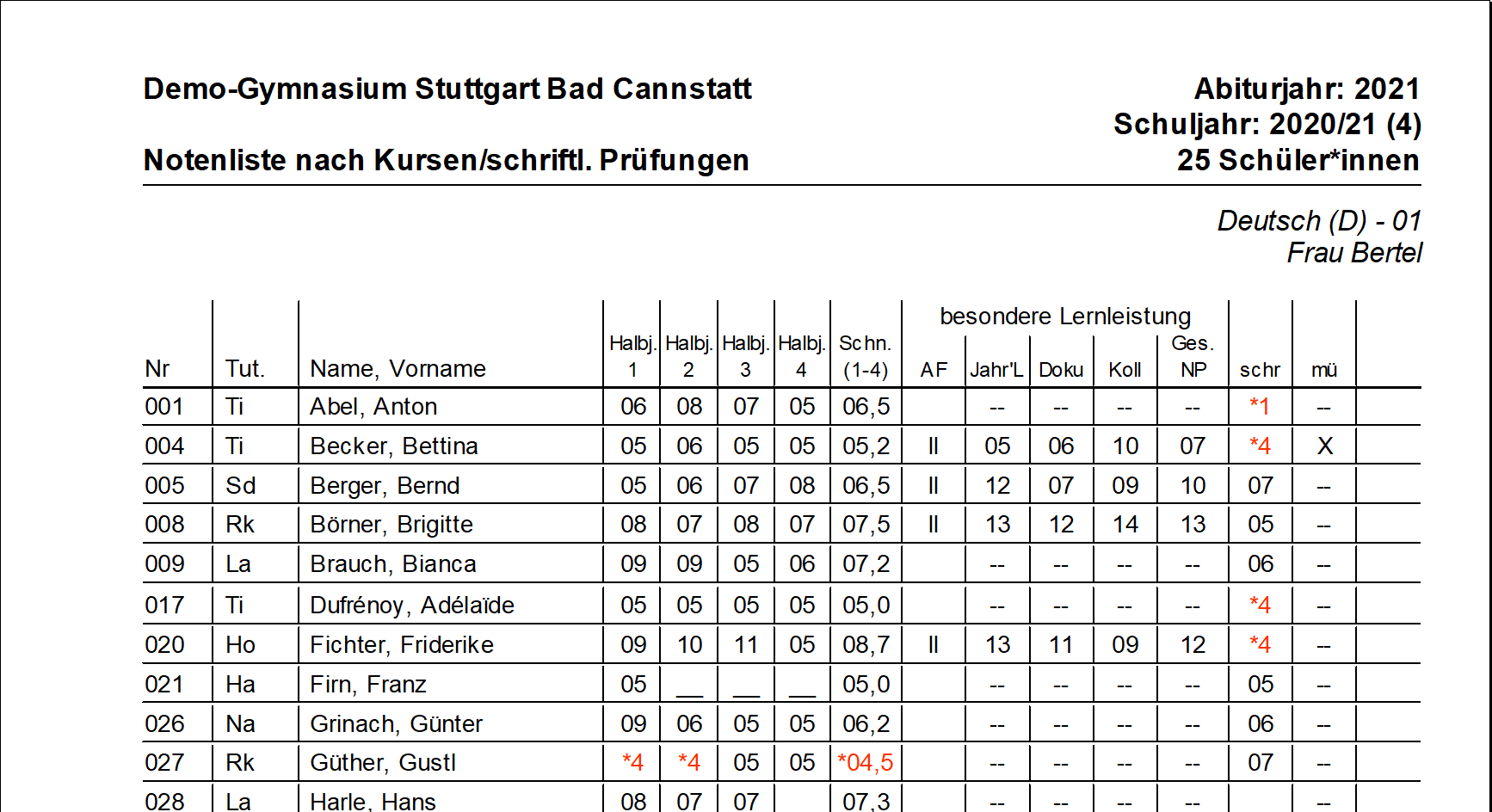 Neben den externen Kurslisten zur Information der Kurslehrer können Sie auch interne Prüfungslisten aufrufen, auf denen nur noch die Prüfungskandidaten stehen. Wählen Sie dazu im Dienst Bearbeiten > kursweise | schriftl. Noten im Kursfilter die gewünschten Kurse aus und starten dann in der Fenster-Symbolleiste den Druckdienst mit der Standardliste aus, so erhalten Sie die Prüfungskandidatenlisten (s.r.).
Neben den externen Kurslisten zur Information der Kurslehrer können Sie auch interne Prüfungslisten aufrufen, auf denen nur noch die Prüfungskandidaten stehen. Wählen Sie dazu im Dienst Bearbeiten > kursweise | schriftl. Noten im Kursfilter die gewünschten Kurse aus und starten dann in der Fenster-Symbolleiste den Druckdienst mit der Standardliste aus, so erhalten Sie die Prüfungskandidatenlisten (s.r.).
Im (unvollständigen) Bsp. ist schön zu erkennen, wie auf diesen Listen fehlende Noten durch Unterstreichung gekennzeichnet sind, so dass sie (je nach Verarbeitungsstil) ggf. von Hand eingetragen werden können.
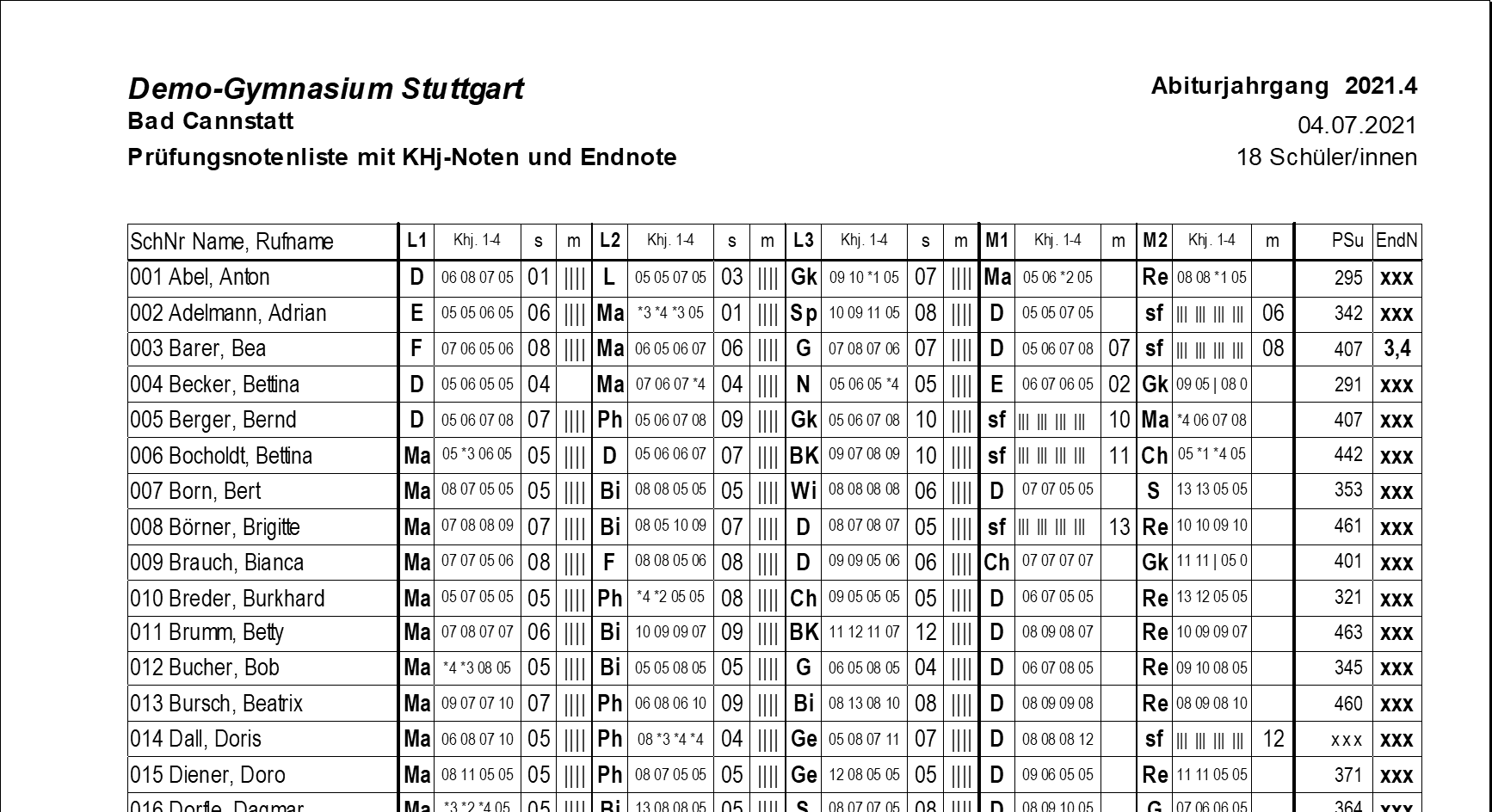 Die externe Prüfungsnotenliste ist über Notenliste > Schüler > Prüfungsnotenliste aufrufbar.
Die externe Prüfungsnotenliste ist über Notenliste > Schüler > Prüfungsnotenliste aufrufbar.
Sie liefert in kompaktester Art alle Noten samt Endergebnis in den Prüfungsfächern aller Schüler (s.r.).
Diese Liste ist daher gut für die Prüfungsverwaltung während der mündlichen Prüfungen geeignet. Wo noch Noten fehlen, ist anhand der weißen Leerstellen leicht zu erkennen. Man sammelt mündliche Noten auf dieser Liste in den Leerstellen, erfasst diese in Etappen am PC und druckt in Etappen die Schülerzeugnisblätter II.
Im Bsp. fehlen bei den meisten Schülern noch die Noten in mdl. Prüfungsfächern.
Schüler 3 ist bereits fertig und hat mit 3,4 bestanden.
Bei Schüler 4 fehlt u.a. noch eine Zusatzprüfungsnote in D.
Die Schüler 2, 3, 5, 6, 8 und 14 haben die BesLL anstelle eines mdl. Prüfungsfachs angerechnet.
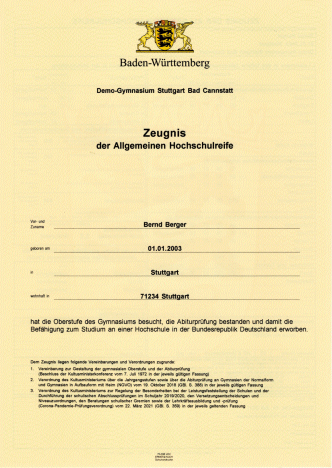
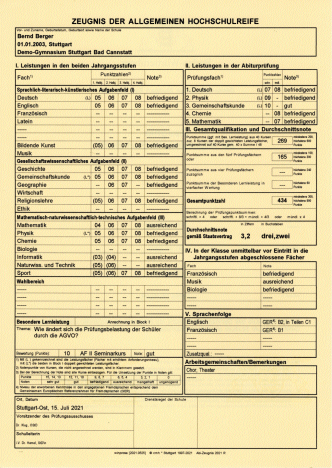 Zum Druck der Abiturzeugnisse benötigen Sie fälschungssichere Blankoformulare mit Eindruck des Schriftzuges "Baden-Württemberg" samt farbigem Landeswappen (Einzelblätter DIN A4), wie sie z.B. Fa. EKU-Schulvordrucke seit Jahren liefert (s.l.).
Zum Druck der Abiturzeugnisse benötigen Sie fälschungssichere Blankoformulare mit Eindruck des Schriftzuges "Baden-Württemberg" samt farbigem Landeswappen (Einzelblätter DIN A4), wie sie z.B. Fa. EKU-Schulvordrucke seit Jahren liefert (s.l.).
Diese Formulare gibt es auf chamoisfarbenem Karton für das Original-Abiturzeugnis und auf weißem Karton für die Zeugnisabschriften. Als zusätzlicher Fälschungsschutz ist das Landeswappen als Hintergrunddruck samt zarter Wellenlinien und ein Wasserzeichen aufgebracht.
Ähnliche Blankoformulare gibt es bekanntlich für die Halbjahreszeugnisse. Alle anderen Formulare, wie z.B. die Schülerzeugnisblätter, Prüfungsprotokolle oder Korrekturlisten, werden auf gewöhnliches DIN-A4-Papier gedruckt. Eventuell sollten Sie dabei farbiges Umdruckpapier verwenden.
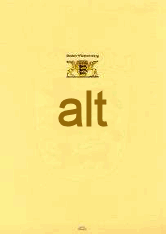
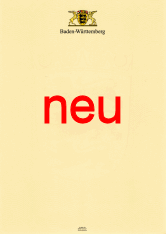 Achtung:
Achtung:
Seit 2021 gibt es gem. MKJS neue Vordrucke von den Verlagen.
Zeugnisnachdrucke für ältere Jahrgänge können nur auf den alten Vordrucken erstellt werden.
![]()
![]()
![]() 1.6 Kleines Einmaleins des Abiturs / Stand April 2023
1.6 Kleines Einmaleins des Abiturs / Stand April 2023
Die AGVO und der Leitfaden beschreiben zwar genau, was die Schüler erreichen müssen, um das Abitur zu bestehen. Aber das liest sich recht juristisch. Dabei ist es doch ganz einfach, die Abiturprüfung verläuft analog zur Versetzung in der Unter- und Mittelstufe:
- Das Abi bestanden hat man (in die nächste Klasse versetzt ist man) mit im Schnitt mindestens ausreichender Leistung.
- Wenn irgendwo nicht ausreichend, dann irgendwo anders entsprechend besser, damit der Schnitt wieder stimmt.
- Nicht beliebig oft nicht ausreichend.
Das ist in der AGVO unter dem Begriff Mindestqualifikation spezifiziert.
⋄
Für die Kursstufe an allg.bild. Gymnasien bedeutet das
- ausreichend = 5 NP
- Kursnoten/Prüfungsnoten < 5 NP = "unterpunktet"
- Gesamtqualifikation = Kursblock + Prüfungsblock
Kursblock (Block I)
40 Kurse = 12 Leistungskurse + 28 Basiskurse
ausreichend = 40 × 5 NP = 200 NP = Mindestqualifikation (200-Punkte-Regel)
Bestleistung = 40 × 15 NP = 600 NP
Die Doppelzählung zweier Leistungsfächer spielt hier keine Rolle (wird auf 40 Kurse normiert).
Prüfungsblock (Block II)
5 Prüfungsfächer = 3 schr. + 2 mdl., aber jeweils 4 × gewertet
ausreichend = 5 × 4 × 5 NP = 100 NP = Mindestqualifikation (100-Punkte-Regel)
Bestleistung = 5 × 4 × 15 NP = 300 NP.
Gesamtqualifikation somit möglich von 300 bis 900 NP, immer mit ganzzahligen Kursnotenpunkten und Prüfungsnotenpunkten.
Für die Abiturprüfung für Schulfremde gelten für Mindestqualifikation und Gesamtqualifikation andere Zahlen (siehe ![]() Kap. 6.2).
Kap. 6.2).
⋄
Zusätzliche Regeln Mindestqualifikation Kursblock:
höchstens 8 Kurse von 40 unterpunktet, davon höchstens 3 Leistungskurse von 12;
Pflichtkurse mit 0 NP verboten, andere 0-NP-Kurse zählen nicht zu den 40 Kursen.
Zusätzliche Regeln Mindestqualifikation Prüfungsblock:
höchstens 2 Fächer 1) von 5 unterpunktet, davon höchstens 1 Leistungsfach von 3;
Prüfungsnote 0 NP verboten 2)3) , also klassische Note ungenügend verboten.
Für die Abiturprüfung für Schulfremde gelten für zusätzliche Mindestqualifikationen andere Zahlen und andere Rundungsverfahren.
⋄
Und ab Abi 2022 sind mdl. Zusatzprüfungen (Blackout-Regel) möglich (nur allg.bild. Gymnasium), mit unterschiedlichen Rundungsregeln:
Abi 2022: 4×schr. oder {4× (2×schr. + 1×mdl.)/3} oder 4× {(1×mdl. + 1×zus.mdl.)/2} oder 4×mdl. ; {} kaufmännisch gerundet, s.u. 2)
Abi 2023 ff: 4×schr. oder {4× (2×schr. + 1×mdl.)/3} oder {4× (1×mdl. + 1×zus.mdl.)/2} oder 4×mdl. ; {} kaufmännisch gerundet, s.u. 3)
1) 20-Punkte-Regel:
Nach vierfacher Wertung sind das jeweils mindestens 20 NP
2) 1-Punkte-Regel 2022 mit Blackout-Regel 01:
Im Rahmen der CPPVO 2021/2022 ist diese Regel geändert worden. Damit gilt diesbezüglich die AGVO fürs Abi 2022 nicht mehr. Und es gibt ab jetzt auch für mdl. Prüfungen ggf. mdl. Zusatzprüfungen (nicht nur für schr. Prüfungen). Die neuen Zusatzprüfungen werden hier als Blackout-Regel abgekürzt. Siehe ![]() Aktuellen Tipp vom 16.03.2022.
Aktuellen Tipp vom 16.03.2022.
Kurzform CPPVO 2021/2022:
In allen fünf Prüfungsfächern reicht nach vierfacher Wertung die Punktsumme 01 NP zum Bestehen (nach Erfüllung der anderen Kriterien).
- Bei den schriftlichen Prüfungsfächern wird ggf. schr. zu mdl. 2 zu 1 gewichtet und nach Vervierfachung ggf. gerundet.
- Eine mündliche Prüfung mit 00 NP kann durch eine mündliche Zusatzprüfung mit (mindestens) 01 NP kompensiert werden.
- Bei den mündlichen Prüfungsfächern wird ggf. mdl. zu zus.mdl. 1 zu 1 gewichtet und vor Vervierfachung ggf. gerundet.
Es gab eine ![]() CPPVO 2021/22 vom 08.03.22 (mit "§ 3a Mündliche Abiturprüfung"; = Blackout-Regel 01), eine
CPPVO 2021/22 vom 08.03.22 (mit "§ 3a Mündliche Abiturprüfung"; = Blackout-Regel 01), eine ![]() CPPVO 2022/23 vom 05.09.22 (ohne Blackout-Regel) und eine
CPPVO 2022/23 vom 05.09.22 (ohne Blackout-Regel) und eine ![]() CPPVO 2022/23 vom 28.01.23 (ohne Blackout-Regel). Letztere ist gültig gewesen bis Ende des Schuljahres 22/23.
CPPVO 2022/23 vom 28.01.23 (ohne Blackout-Regel). Letztere ist gültig gewesen bis Ende des Schuljahres 22/23.
3) 1-Punkte-Regel 2023 ff mit Blackout-Regel 02:
Die AGVO ist für Nach-Corona-Jahrgänge wieder (fast) unverändert in Kraft, dann gilt also ab Abi 2023 (zuzügl. der Regeln bez. mündlicher Zusatzprüfungen im 4. und 5. Prüfungsfach) gem. AGVO vom 05.04.2023:
-
In allen fünf Prüfungsfächern muss jeweils mindestens die Prüfungsnote 01 NP erreicht werden, die vierfach gewertet wird.
- Also muss in jedem Prüfungsfach letztlich die Punktsumme 04 NP erreicht werden.
- Wenn in einem Leistungsfach schr. die Note 00 NP "erreicht" wurde, muss daher "freiwillig" eine mündliche Zusatzprüfung
abgelegt werden mit mindestens 03 NP. Das ergibt dann zusammen (2×00 + 1×03)/3 = 01 NP und nach vierfacher Wertung 04 NP.
Wegen der Rundung erst nach Gesamtrechnung gem. § 17(2) AGVO gilt, dass wegen 4× (2×schr. + 1×mdl.)/3 mdl. 02 Np nicht ausreichen würden:
4× (2×00 + 1×02)/3 ≈ 2,667; gerundet 03 NP und nicht 04 NP.
- Aber die (kassischen) Noten werden direkt nach Gewichtung gerundet, daher ergibt sich aus (2×00 + 1×02)/3 ≈ 0,67; gerundet auf 1 die Note mangelhaft, was nicht zum Bestehen langen würde, während mit (2×00 + 1×03)/3 = 1,0 = 1 auch die Note mangelhaft erreicht würde, was zum Bestehen langen könnte.
- Die 1-Punkte-Regel könnte auch 3-Punkte- oder 4-Punkte-Regel heißen; im Leitfaden ist sie (invertiert) als 0-Punkte-Regel aufgeführt.
- Ab Abi 2023 gelten in den mdl. Prüfungsfächern für die mdl. Zusatzprüfungen die übliche Rundungsregel und die übliche 1-Punkte-Regel, mit der Folge, dass dort mindestens 02 NP erreicht werden müssen: (1×00 + 1×02)/2 = 01 NP.
- Und nun gilt die Blackout-Regel sinngemäß auch für die Schulfremdenprüfungen (§40(1) AGVO 2023).
⋄
Siehe auch:
![]() § 6(1) AGVO: […] Es werden nur ganze Noten und volle Punkte gegeben.
§ 6(1) AGVO: […] Es werden nur ganze Noten und volle Punkte gegeben.
![]() § 17(2) AGVO: […] 2. wurde in einem Fach schriftlich und mündlich geprüft, werden das zweifach gewertete Ergebnis der schriftlichen Prüfung und das einfach gewertete Ergebnis der mündlichen Prüfung addiert und die Summe durch drei geteilt; es wird nicht gerundet; das so ermittelte Ergebnis wird mit vier multipliziert, ein nicht ganzzahliges Ergebnis auf eine volle Punktzahl gerundet […]
§ 17(2) AGVO: […] 2. wurde in einem Fach schriftlich und mündlich geprüft, werden das zweifach gewertete Ergebnis der schriftlichen Prüfung und das einfach gewertete Ergebnis der mündlichen Prüfung addiert und die Summe durch drei geteilt; es wird nicht gerundet; das so ermittelte Ergebnis wird mit vier multipliziert, ein nicht ganzzahliges Ergebnis auf eine volle Punktzahl gerundet […]
![]() § 26(2a) AGVO: Wird eine mündliche Prüfung nach Absatz 1 Satz 1 mit 0 Punkten abgeschlossen, findet in dem jeweiligen Fach eine mündliche Zusatzprüfung statt. Die in der mündlichen Zusatzprüfung erreichte Punktzahl ist abweichend von § 17 Absatz 2 Satz 3 Nummer 1 zunächst durch zwei zu teilen und danach das ungerundete Ergebnis vierfach zu werten. Für die Durchführung der mündlichen Zusatzprüfung finden die Absätze 3 bis 8 entsprechende Anwendung.
§ 26(2a) AGVO: Wird eine mündliche Prüfung nach Absatz 1 Satz 1 mit 0 Punkten abgeschlossen, findet in dem jeweiligen Fach eine mündliche Zusatzprüfung statt. Die in der mündlichen Zusatzprüfung erreichte Punktzahl ist abweichend von § 17 Absatz 2 Satz 3 Nummer 1 zunächst durch zwei zu teilen und danach das ungerundete Ergebnis vierfach zu werten. Für die Durchführung der mündlichen Zusatzprüfung finden die Absätze 3 bis 8 entsprechende Anwendung.
![]() § 27(2) AGVO: […] 3. in keinem der Prüfungsfächer weniger als vier Punkte bei jeweils vierfacher Wertung […]
§ 27(2) AGVO: […] 3. in keinem der Prüfungsfächer weniger als vier Punkte bei jeweils vierfacher Wertung […]
![]() § 40(1) AGVO: Für die Prüfung der zugelassenen Schulfremden gelten im Übrigen §§ 20, 23, 24 Absatz 1 und 3, §§ 25, 26 Absatz 2a bis 8, §§ 29 und 30 entsprechend […]
§ 40(1) AGVO: Für die Prüfung der zugelassenen Schulfremden gelten im Übrigen §§ 20, 23, 24 Absatz 1 und 3, §§ 25, 26 Absatz 2a bis 8, §§ 29 und 30 entsprechend […]
![]() Anlage 2 AGVO: Tabelle zur Ermittlung des Ergebnisses im Block II der Gesamtqualifikation bei schriftlicher und mündlicher Prüfung in einem Fach
Anlage 2 AGVO: Tabelle zur Ermittlung des Ergebnisses im Block II der Gesamtqualifikation bei schriftlicher und mündlicher Prüfung in einem Fach
Zitierweise von Gesetzen und Verordnungen: ![]()
![]() Lesebeispiele für §§
Lesebeispiele für §§
⋄
Null-Punkte-Regeln in Leitfäden und AGVO (Hervorhebungen durch Fa. cmH)
Im Abitur-Regelwerk gibt es prinzipiell zwei Null-Punkte-Regeln, eine für Block I und eine für Block II:
In den aktuellen Abitur-Leitfäden wird jeweils in Kapitel 9.1 Gesamtqualifikation aufgeführt:
Block I:
Punkt 3: "Unter den belegpflichtigen Kursen darf keiner mit 0 Punkten bewertet sein"
≙ §17(1) AGVO: "[…] und kein Kurs darf mit 0 Punkten bewertet sein. […]"
Block II:
Punkt 3: "In jedem Ihrer Prüfungsfächer müssen Sie mindestens 4 Punkte (in vierfacher Wertung) erreichen (sog. 'Null-Punkte-Regelung')."
≙ §27(2) Nr. 3 AGVO: "[…] in keinem der Prüfungsfächer weniger als vier Punkte bei jeweils vierfacher Wertung. […]"
Ab Leitfaden 2025 ist Block II ergänzt um:
"Im Falle von 0 Notenpunkten in einer mündlichen Prüfung in einem mündlichen Prüfungsfach findet im jeweiligen Fach eine mündliche Zusatzprüfung, in der Regel eine Woche nach der ursprünglichen mündlichen Prüfung, statt. In dieser Zusatzprüfung müssen Sie mindestens 2 Notenpunkte erreichen."
≙ §27(2a) AGVO; gilt ab Abi 2023; am 05.04.23 veröffentlicht.
2. Schriftliche Prüfung
|
|
|
Das MKJS stellt auf einer eigenen Seite ![]() Termine und Informationen zum Abitur grundlegende Informationen zu den aktuellen Abiturprüfungen bereit. Dort sind also u.a. die aktuellen Terminpläne (gesamt und detailiert), Facherlass und Korrekturrichtlinien abrufbar.
Termine und Informationen zum Abitur grundlegende Informationen zu den aktuellen Abiturprüfungen bereit. Dort sind also u.a. die aktuellen Terminpläne (gesamt und detailiert), Facherlass und Korrekturrichtlinien abrufbar.
| • Systemadministration | (• Pflege der Variablen für Formulare und Listen • Arbeiten für Koop-Schüler • Arbeiten für externe Schüler) |
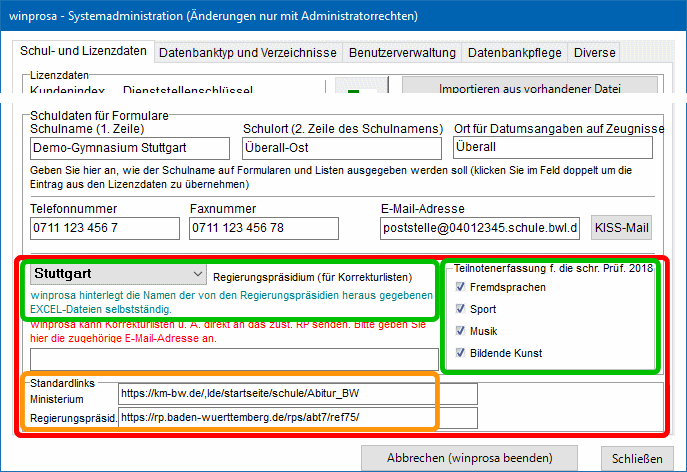 Im Dienst Datei > Datenbank > Systemadministration | Schul- und Lizenzdaten geben Sie an, zu welchem RP Sie gehören. Das ist u.U. wichtig für das Korrekturverfahren.
Im Dienst Datei > Datenbank > Systemadministration | Schul- und Lizenzdaten geben Sie an, zu welchem RP Sie gehören. Das ist u.U. wichtig für das Korrekturverfahren.
Ferner legen Sie hier ggf. fest, ob Sie die Teilnoten zur schr. Prüfung (fachpraktische Teilnoten und Kommunikationsprüfungsteilnoten) mit winprosa erfassen wollen (s.r.).
Diese Teilnotenverarbeitung gibt es also nur für Prüfungen in Leistungsfächern, nicht aber für Prüfungen in Basisfächern.
Je nach den hier vorgenommenen Eintragungen ergeben sich später bei der Korrekturverarbeitung unterschiedliche Vorgehensweisen.
• Pflege der Variablen für Formulare und Listen
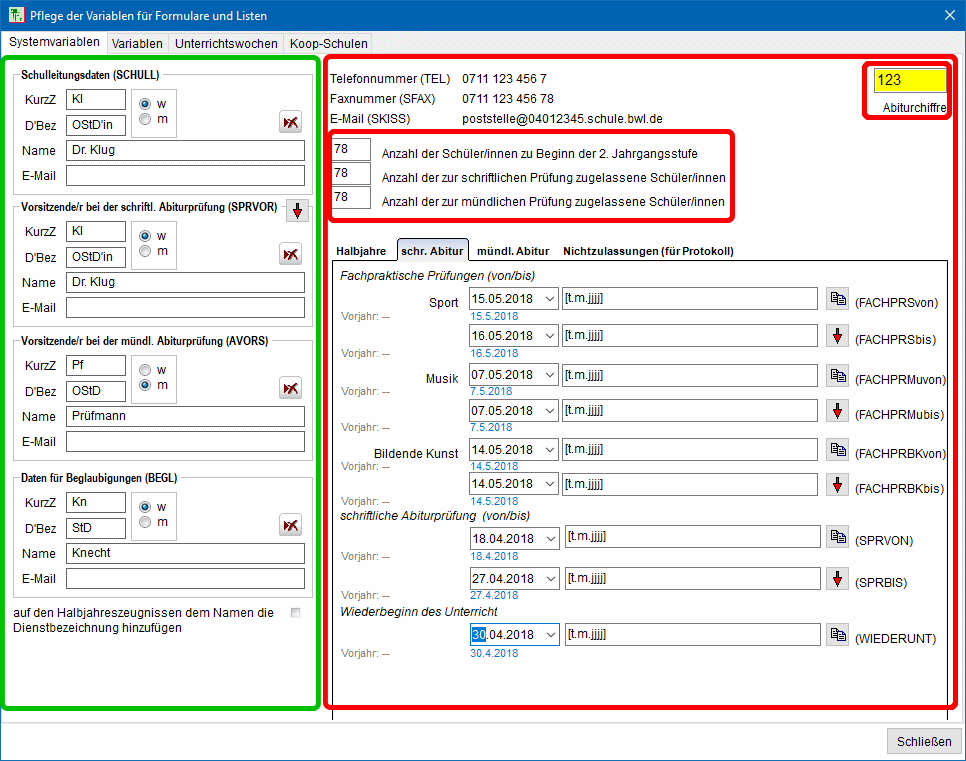 Im Dienst Bearbeiten > Formulare > Variablen | Systemvariablen | schr. Abitur tragen Sie die Abiturchiffre, Schüleranzahlen und den Prüfungszeitraum ein und aktualisieren die Daten von Schulleitung und Prüfungsvorsitz (s.r.).
Im Dienst Bearbeiten > Formulare > Variablen | Systemvariablen | schr. Abitur tragen Sie die Abiturchiffre, Schüleranzahlen und den Prüfungszeitraum ein und aktualisieren die Daten von Schulleitung und Prüfungsvorsitz (s.r.).
Für die Erfassung aller Kalenderdaten/Uhrzeiten, getrennt nach Halbjahr und Prüfungsarten, besteht jeder Eintrag aus Datumsfeld, Formatfeld und Musterfeld (s.r., rechte Kartei). U.a. deren Bedienung ist ausführlich beschrieben in ![]() Formulare und Druckaufträge > 4. Variablen für Formulare und Listen.
Formulare und Druckaufträge > 4. Variablen für Formulare und Listen.
• Arbeiten für Koop-Schüler
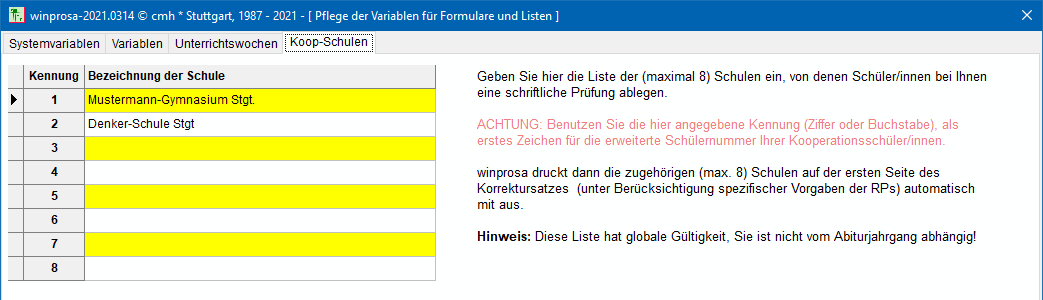 Im Dienst Bearbeiten > Formulare > Variablen | Koop- Schulen benennen Sie die Partnerschulen, von denen Schüler zu Ihnen "einwandern".
Im Dienst Bearbeiten > Formulare > Variablen | Koop- Schulen benennen Sie die Partnerschulen, von denen Schüler zu Ihnen "einwandern".
Im Beispiel sind das die Schulen mit den Kennungen 1 und 2 (s.r.), die Sie nachher für die erweiterten Schülernummern brauchen.
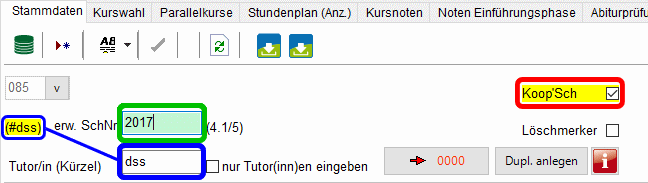 Im Dienst Bearbeiten > schülerweise | Stammdaten sind Ihre Koop-Schüler bereits als solche gekennzeichnet. Nun müssen Sie dort deren erweiterte Schülernummer (erw.SchNr) erfassen (s.r.).
Im Dienst Bearbeiten > schülerweise | Stammdaten sind Ihre Koop-Schüler bereits als solche gekennzeichnet. Nun müssen Sie dort deren erweiterte Schülernummer (erw.SchNr) erfassen (s.r.).
Die erweiterte Schülernummer ist die von der Stammschule vergebene dreistellige Original-Schülernummer, ergänzt um die vorangestellte Kennung dieser Schule.
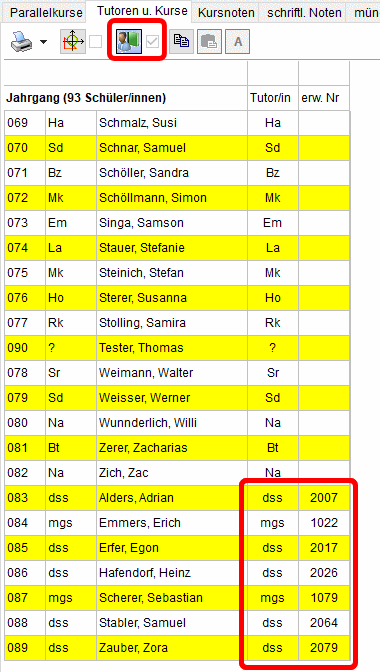 Sie können die erweiterten Schülernummern auch im Dienst Bearbeiten > kursweise | Tutoren u. Kurse | Auswahl nach Tutoren erfassen (s.r.).
Sie können die erweiterten Schülernummern auch im Dienst Bearbeiten > kursweise | Tutoren u. Kurse | Auswahl nach Tutoren erfassen (s.r.).
Wenn Sie den Koop-Schülern "Tutoren" zuweisen, deren Kürzel auf die Stammschulen hinweisen, erkennen Sie später leicht, mit welcher Schule Sie ggf. Kontakt halten sollen.
Das hier gezeigte Beispiel zeigt also den Schüler mit der laufenden Nummer 85, der aber von der Denker-Schule Stgt kommt (2, dss) kommt und dort der Schüler mit der laufenden Nummer 17 ist.
Auf dem Korrekturformular "Ergebnisblatt" des IBBW werden später die Koop-Schüler unter den eigenen Schülern angefügt (siehe ![]() Korrektur-Excel-Mappen des IBBW für winprosa). Damit diese gemäß der Reihenfolge ihrer erweiterten Schülernummern aufgelistet werden, muss bei Erzeugen dieser Formulare im Schülerfilter die aktuelle Reihenfolge nach erw. SchNr eingestellt sein (rechts ist das noch nicht der Fall).
Korrektur-Excel-Mappen des IBBW für winprosa). Damit diese gemäß der Reihenfolge ihrer erweiterten Schülernummern aufgelistet werden, muss bei Erzeugen dieser Formulare im Schülerfilter die aktuelle Reihenfolge nach erw. SchNr eingestellt sein (rechts ist das noch nicht der Fall).
Siehe auch ![]() Stammdatenverwaltung > 2.1 Koop-Schüler.
Stammdatenverwaltung > 2.1 Koop-Schüler.
Wenn Sie die Pläne für die schriftlichen Prüfungen erstellen, dürfen die Koop-Schüler natürlich nicht ausgeblendet sein. Sie müssen im Schülerfilter also A oder alle aktiven Sätze (alle ohne Löschm.) wählen.
• Arbeiten für externe Schüler
Dieser Dienst wurde erstmals fürs Abi 2020 eingeführt. Damals passten die Prüfungskautelen der externen noch besser zu denen der eigenen Schüler. So konnten wenigstens deren vier schr. Prüfungen samt zugehörigen mdl. Prüfungen organisiert werden. Da die AGVO nur noch drei schr. Prüfungen vorsieht, die Externen aber vier ablegen müssen, sind externe Schüler nicht mehr direkt verarbeitbar. Daher hatten wir den Dienst fürs Abi 2021 deaktiviert.
Ab Abi 2022 wurde die Aufnahme externer Schüler wieder freigeschaltet, damit deren Schulfremdenprüfung wenigstens teilweise in winprosa organisiert werden kann.
Details zur Erfassung siehe ![]() Stammdatenverwaltung > 2.2 Externe Schüler. Am Ende des dortigen Unterkapitels werden Sie darauf hingewiesen, dass Sie im Schülerfilter ☐ alle Sch. incl. Schulfremdenprüflinge anhaken müssen, bevor Sie Prüfungspläne für die regulären Prüflinge gemeinsam mit den externen im Rahmen der üblichen Dienste aufstellen können.
Stammdatenverwaltung > 2.2 Externe Schüler. Am Ende des dortigen Unterkapitels werden Sie darauf hingewiesen, dass Sie im Schülerfilter ☐ alle Sch. incl. Schulfremdenprüflinge anhaken müssen, bevor Sie Prüfungspläne für die regulären Prüflinge gemeinsam mit den externen im Rahmen der üblichen Dienste aufstellen können.
Die Aufgaben Prüfungfachwahl, Prüfungsnotenverwaltung und Zeugnisdruck sind im Dienst Bearbeitern > schülerweise | Schulfremdenprüfung zusammengefasst, dessen Bedienung in ![]() 6. Schulfremdenprüfung beschrieben ist.
6. Schulfremdenprüfung beschrieben ist.
![]()
![]()
![]() 2.2 Erstellung der Prüfungspläne und -protokolle
2.2 Erstellung der Prüfungspläne und -protokolle
Die Prüfungsorganisation besteht aus • 2.2 Prüfungsplanung und ![]() 2.3 Korrekturorganisation.
2.3 Korrekturorganisation.
Die Prüfungsplanerstellung starten Sie nach Wahl des 4. Halbjahres über Bearbeiten > schriftliche Prüfung oder mittels Klick auf ![]() in der Hauptsymbolleiste.
in der Hauptsymbolleiste.
Dabei erhalten Sie u.U. zunächst einige Hinweise/Fehlermeldungen, die unbedingt zu beachten sind:
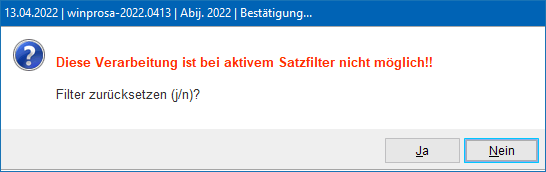 Schriftliche Prüfungen können natürlich nur verplant werden, wenn kein Schüler im Schülerfilter ausgeblendet ist. Ggf. erhalten Sie folgende Meldung (s.r.).
Schriftliche Prüfungen können natürlich nur verplant werden, wenn kein Schüler im Schülerfilter ausgeblendet ist. Ggf. erhalten Sie folgende Meldung (s.r.).
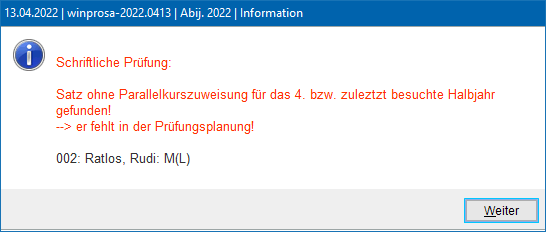 Und die Prüfungen können natürlich nur verplant werden, wenn die entsprechenden Schülerdaten komplett sind. Wenn nicht, erhalten Sie einen diesbezüglichen Hinweis (s.r.).
Und die Prüfungen können natürlich nur verplant werden, wenn die entsprechenden Schülerdaten komplett sind. Wenn nicht, erhalten Sie einen diesbezüglichen Hinweis (s.r.).
Wenn Sie hier nicht entsprechend reagieren, werden die betroffenen Schüler von der Prüfungsplanung ausgeschlossen.
 Wenn Sie mit der Planung der schr. Prüfungen sehr bald beginnen, kann es vorkommen, dass einzelne Schüler "auf Verdacht" zur Planung angeboten werden, obwohl deren endgültige Zulassung noch "wackelig" ist.
Wenn Sie mit der Planung der schr. Prüfungen sehr bald beginnen, kann es vorkommen, dass einzelne Schüler "auf Verdacht" zur Planung angeboten werden, obwohl deren endgültige Zulassung noch "wackelig" ist.
Im Bsp. (s.r.) wird daher ein Schüler in der Prüfungskandidatenliste wieder gelöscht, weil offensichtlich doch keine Zulassung zur schr. Prüfung erfolgen durfte.
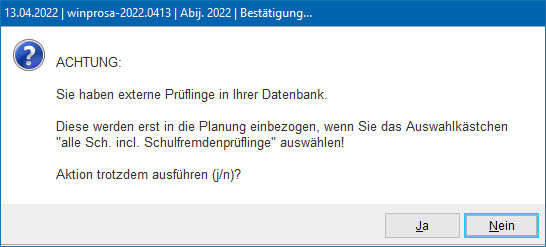 Wenn Sie externe Schüler für die Schulfremdenprüfung aufgenommen haben, müssen diese im Schülerfilter freigeschaltet sein, wenn Sie deren Prüfungen zusammen mit denen Ihrer internen Schüler verarbeiten wollen (s.r.); siehe auch
Wenn Sie externe Schüler für die Schulfremdenprüfung aufgenommen haben, müssen diese im Schülerfilter freigeschaltet sein, wenn Sie deren Prüfungen zusammen mit denen Ihrer internen Schüler verarbeiten wollen (s.r.); siehe auch ![]() Stammdatenverwaltung > 2.2 Externe Schüler.
Stammdatenverwaltung > 2.2 Externe Schüler.
Wenn alle Fehlermeldungen/Hinweise abgearbeitet sind, werden Sie zunächst die ![]() Prüfungstage (MKJS: "Terminplan Detail") einlesen, dann die
Prüfungstage (MKJS: "Terminplan Detail") einlesen, dann die ![]() Prüfungsgruppen zusammenstellen, anschließend die zugehörigen
Prüfungsgruppen zusammenstellen, anschließend die zugehörigen ![]() Sitz-Pläne erstellen und die
Sitz-Pläne erstellen und die ![]() Prüfungsprotokolle ausdrucken.
Prüfungsprotokolle ausdrucken.
Ggf. erstellen Sie anschließend Pläne für ![]() Raumaufsichten und
Raumaufsichten und ![]() Fluraufsichten. Wenn Sie diese "Sonderpläne" ebenfalls mit winprosa erstellen, werden alle beteiligten Lehrer der Kollisionsprüfung unterzogen.
Fluraufsichten. Wenn Sie diese "Sonderpläne" ebenfalls mit winprosa erstellen, werden alle beteiligten Lehrer der Kollisionsprüfung unterzogen.
Für jeden dieser Planungsschritte ist eine eigene Karteikarte vorhanden. Diese werden im Folgenden in logischer Reihenfolge abgehandelt.
![]() Über diesen Karteikarten ist die Fenster-Symbolleiste angeordnet (s.r.). Dort werden einzelne Symbole in Abhängigkeit von der aktiven Karteikarte ein- oder ausgeblendet. Die Symbole haben folgende Funktionen:
Über diesen Karteikarten ist die Fenster-Symbolleiste angeordnet (s.r.). Dort werden einzelne Symbole in Abhängigkeit von der aktiven Karteikarte ein- oder ausgeblendet. Die Symbole haben folgende Funktionen:
![]() Damit rufen Sie den Druck von Prüfungsprotokollen, Prüfungsübersichten, Aufsichtsplänen und -Listen auf (Details s.w.u.).
Damit rufen Sie den Druck von Prüfungsprotokollen, Prüfungsübersichten, Aufsichtsplänen und -Listen auf (Details s.w.u.).
![]() Damit stellen Sie die Maximalanzahl an verfügbaren (Prüfungs-)Gruppen ein.
Damit stellen Sie die Maximalanzahl an verfügbaren (Prüfungs-)Gruppen ein.
![]() Damit speichern Sie ein komplettes Prüfungsplanmodell ab, falls Sie mit Alternativen arbeiten müssen.
Damit speichern Sie ein komplettes Prüfungsplanmodell ab, falls Sie mit Alternativen arbeiten müssen.
![]() Damit holen Sie eine abgespeicherte Alternative zurück.
Damit holen Sie eine abgespeicherte Alternative zurück.
![]() Damit holen Sie Planarbeiten aus dem Vorjahr in die aktuelle Planung.
Damit holen Sie Planarbeiten aus dem Vorjahr in die aktuelle Planung.
![]() Damit rufen Sie die jeweiligen Zusatzinformationen auf.
Damit rufen Sie die jeweiligen Zusatzinformationen auf.
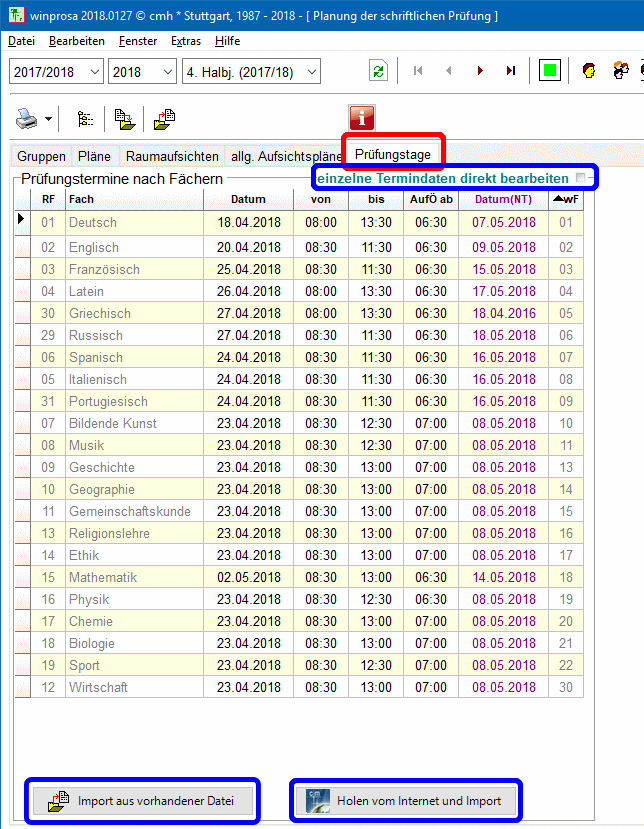 Auf der Karteikarte Prüfungstage sind diese für jedes Jahr über die cmH-Homepage herunterladbar.
Auf der Karteikarte Prüfungstage sind diese für jedes Jahr über die cmH-Homepage herunterladbar.
Dies kann entweder direkt vom Programm aus geschehen ("Holen vom Internet und Import") oder indirekt über die Home-Page ("Import aus vorhandener Datei").
Die Termine werden in Dateien der Art 2018spf.txt im Verzeichnis …\arbeit\!ext\abiorg\ abgelegt.
Natürlich können Sie auch "einzelne Termindaten direkt bearbeiten" (s.r.; blau markiert). Andernfalls arbeitet bei der Gruppeneinteilung die Automatik (s.w.u.) und Sie können einzelne Zeit-Daten per Drag&Drop aus der Tabelle auf die Gruppennamen in der Gruppenliste übertragen (s.r.u., rot markiert).
Im Beispiel wird gerade bei gedrückter Strg-Taste ein Nachtermin-Prüfungstag einer Gruppe zugewiesen; das geht natürlich genauso mit den Hauptterminen.
Diesbezügliche Details siehe in den Zusatzinformationen zur Verwaltung der Prüfungstage, die über ![]() abrufbar sind (s.l.u.).
abrufbar sind (s.l.u.).
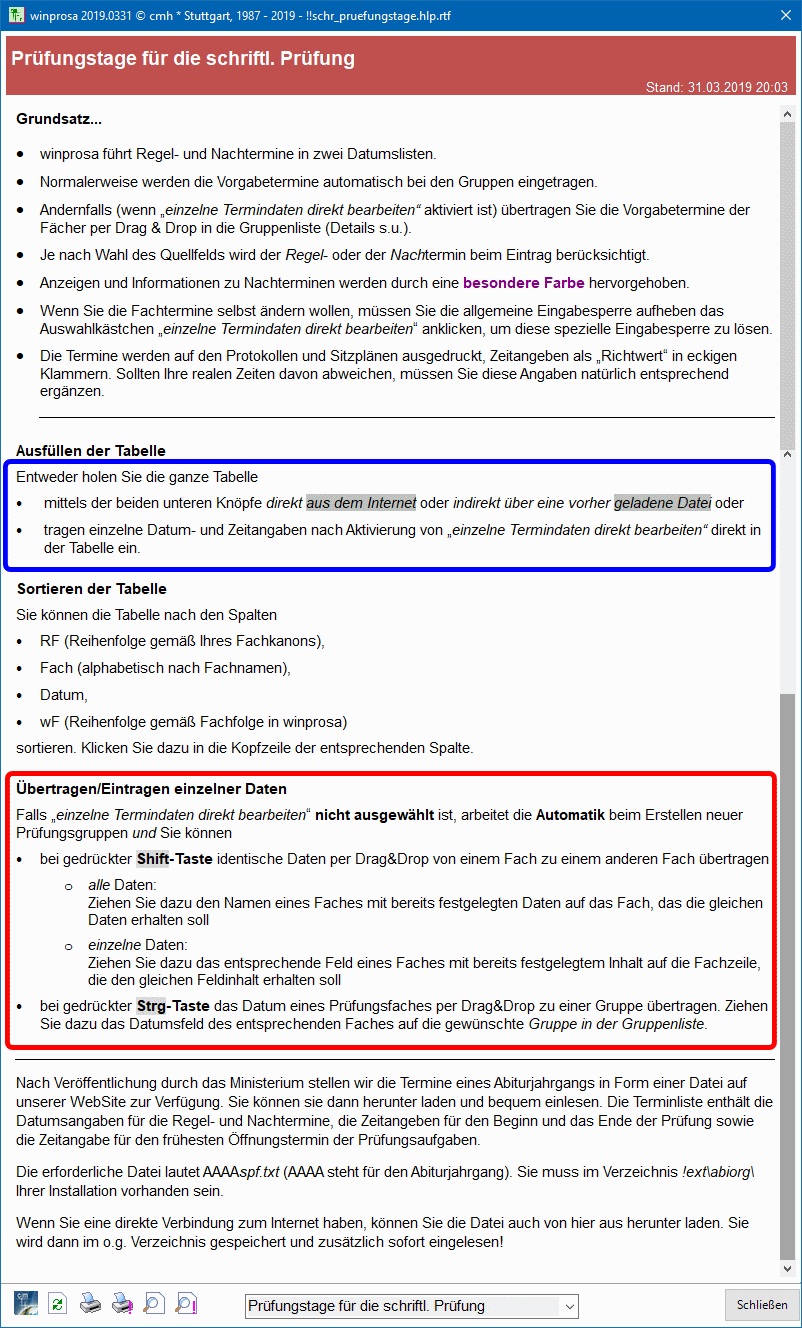
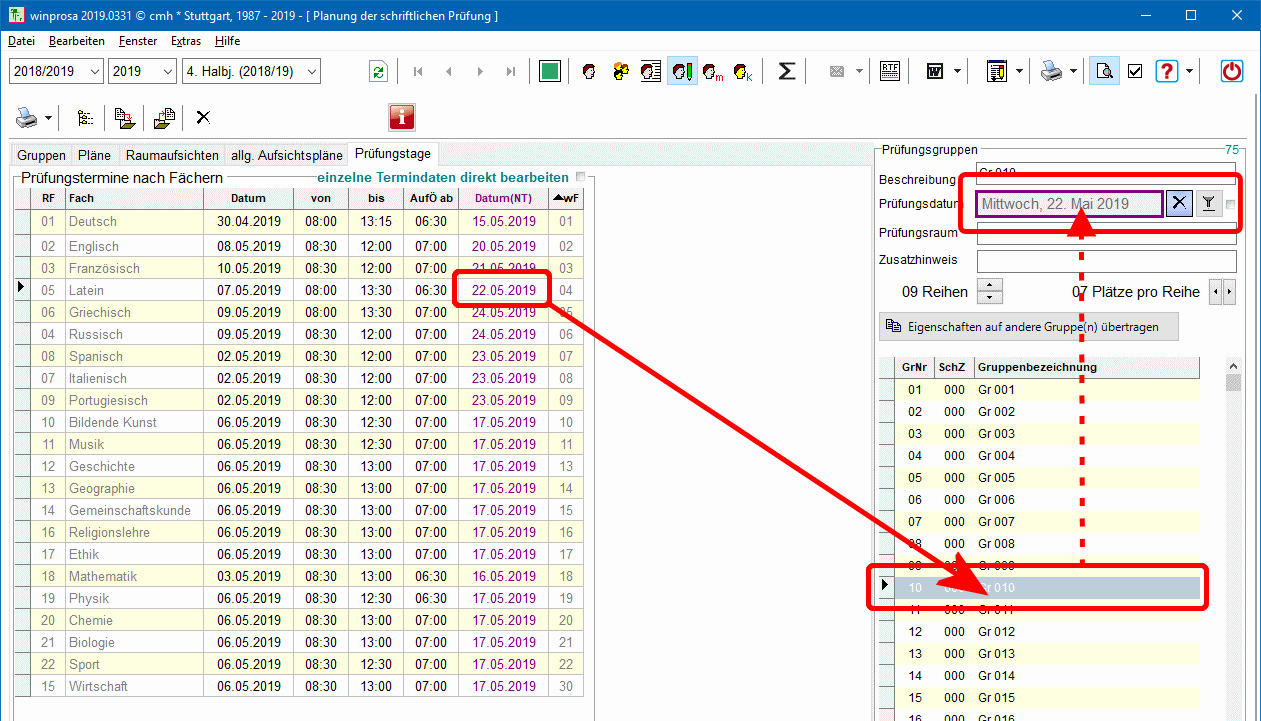
Siehe auch
![]() Nachträgliche Änderung von Prüfungsterminen,
Nachträgliche Änderung von Prüfungsterminen,
![]() Verarbeiten von Nachterminen,
Verarbeiten von Nachterminen,
![]() Fachpraktische Prüfungen / Latinum.
Fachpraktische Prüfungen / Latinum.
Auf der Karteikarte Gruppen ist links der Schülerblock angeordnet (oben die Kursliste und unten die Schülerliste), rechts daneben farbig umrahmt das Planungsfenster der aktuellen Prüfungsgruppe und ganz rechts die Gruppenübersicht, darüber Ergänzungsdaten der aktuellen Prüfungsgruppe und darunter die Filtereinstellungen.
Die Gruppenübersicht ist hier auch auf den anderen Karteikarten rechts eingeblendet. Und die Anordnung der Spalten auf der Karteikarte Gruppen ist ähnlich auch bei den anderen Prüfungsverarbeitungen (Komm. und mdl.) zu finden.
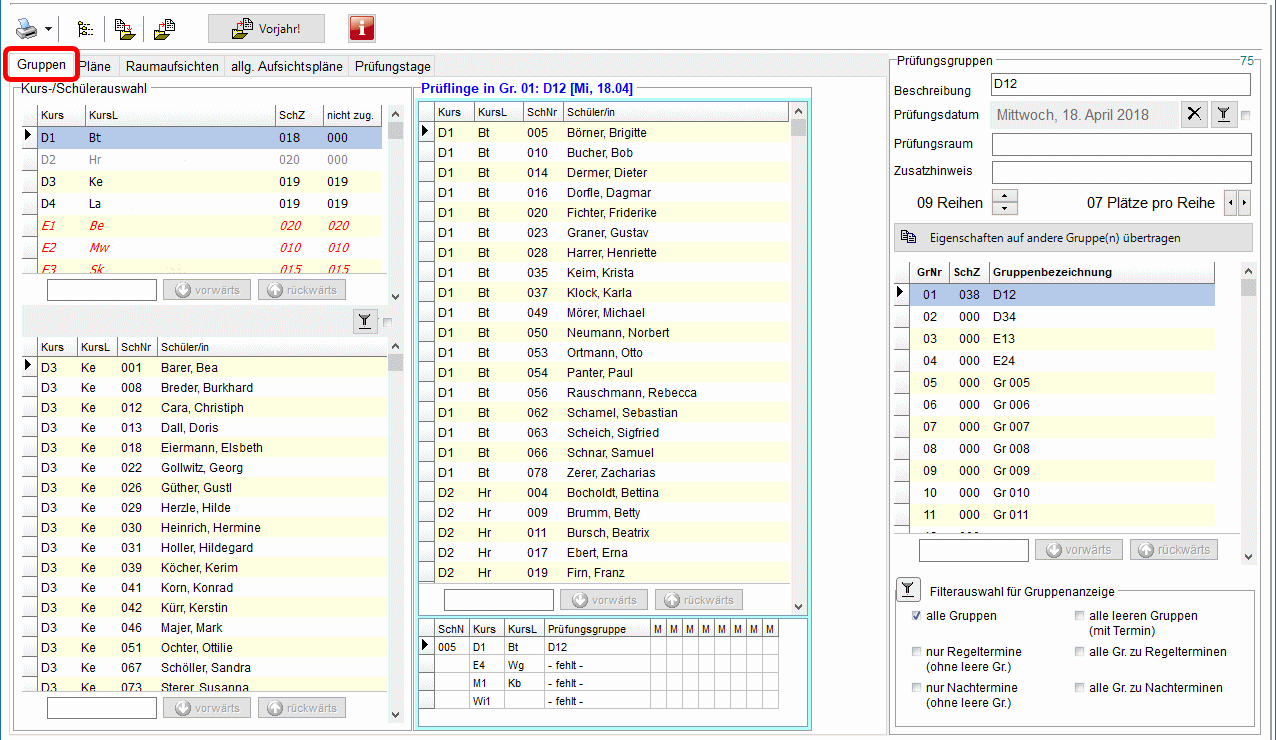
Für die Gruppenbildung gelten folgende Regeln:
- Eine Prüfungsgruppe bezieht sich immer auf einen Prüfungsraum und einen Prüfungstag, aber für einen Prüfungstag können mehrere Prüfungsgruppen definiert werden, z.B. wenn mehrere Räume gleichzeitig benötigt werden.
- Sowie der erste Schüler/Kurs in das Planungsfenster gezogen wird, wird der aktuellen Gruppe das zugehörige Prüfungsdatum dieses Prüfungsfachs zugewiesen und alle nicht zu diesem Prüfungsdatum gehörigen Schüler und Kurse werden im Schülerblock rot kursiv gekennzeichnet. Die Zuweisung des Datums erfolgt nur dann automatisch, wenn im Fenster Prüfungstage (s.w.o.) der Haken bei einzelne Termindaten direkt bearbeiten nicht gesetzt ist!
- Schüler aus mehreren Kursen können also nur dann in einer gemeinsamen Prüfungsgruppe verplant werden, wenn ihre Prüfung am gleichen Tag erfolgen soll. Daher müssen zunächst alle Prüfungstage erfasst werden (s.w.o.).
- In Prüfungsgruppen verplante Schüler verschwinden automatisch aus dem "Vorrat" der Schülerliste und kein Schüler kann mehrfach in einer Prüfungsgruppe verplant werden, aber jede Prüfungsgruppe kann Schüler aus beliebigen Kursen mit gleichem Prüfungstag aufnehmen.
Für die Schüler-Verplanung gelten folgende Regeln:
- Aktivierter Filterknopf
 links im Schülerblock: In der Schülerliste werden nur die noch nicht verplanten Schüler des aktuellen Kurses der Kursliste angezeigt. Dann genügt einfaches "Ziehen" des Kurses aus der Kursliste in das Planungsfenster , um alle Schüler des Kurses in die aktuelle Prüfungsgruppe zu übertragen.
links im Schülerblock: In der Schülerliste werden nur die noch nicht verplanten Schüler des aktuellen Kurses der Kursliste angezeigt. Dann genügt einfaches "Ziehen" des Kurses aus der Kursliste in das Planungsfenster , um alle Schüler des Kurses in die aktuelle Prüfungsgruppe zu übertragen. - Inaktivierter Filterknopf
 links im Schülerblock: Nun wird der ganze Jahrgang angezeigt, dann können Sie einzelne Schüler oder eine beliebige Auswahl von Schülern von dort ins Planungsfenster ziehen, wenn das Prüfungsdatum übereinstimmt (und zurück in die Schülerliste).
links im Schülerblock: Nun wird der ganze Jahrgang angezeigt, dann können Sie einzelne Schüler oder eine beliebige Auswahl von Schülern von dort ins Planungsfenster ziehen, wenn das Prüfungsdatum übereinstimmt (und zurück in die Schülerliste). - Mit dem Filterknopf
 rechts oben in der Gruppenübersicht engen Sie die Anzeige auf den aktuellen Prüfungstag ein.
rechts oben in der Gruppenübersicht engen Sie die Anzeige auf den aktuellen Prüfungstag ein.
Alle Schüler sind genau dann in allen Prüfungen verplant, wenn die Schülerliste bei dort inaktiver Filterfunktion ![]() leer ist.
leer ist.
Die Prüfungsgruppen werden automatisch gespeichert und beim Neustart wieder geladen. Möchten Sie jedoch z.B. mehrere Alternativen verwalten, können Sie diese mittels ![]() speichern und mittels
speichern und mittels ![]() wieder laden.
wieder laden.
Zusatzinformationen zur Gruppeneinteilung sind über ![]() abrufbar (s.r.).
abrufbar (s.r.).
![]()
![]()
![]() Nachträgliche Änderung von Prüfungsterminen
Nachträgliche Änderung von Prüfungsterminen
Wenn die Prüfungstermine erfasst sind, werden die individuellen Prüfungstermine bekanntlich während der Gruppeneinteilungen anhand des ersten Schülers in der aktuellen Gruppe dieser Gruppe zugewiesen und bleiben dann fest. Um einer Gruppe einen neuen Termin zuweisen zu können, musste diese bisher erst vollständig geleert werden.
In der Vergangenheit kam es wiederholt vor, dass das MKJS langfristig veröffentlichte Termine später durch geänderte Termine ersetzen musste, z.B. bei der bundeseinheitlichen Umstellung auf gemeinsame Prüfungstermine. Das war aber immer soweit vor der Prüfungsdurchführung geschehen, dass keine Schule bereits mit der Prüfungsplanung begonnen hatte.
Das war im Jahr 2020 anders. Hier mussten aufgrund der Corona-Krise kurzfristig ggf. mehrfach neue Termine festgelegt werden.
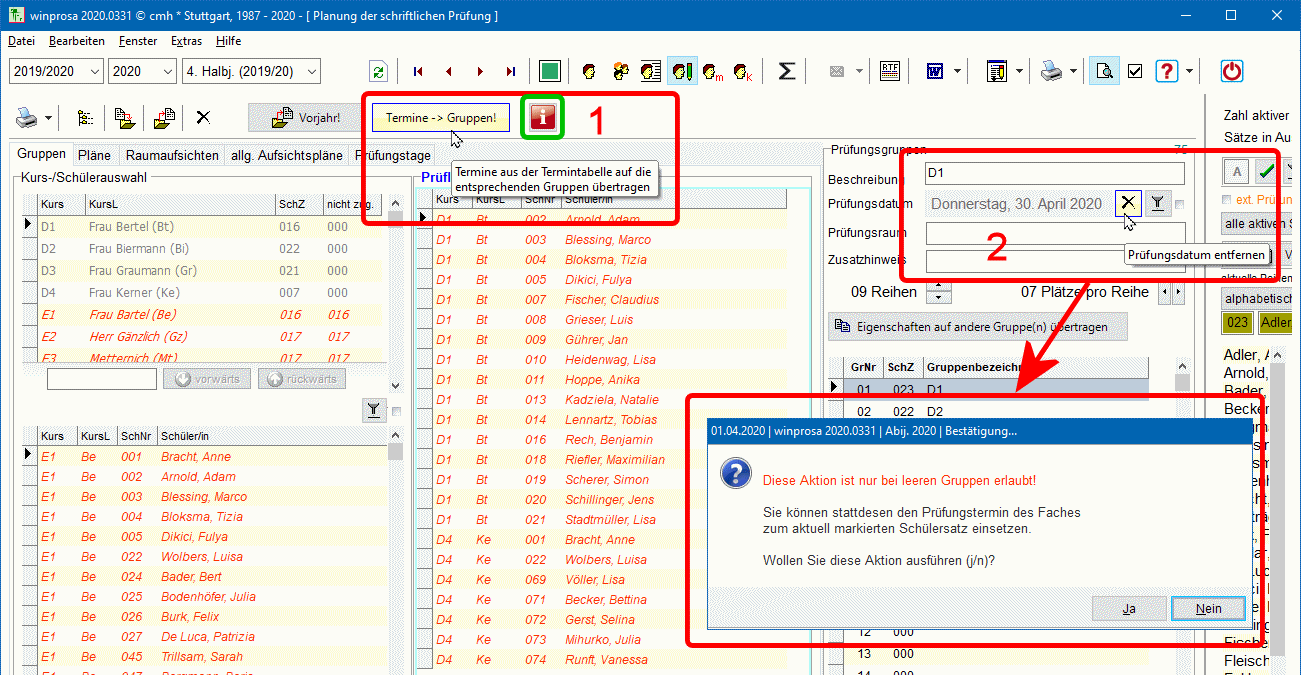
Daher wurde in winprosa damals das nachträgliche Ändern von Prüfungsterminen erleichtert. Im Bild sehen Sie die beiden Möglichkeiten (s.o.); nach Erfassen der neuen Termine auf der Karteikarte Prüfungstage werden die Gruppenteilnehmer auf der Karteikarte Gruppen rot angezeigt, weil die verplanten Termine nicht zu den neuen passen.
In allen Gruppen können Sie nun über Termine → Gruppen! (1) die Eintragung der neuen Termine erzwingen oder
bei der aktuellen Gruppe über ![]() das alte Datum löschen (2), worauf durch Bestätigen der dabei eingeblendeten Warnung das neue Datum des ersten Schülers der Gruppe übenommen wird.
das alte Datum löschen (2), worauf durch Bestätigen der dabei eingeblendeten Warnung das neue Datum des ersten Schülers der Gruppe übenommen wird.
Natürlich klappt die Terminänderung mittls Termine → Gruppen! nicht für leere Gruppen, sondern nur für Gruppen mit mindestens einem bereits eingetragenen Prüfling, denn nur dann erkennt winprosa, um weches Fach und damit, um welchen Tag es sich für die betreffenden Gruppen handelt.
Nach dem eben gesagten kann ein (vielleicht aus historischen Gründen) in einer leeren Gruppe eingetragener Termin nicht gelöscht werden. Um eine derartige Gruppe trotzdem, also mit anderem Termin, verwenden zu können, müssen Sie der Gruppe den Termin auf der Karteikarte Prüfungstage direkt per Drag&Drop zuweisen, wie oben bei Erfassen der Prüfungstage beschrieben ist.
Grün markiert ist im Bild der Info-Knopf zur Erinnerung, das dieser Knopf für unterschiedliche Karteikarten auch unterschiedliche Tipps liefert.
Auf der Karteikarte Prüfungstage sind bekanntlich neben den Hauptterminen auch die ersten Nachtermine in violetter Farbe eingetragen.
Schüler, die am Haupttermin teilgenommen haben, können im entsprechenden Fach natürlich nicht am Nachtermin teilnehmen. Daraus ergeben sich logischerweise folgende Arbeitsschritte:
- Entfernen Sie auf der Karteikarte Gruppen alle Nachzügler aus ihren Haupttermingruppen.
- Legen Sie dort zusätzlich die benötigten Nachtermingruppen an (z.B. D-NT oder NT-M usw.).
- Weisen Sie auf der Karteikarte Prüfungstage jedem Fach, in dem Sie Nachzügler haben, in den zugehörigen Spalten des Haupttermins die Prüfungszeiten des entsprechenden Nachtermins zu. Dazu müssen Sie rechts über der Tabelle anhaken: einzelne Termindaten direkt bearbeiten. Vergessen Sie nicht, anschließend den Haken wieder zu entfernen.
- Weisen Sie dort anschließend jeder Nachtermingruppe den violetten Nachtermin-Prüfungstag zu, wie weiter oben bei Erfassen der Prüfungstage beschrieben.
- Verteilen Sie auf der Karteikarte Gruppen die Nachzügler auf ihre Nachtermingruppen.
Für die Corona-Abiturprüfung 2020 gab es bekanntlich mehrere Nachtermin-Zeiträume. Wenn ein Schüler einen zweiten Nachtermin beansprucht, müssen Sie dafür eine weitere Gruppe einrichten (z.B. NT2-D oder M-NT2 usw.). Der Schüler darf in diesem Fach natürlich ebenfalls nicht bereits verplant sein.
Da winprosa keine zweiten Nachtermin-Prüfungstage vorhalten kann, müssen Sie diese von Hand eintragen, indem Sie auf der Karteikarte Prüfungstage die entsprechenden ersten überschreiben, so, wie Sie das bereits für die Fachpraktischen Prüfungen tun konnten.
Auf der Karteikarte Pläne kann die Sitzordnung der aktuellen Prlernummern geordnet zeilenweise von unten her ein (s.u.).
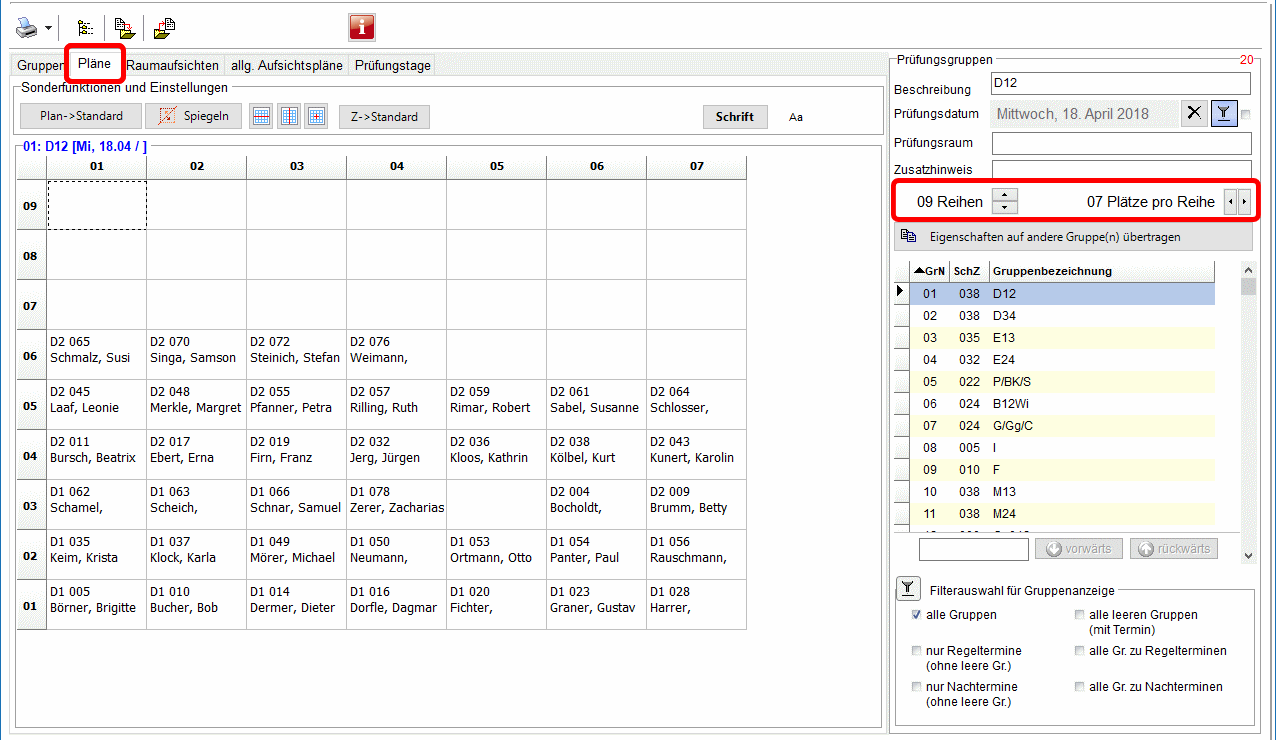
![]() Auch damit erreichen Sie die oben dargestellte Anordnung.
Auch damit erreichen Sie die oben dargestellte Anordnung.
![]() Damit können Sie die Einteilung an der Nebendiagonale spiegeln, wenn die Bestuhlungsmatrix es zulässt.
Damit können Sie die Einteilung an der Nebendiagonale spiegeln, wenn die Bestuhlungsmatrix es zulässt.
![]() Damit können Sie ganze Zeilen und Spalten sowie einzelne Sitzplätze sperren. So lassen sich Details der Prüfungsraumgeometrie abbilden.
Damit können Sie ganze Zeilen und Spalten sowie einzelne Sitzplätze sperren. So lassen sich Details der Prüfungsraumgeometrie abbilden.
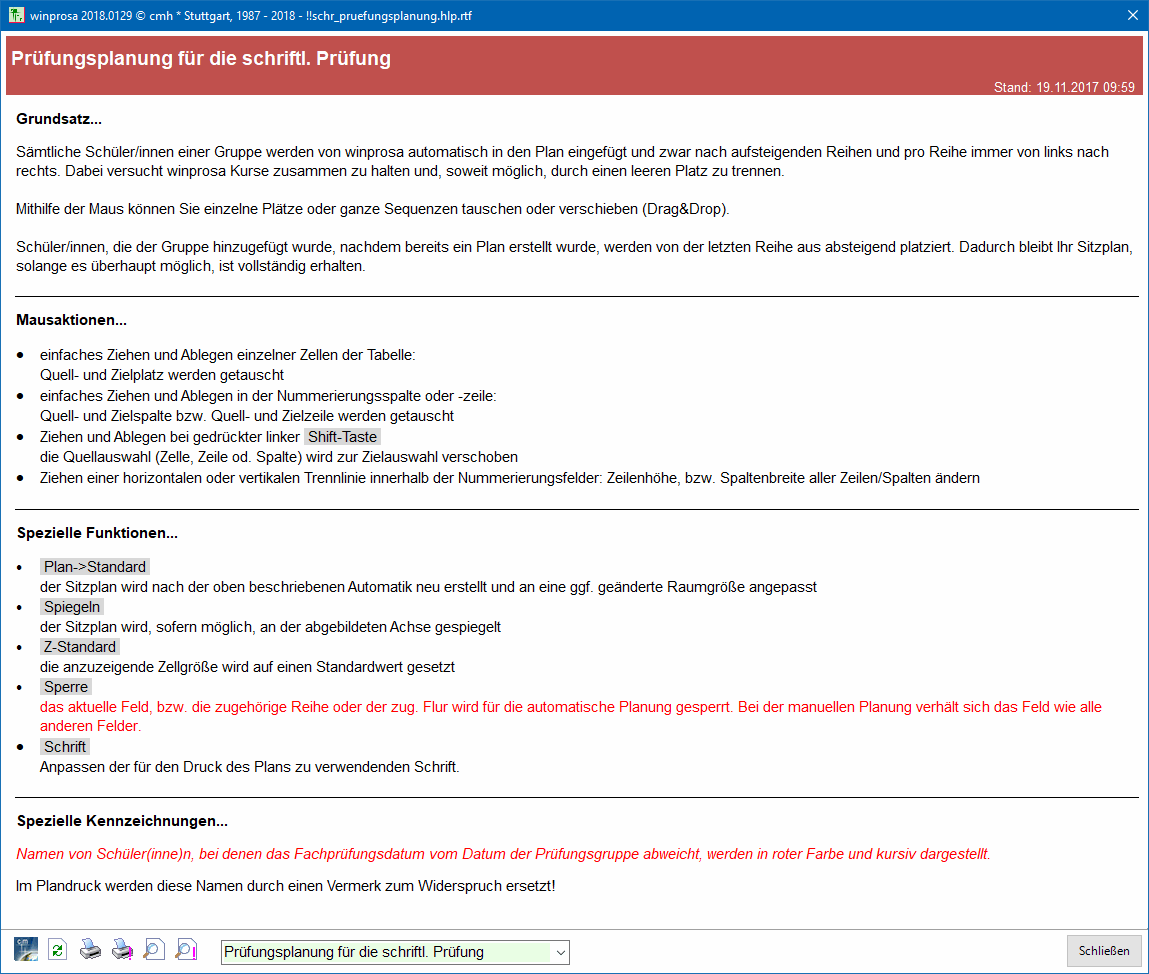
![]() Damit sorgen Sie im aktuellen Pläne-Fenster für angepasste Zeilenhöhen und -breiten; ansonsten können Sie durch Ziehen zwischen zwei Zeilen oder Spalten die Zellengröße für alle Zellen einfach ändern.
Damit sorgen Sie im aktuellen Pläne-Fenster für angepasste Zeilenhöhen und -breiten; ansonsten können Sie durch Ziehen zwischen zwei Zeilen oder Spalten die Zellengröße für alle Zellen einfach ändern.
![]() Damit können Sie die Schriftart wählen, dies wirkt sich aber erst beim Druck aus, nicht aber im Pläne-Fenster.
Damit können Sie die Schriftart wählen, dies wirkt sich aber erst beim Druck aus, nicht aber im Pläne-Fenster.
Durch Ziehen eines Schülers auf einen leeren Platz, wird dessen alter Platz einfach frei. Wird ein Schüler auf einen belegten Platz gezogen, tauschen beide ihre Position.
Durch Ziehen einer ganzen Zeile oder Spalte am linken oder oberen Rand können Sie Zeilen und Spalten einfach vertauschen.
Sind Schüler in einem Sitzplan rot eingetragen, gibt es eine Terminkollision.
Siehe auch die entsprechenden Zusatzinformationen ![]() (s.r.).
(s.r.).
![]()
![]()
![]() Erstellen der Aufsichtspläne für die Raumaufsichten
Erstellen der Aufsichtspläne für die Raumaufsichten
Auf der Karteikarte Raumaufsichten können Sie die im jeweiligen Prüfungsraum (= Gruuppe) aufsichtsführenden Lehrer erfassen. Dabei ist Platz für bis zu drei gleichzeitigen Aufsichten vorgesehen.
Wenn Sie diese Tabelle ausfüllen, wird sie auch auf dem entsprechenden Prüfungsprotokoll ausgedruckt.
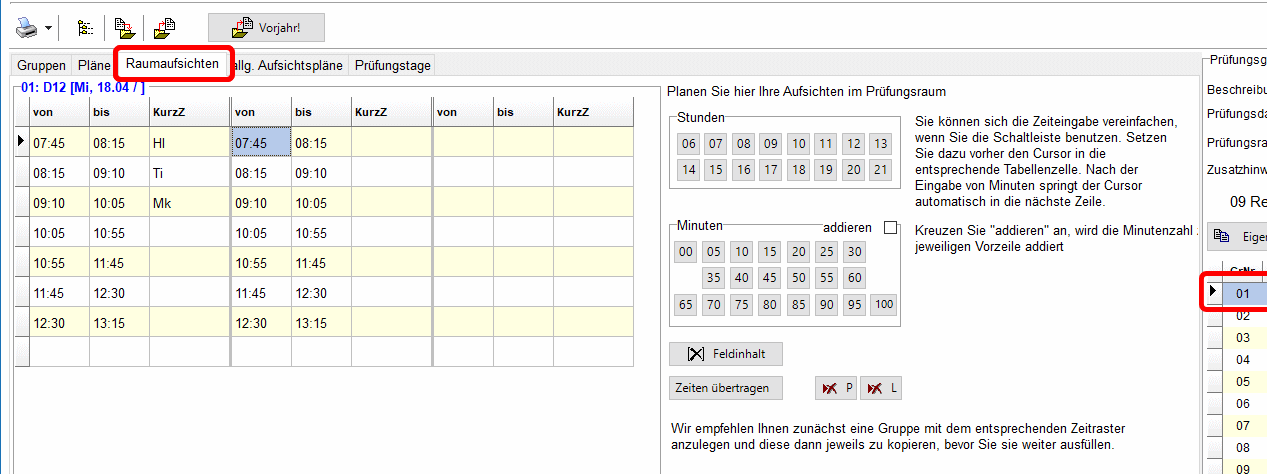
In der Gruppenübersicht (am rechten Bildrand) wählen Sie die zu bearbeitende Gruppe und damit den zu bearbeitenden Raumplan aus.
Natürlich können Sie im Plan jedes Zeitfeld direkt von Hand ausfüllen und dabei Copy und Paste verwenden. Schneller geht es mit den Schaltleisten für Stunden und Minuten.
Das Zeitraster müssen Sie einmalig definiert haben und können es dann immer wieder in neue Prüfungsgruppen importieren, auch aus vergangenen Jahrgangsbeständen heraus.
![]() Damit löschen Sie schnell einzelne Felder der Tabelle.
Damit löschen Sie schnell einzelne Felder der Tabelle.
![]() Damit kopieren Sie die Zeiten eines ganzen Blocks in den nächsten Block (im Bsp. oben vom ersten in den zweiten).
Damit kopieren Sie die Zeiten eines ganzen Blocks in den nächsten Block (im Bsp. oben vom ersten in den zweiten).
![]() Damit löschen Sie den ganzen Plan bzw. alle Lehrer dieses Plans.
Damit löschen Sie den ganzen Plan bzw. alle Lehrer dieses Plans.
![]() Mit diesem Knopf in der Fenster-Symbolleiste kopieren Sie ein vorhandenes Zeitraster hierher, auch aus vergangenen Jahrgangsbeständen heraus.
Mit diesem Knopf in der Fenster-Symbolleiste kopieren Sie ein vorhandenes Zeitraster hierher, auch aus vergangenen Jahrgangsbeständen heraus.
![]()
![]()
![]() Erstellen der Aufsichtspläne für die Fluraufsichten
Erstellen der Aufsichtspläne für die Fluraufsichten
Die Aufsichten innerhalb der Prüfungsräume wurden auf der Karteikarte Raumaufsichten erstellt. Wenn Sie weitere Aufsichten außerhalb der Prüfungsräume benötigen, aktivieren Sie die Karteikarte allg. Aufsichtspläne.
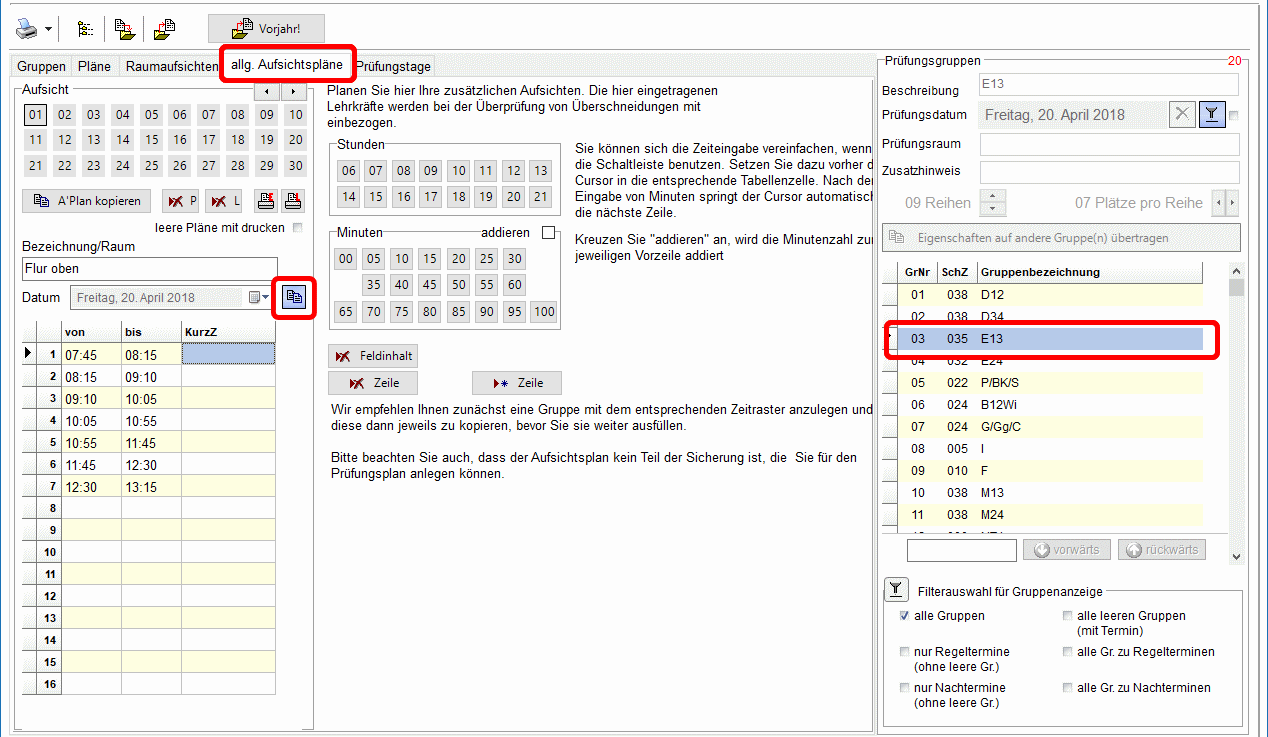
Links oben wählen Sie einen von max. 30 Aufsichtsplänen (= 30 Aufsichtsorte) aus. Diesen bearbeiten Sie im darunterliegenden Bereich.
Jeder Plan erhält einen sprechenden Namen; im Bsp. "Flur oben". Alle weiteren Felder können Sie natürlich ebenfalls von Hand ausfüllen. Aber es gibt Eingabehilfen:
Die Zeiteingaben im Plan vereinfachen Sie mittels der Stunden- und Minuten-Knöpfe. Haken Sie zusätzlich addieren an, so können Sie von einer Startzeit aus (mehrere) Minutenintervalle hinzuaddieren.
![]() Damit holen Sie das Aufsichtsdatum schnell von der zugehörigen Gruppe aus der Gruppenliste.
Damit holen Sie das Aufsichtsdatum schnell von der zugehörigen Gruppe aus der Gruppenliste.
![]() Damit können Sie ein erstelltes Zeitraster leicht auf andere Flure/Tage übertragen.
Damit können Sie ein erstelltes Zeitraster leicht auf andere Flure/Tage übertragen.
![]() Damit löschen Sie den ganzen Plan oder nur die Lehrereinträge im Plan.
Damit löschen Sie den ganzen Plan oder nur die Lehrereinträge im Plan.
![]() Damit können Sie (den aktuellen/alle) Aufsichtspläne drucken.
Damit können Sie (den aktuellen/alle) Aufsichtspläne drucken.
![]() Damit löschen Sie ein Feld.
Damit löschen Sie ein Feld.
![]() Damit löschen Sie eine Zeile lückenlos.
Damit löschen Sie eine Zeile lückenlos.
![]() Damit fügen Sie eine neue Zeile ein.
Damit fügen Sie eine neue Zeile ein.
![]()
![]()
![]() Protokoll- und Listendruck, Prüfungsmappenbeschriftungen
Protokoll- und Listendruck, Prüfungsmappenbeschriftungen
- Protokolle, Übersichten und Aufsichtspläne
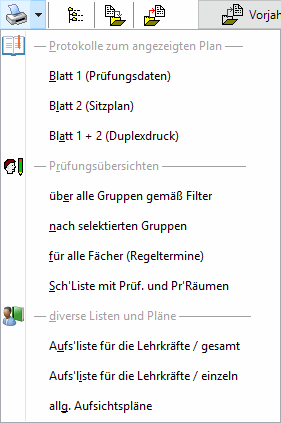 Wenn eine der Karteikarten Gruppen, Pläne, Raumaufsichten oder Prüfungstage aktiv ist, dann kann über das Drucksymbol
Wenn eine der Karteikarten Gruppen, Pläne, Raumaufsichten oder Prüfungstage aktiv ist, dann kann über das Drucksymbol ![]() der rechts abgebildete Formulardialog aufgerufen werden.
der rechts abgebildete Formulardialog aufgerufen werden.
Klicken Sie dagegen auf ![]() , dann wird unter Umgehung des Formulardialogs sofort die zuletzt gedruckte Dokumentart erneut aufgerufen.
, dann wird unter Umgehung des Formulardialogs sofort die zuletzt gedruckte Dokumentart erneut aufgerufen.
Drucken können Sie zweiseitige Prüfungsprotokolle, Prüfungsübersichten und Aufsichtspläne.
Neben den Protokollen ist die Prüfungsübersicht Sch'Liste mit Prüf. und Pr'Räumen das wichtigste Druckstück. Es ist für den Aushang gedacht und dient der Schülerinformation.
 Ist die Karteikarte allg. Aufsichtspläne aktiv, erhalten Sie einen anderen Formulardialog (s.l.). Damit können Sie also ggf. Ihre Fluraufsichtspläne drucken.
Ist die Karteikarte allg. Aufsichtspläne aktiv, erhalten Sie einen anderen Formulardialog (s.l.). Damit können Sie also ggf. Ihre Fluraufsichtspläne drucken.
- Prüfungsmappenaufkleber und Prüfungsplatzschilder
Die Sitzordnung in den Prüfungssälen muss den Schülern natürlich bekannt gegeben werden. Dazu bietet winprosa zwei Alternativen, Prüfungsmappenaufkleber und Prüfungsplatzschilder. Beide sind als externe Formulare über Schüler > schriftl. Prüfung aufrufbar. Auf diesen Druckstücken sind für jeden Prüfling dessen drei Prüfungsfächer samt Parallelkursnummer aufgelistet.
Da Externe aber vier Prüfungsfächer haben, müssen Sie derzeit eines von Hand nachtragen.
Werden Prüfungsmappenaufkleber verwendet, erhält jeder Prüfling seine individuelle Mappe jeweils an seinem Sitzplatz deponiert. Diese Mappe begleitet ihn dann während allen seinen Prüfungen. Dazu müssen die Mappenhüllen von den Erstkorrektoren jeweils rechtzeitig eingesammelt werden.
Prüfungsplatzschilder sind aus der Ferne leichter lesbar, als Prüfungsmappenaufkleber. Und bei deren Verwendung brauchen die Prüfungsmappen nicht zusätzlich gekennzeichnet zu werden; es können also für jeden Kurs unterschiedliche Mappenfarben gewählt werden und die Mappenhüllen können länger bei den Erstkorrektoren verbleiben.
![]()
![]()
![]() Fachpraktische Prüfungen / Latinum
Fachpraktische Prüfungen / Latinum
Für die fachpraktischen Prüfungen müssen ebenfalls Prüfungspläne erstellt werden. So findet z.B. die fachpraktische Prüfung in Bildender Kunst i.d.R. in einem Kunstsaal in der Schule statt, während z.B. Sport meist für mehrere Schulen gemeinsam organisiert werden muss.
Für z.B. BK kann winprosa zur Planung eingesetzt werden, indem eine schr. Prüfung simuliert wird, nur mit anderem Termin.
Tragen Sie bei BK den Termin der fachpraktischen Prüfung ein und ändern diesen später wieder auf den Termin der schr. Prüfung zurück. Unter Zusatzhinweis können Sie bei der Gruppe z.B. FPP Bild. Kunst angeben. So können Sie alle Pläne erstellen.
Auf die gleiche Weise können Sie z.B. die Latiumsprüfungen in einer neuen Gruppe organisieren. Sie nehmen alle Latinumsschüler ggf. als Koopschüler auf, die Sie später löschmerkern.
|
| |
Die Prüfungsorganisation besteht aus ![]() 2.2 Prüfungsplanung und • 2.3 Korrekturorganisation.
2.2 Prüfungsplanung und • 2.3 Korrekturorganisation.
Das MKJS stellt auf einer eigenen Seite ![]() Termine und Informationen zum Abitur grundlegende Informationen zu den aktuellen Abiturprüfungen bereit. Dort sind also u.a. die aktuellen Terminpläne (gesamt und detailiert), Facherlass und Korrekturrichtlinien abrufbar.
Termine und Informationen zum Abitur grundlegende Informationen zu den aktuellen Abiturprüfungen bereit. Dort sind also u.a. die aktuellen Terminpläne (gesamt und detailiert), Facherlass und Korrekturrichtlinien abrufbar.
Und die für winprosa wichtige IBBW-Exceltabelle ist über ![]() https://ibbw-bw.de/,Lde/Startseite/Service/korrekturformulare abrufbar.
https://ibbw-bw.de/,Lde/Startseite/Service/korrekturformulare abrufbar.
Für das dreistufige Korrekturverfahren (Erst-, Zweitkorrektur und Endbeurteilung: EK, ZK, EB) gibt es pro Prüfungskurs zweierlei Formularsorten, fachspezifische Formulare zur Korrektur der schriftlichen Abiturprüfungen und Sammelformulare zur Bestimmung der Endnote der schriftlichen Abiturprüfung.
Dem entsprechend gibt es im Verlauf des Korrekturverfahrens pro Prüfungskurs drei Korrekturformulare (je EK, ZK und ggf. EB) und ein Endnotenformular, in dem die Korrekturergebnisse von EK, ZK und EB zusammengefasst sind und die Endnote ermittelt ist.
Seit dem Abi 2021 werden diese Formulare zentral vom IBBW (Institut für Bildungsanalysen Baden-Württemberg) zur Verfügung gestellt. Sie sind ausgelegt für die Bearbeitung am PC. In der Korrekturformular-Datei ist für jede Fachguppe ein eigenes Arbeitsblatt vorhanden; die Endnotenformular-Datei ist neutral gehalten und gilt für alle Fächer. Details siehe ![]() Download der Korrektur-Excel-Mappen
Download der Korrektur-Excel-Mappen
In winprosa werden dann ausschließlich die Endnotenformulare vorverarbeitet; diese werden im Dienst Bearbeiten > kursweise | schr. Noten im dortigen Druckmenü über Korrektursatz → EXCEL-Export individualisiert, d.h. mit Kursdaten gefüllt und "gedruckt", d.h. zur Verteilung an die Erstkorrektoren elektronisch zur Verfügung gestellt. Details siehe ![]() Verarbeitung der Excel-Mappen in winprosa.
Verarbeitung der Excel-Mappen in winprosa.
winprosa liefert daher seit 2021 keine eigenen/internen Endnotenformulare mehr für EK, ZK und EB.
Die Korrekturformulare werden direkt den einzelnen Korrektoren zur Verfügung gestellt, entweder ungeändert mit allen Fachgruppen oder individualisiert nur mit der eigenen Fachgruppe.
Für die Korrekturen der Schulfremdenprüfungen wurden bisher durch die RPen spezielle Formulare und Excel-Mappen zur Verfügung gestellt. Ob dies zukünftig so bleiben wird oder im Rahmen des allgemeinen IBBW-Formularismus' abgewickelt werden soll, ist noch nicht bekannt.
Bekanntlich sind Februar/März und ev. Mai die bevorzugten Kommunikationsprüfungstermine. D.h., diese Teilnoten sind i.d.R. bereits vor dem Termin der schriftlichen Prüfungen vorhanden. Das ist vergleichbar mit den fachpraktischen Prüfungen in BK, Mu und S, deren Ergebnisse ebenfalls i.d.R. vor den schriftlichen Prüfungen vorhanden sind. In Einzelfällen kann es aber vorkommen, dass die Teilnoten erst nach dem Termin der schriftlichen Prüfungen und damit nach dem Beginn des Korrekturverfahrens vorliegen.
winprosa bietet die Möglichkeit, die fachpraktischen/kommunikativen Anteile der schr. Prüfungen zu erfassen, auf die Endnotenformulare zu übertragen und mit den Endbeurteilungen innerhalb von winprosa zu verrechnen. Details siehe ![]() 3.4 Verarbeiten der Prüfungsnoten.
3.4 Verarbeiten der Prüfungsnoten.
Seit 2021 ist das IBBW in das nun vereinheitlichte Korrekturverfahren eingebunden und die Schulen des RP K nehmen auch am gemeinsamen Verfahren teil. Aber in 2021 und 2022 fiel die Abiturorganisation samt vereinheitlichtem Korrekturverfahren mit Coronazuständen zusammen. Im Folgenden ist die in und mit winprosa mögliche grundsätzliche Vorgehensweise beschrieben, wobei die RPen für ihre Bereiche spezielle Handreichungen veröffentlichen können.
In den Folgejahren kann das Verfahren insgesamt weitergehend modifiziert werden, wie für 2024 geschehen, s.w.u.
Jeder der drei Korrektoren füllt sein Excel-Korrekturformular i.d.R. direkt am PC aus (sogar Pflicht für die mod. FS), gibt es dann aber zusammen mit den Prüfungsmappen in Papierform weiter. Der Erstkorrektor bedient auch sein von winprosa vorbereitetes Excel-Endnotenformular direkt am PC.
Eine Weitergabe der bearbeiteten Dateien ist aber derzeit nicht vorgesehen, es bleibt also (wie früher) beim Papierweg, zur besseren Unterscheidbarkeit auf farbigem Papier (EK: blau , ZK: rot , EB: weiß ).
Die Korrekturformulare (s.r.u.) müssen komplett von den Korrektoren ausgefüllt werden. Hier sollte unbedingt der PC eingesetzt werden, damit Excel helfen kann.
Das Endnotenformular besteht ab Abi 2024 aus zwei Ergebnisblättern. Unten ist Ergebnisblatt Abi xxxx zu sehen (s.l.u.), der Endbeurteiler erhält aber das zugehörige anonymisierte Ergebnisblatt Abi xxxx anon, in dem die Spalte Name, Vorname gelöscht ist.
Das Endnotenformular ist in den rosafarben unterlegten Feldern von winprosa ausgefüllt. Nur die blassblau unterlegten Felder müssen vom Endbeurteiler ausgefüllt werden. Wenn dies am PC geschieht, hilft Excel beim Ausfüllen.
Die Noten von Erst- und Zweitkorrektor werden im System und damit auch in winprosa nicht erfasst, da sie (zunächst) nicht für die Weiterverarbeitung benötigt werden. Diejenigen des Zweitkorrektors werden der Schule sowieso erst zusammen mit den Endbeurteilernoten bekannt gegeben.
Wie ab 2024 trotzdem alle Kursstufen- und Prüfungsdaten nach Abschluss der Prüfungen über ASV-BW an ASD-BW weitergeleitet werden sollen, ist noch strittig!
Nur die Endbeurteilernoten müssen in winprosa erfasst werden, nachdem Kopien der Endnotenformulare zurück zur Schule gefunden haben; hier ist aber zu unterscheiden, ob auf den Endnotenformularen die fachpraktischen/kommunikativen Teilnoten bereits eingetragen und daher mitberücksichtigt sind (Spalten Endbeurteilung und Gesamtnote sind vom Endbeurteiler ausgefüllt) oder noch fehlen oder überflüssig sind (nur die Spalte Endbeurteilung ist vom Endbeurteiler ausgefüllt).
In winprosa müssen Sie im Dienst Bearbeiten > kursweise | schriftl. Noten in Spalte s des Hauptfensters entweder die Gesamtnoten oder bei Fächern mit Teilnoten in einem sich automatisch öffnenden Zusatzfenster die Teilnoten Ant. pr. und Ant. schr. erfassen. Letztere werden dann von winprosa verrechnet, in Spalte NPkte ausgegeben und dann in Spalte s des Hauptfensters rückübertragen. Dabei gilt Ant. schr. = Endbeurteilung und NPkte = Gesamtnote. Details siehe  3.4 Verarbeiten der Prüfungsnoten.
3.4 Verarbeiten der Prüfungsnoten.
![]()
![]()
![]() Download der Korrektur-Excel-Mappen
Download der Korrektur-Excel-Mappen
Seit 2021 werden die Abiturprüfungs-Korrekturformulare für Baden-Württemberg zentral durch das IBBW zur Verfügung gestellt.
Die Gymnasialabteilungen der RPen sind unter folgenden Link-Adressen aufrufbar:
Der weitere Aufbau dieser Seiten ist unterschiedlich gestaltet und vorangetrieben.
Der Link zu den IBBW-Korrekturformularen Abitur 2024 lautet ![]() https://ibbw-bw.de/,Lde/Startseite/Service/korrekturformulare, dort sind herunterladbar:
https://ibbw-bw.de/,Lde/Startseite/Service/korrekturformulare, dort sind herunterladbar:
- Abitur 2024 Hinweise zum Ausfüllen der fachspezifischen Korrekturblätter (pdf)
![]() Abitur 2024 Fachspezifische Korrekturblätter (EXCEL)
Abitur 2024 Fachspezifische Korrekturblätter (EXCEL)
- Abitur 2024 Fachspezifische Korrekturblätter (LibreOffice)
und
![]() Abitur 2024 Ergebnisblatt (EXCEL)
Abitur 2024 Ergebnisblatt (EXCEL)
- Abitur 2024 Ergebnisblatt (LibreOffice)
- Ergänzungsprüfung 2024 Korrektur- und Ergebnisblatt (EXCEL)
- Ergänzungsprüfung 2024 Korrektur- und Ergebnisblatt (LibreOffice)
- Abitur 2024 Kommentar Erstkorrektor(in) (Word)
- Abitur 2024 Kommentar Erstkorrektor(in) (LibreOffice)
Für winprosa ist nur die rot hervorgehobene IBBW-Exceltabelle wichtig; die blau hervorgehobene muss aber auch heruntergeladen werden und kann direkt verteilt werden.
![]()
![]()
![]() Verarbeitung der Excel-Mappen in winprosa
Verarbeitung der Excel-Mappen in winprosa
• Vorbemerkung (• Erzeugen der IBBW-Ergebnisblätter (Haupttermin) • Erzeugen der IBBW-Ergebnisblätter (Nachtermin)
• Aktualisierung von Steuerdatei und IBBW-Excel-Mappe • Handhaben der IBBW-Ergebnisblätter • Erfassung der schriftlichen Noten
• Handhaben der IBBW-Korrekturblätter)
winprosa selber braucht kein Excel, um die amtlichen Korrekturblätter auszufüllen, aber Sie brauchen Excel, um diese Blätter anschließend auszudrucken; verwenden Sie für den Druck Fremdprogramme, garantiert das IBBW nicht, dass die eingebauten Formeln richtig angewendet werden.
Sie müssen die entsprechende Excel-Mappe Abitur_2024_Ergebnisblatt (Excel).xlsx von der IBBW-Seite herunterladen und in den RP-Import-Ordner …cmh\wprdaten\arbeit\!ext\abiorg\rpimp\ kopieren.
Und die Steuerdatei korrekturverfahren.wpr gehört in den Ordner …cmh\wprdaten\arbeit\; aber das wird beim Updaten automatisch erledigt.
Wenn Koop-Schüler an Ihren Prüfungen teilnehmen, dann müssen im Dienst Schülerweise > Stammdaten deren Erweiterte Schülernummern definiert sein und im Schülerfilter muss die aktuelle Reihenfolge nach erw. SchNr eingestellt sein.
Bsp.: Hat der Schüler Ratlos an seiner Schule (z.B. der Schule mit Kennung 1) die Schülernummer 17, so erhält er an Ihrer Schule die erweiterte Schülernummer 1017. Bringt ein Koop-Schüler von einer Schule mit Kennung 2 die Nummer 43 mit, so wird er bei Ihnen unter 2043 geführt.
Mittels Dienst Bearbeiten > Formulare > Variablenlisten | Koop-Schulen müssen Sie Ihre Koop-Schulen auflisten; dabei werden diese mit der Kennung versehen.
Siehe auch ![]() 2.1 … Arbeiten für Koop-Schüler.
2.1 … Arbeiten für Koop-Schüler.
• Erzeugen der IBBW-IBBW-Ergebnisblätter (Haupttermin)
Sie benötigen:
- die IBBW-Excel-Mappe (z.B. Abitur_2024_Ergebnisblatt (Excel).xlsx), die Sie sich selber besorgen müssen, wie zuvor beschrieben,
- die dazu gehörige winprosa-Steuerdatei korrekturverfahren.wpr, die in den Updates automatisch enthalten ist.
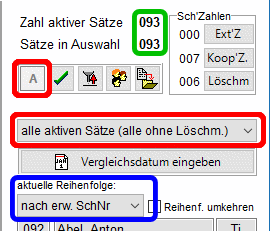 Siehe auch nachträgliche
Siehe auch nachträgliche ![]() Aktualisierung von Steuerdatei und IBBW-Excel-Mappe.
Aktualisierung von Steuerdatei und IBBW-Excel-Mappe.
Im Schülerfilter stellen Sie alle Schüler ein (s.r., rot markiert), als aktuelle Reihenfolge wählen Sie dort nach erweiterter Schülernummer (blau markiert).
Wenn in den folgenden Texten und Bildern noch das Jahr 2021 dargestellt wird, gilt das natürlich b.a.w. auch für die Folgejahre!
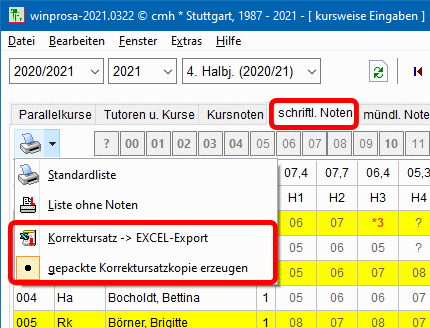 Im Dienst Bearbeiten > kursweise | schriftl. Noten füllen Sie im dortigen Druckdienst über Korrektursatz → Excel-Export die IBBW-Vorlage kursweise aus, erzeugen also für jeden Prüfungskurs eine eigene Excel-Datei (s.r., rot markiert).
Im Dienst Bearbeiten > kursweise | schriftl. Noten füllen Sie im dortigen Druckdienst über Korrektursatz → Excel-Export die IBBW-Vorlage kursweise aus, erzeugen also für jeden Prüfungskurs eine eigene Excel-Datei (s.r., rot markiert).
Wenn Sie zusätzlich die Option gepackte Korrektursatzkopie erzeugen aktivieren, werden für jeden Kurs zusätzlich verschlüsselte Zip-Dateien erzeugt (die Kurslehrkräfte brauchen dann ihre Lehrerpasswörter aus der externen Noteneingabe oder aus der Lehrerliste).
Nach Wahl der Karteikarte schriftl. Noten werden im Kursfilter nur Ihre Leistungskurse angeboten (und bei Abi-Bac auch zugehörige G-Basiskurse) und Sie können einzelne oder alle in Windowsmanier auswählen.

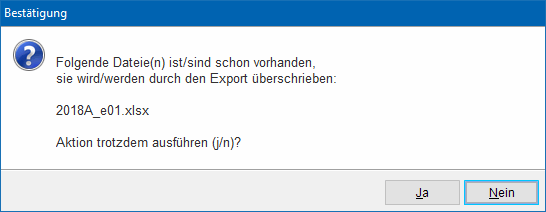 Die Verarbeitung jeder Datei wird der Reihe nach angezeigt (s.l).
Die Verarbeitung jeder Datei wird der Reihe nach angezeigt (s.l).
Sie können die Erzeugung auch mehrfach starten. Falls eine Datei bereits vorhanden ist, kommt folgende Meldung (s.r.).

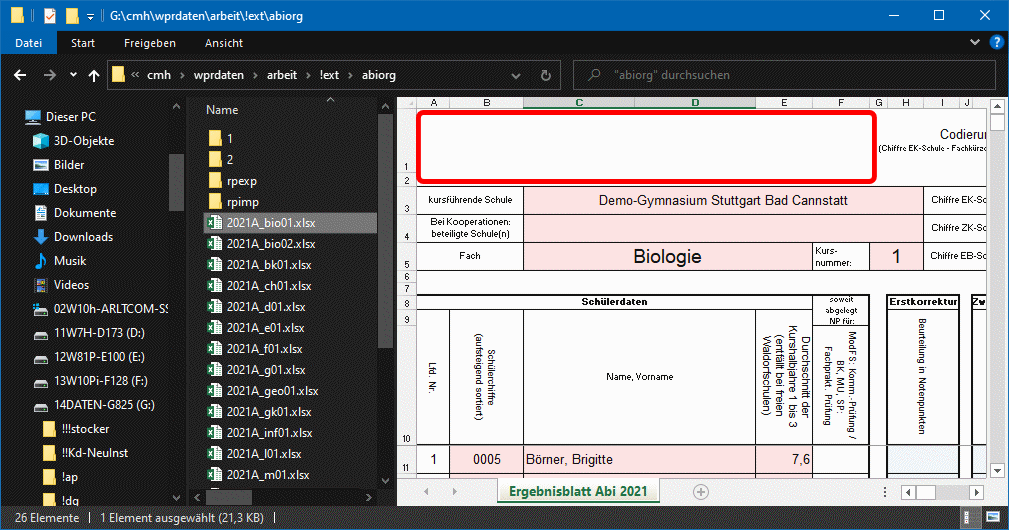 Zum Schluss können Sie die "Ergebnisse" gleich überprüfen (s.l.) bzw. aufrufen, um sie zu drucken (s.r.). Am Bsp. des Bio-Kurses 2021A_bio01.xlsx sei dies verdeutlicht.
Zum Schluss können Sie die "Ergebnisse" gleich überprüfen (s.l.) bzw. aufrufen, um sie zu drucken (s.r.). Am Bsp. des Bio-Kurses 2021A_bio01.xlsx sei dies verdeutlicht.
Beim "Überprüfen" im Dateiexplorer-Vorschaufenster (Ansicht | Vorschaufenster) erkennen Sie, dass die Codierung für RP noch fehlt (s.r., rot markiert). Im nächsten Bild (s.l.u.) ist Excel mit dieser Datei 2021A_bio01.xlsx gestartet und erst dabei werden diese Kopfzeilen aus den von winprosa eingetragenen Daten errechnet.
Sie müssen also jede dieser Dateien in Excel laden und dann wieder speichern, damit die Kopfzeilen erzeugt und gespeichert werden. Das liegt daran, dass winprosa selber kein Excel simuliert, sondern nur seine Rohdaten in die Tabellendatei einträgt.
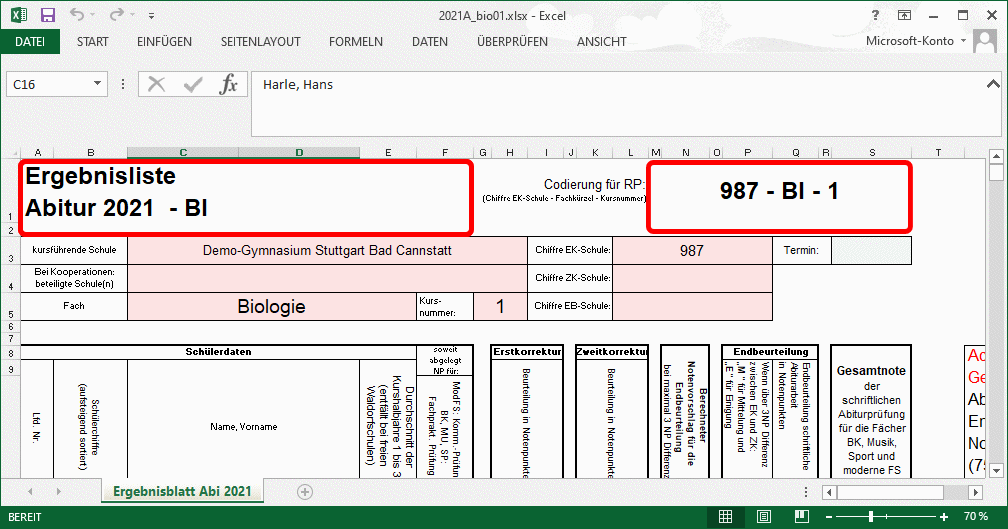
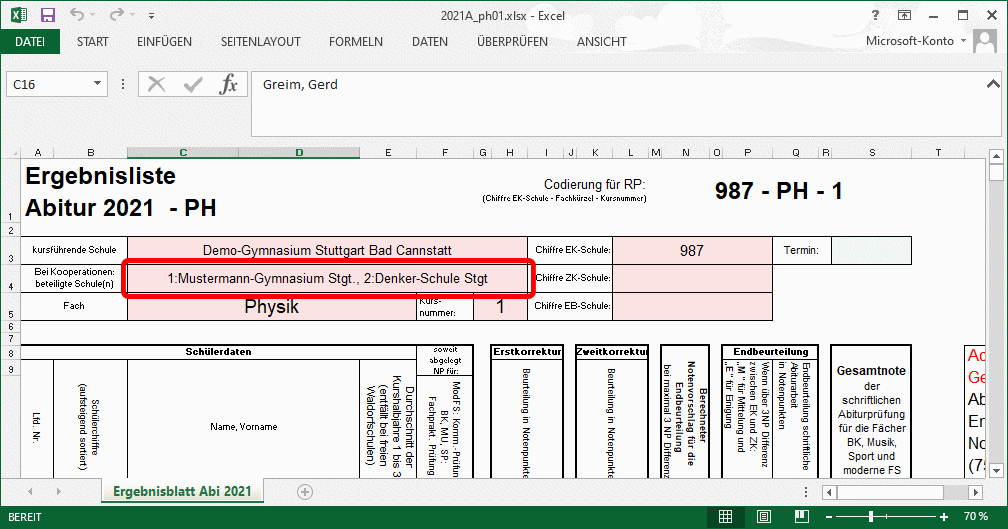 In den Kopfzeilen steht BI anstelle von Bio (s.l.) oder PH anstelle von Ph (s.r.); alle Kürzel sind nun mind. zweistellig und in Kapitälchen.
In den Kopfzeilen steht BI anstelle von Bio (s.l.) oder PH anstelle von Ph (s.r.); alle Kürzel sind nun mind. zweistellig und in Kapitälchen.
Im Bsp. Physik sind zwei Koop-Schulen eingetragen (s.r.); falls der Platz knapp wird, müssen deren Definitionen entsprechend gekürzt werden.
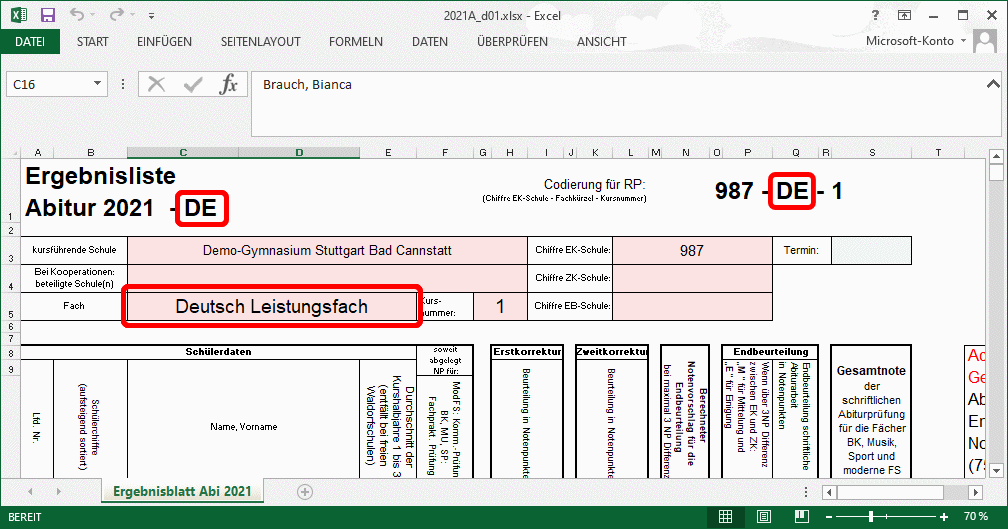
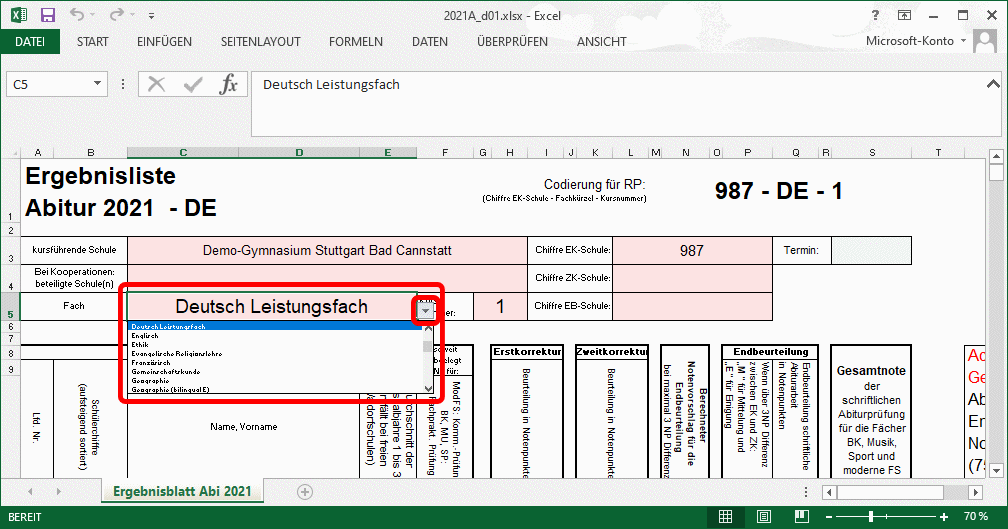 Aus D wird folgerichtig DE und der Langname wird sogar zu Deutsch Leistungsfach (s.l.).
Aus D wird folgerichtig DE und der Langname wird sogar zu Deutsch Leistungsfach (s.l.).
Wenn man das Feld für den Fach-Langnamen aktiviert (s.r.), erscheint ein Drop-Down-Feld, in dem man alle Langnamen durchblättern kann.
So erhält man die folgende Liste (jeweils IBBW-Langname und IBBW-Kürzel):
|
|
|
Das zeigt zum einen, dass es mittlerweile die unterschiedlichsten Fachkürzel-Schemata gibt, zum andern, dass es nicht nur die eine AGVO gibt. Da das Feld "Codierung für RP" im Schulalltag aber keine Rolle spielt, ist das nicht weiter störend. Aber recht überraschend ist das Fachkürzel für Spanisch.
Religionskurse sind u.U. problematisch. Hier weichen Langname und Kürzel doch sehr von den Traditionen ab. U.U. werden solche Kurse konfessionsübergreifend angeboten; dann gibt die Konfession der Kurslehrkraft den Ausschlag.
winprosa versucht den richtigen Eintrag aus den von Ihnen vergebenen Kurskürzeln abzuleiten. U.a. die folgenden drei Zeilen stehen dazu in der Steuerdatei:
Religionslehre (ev)=Evangelische Religionslehre
Religionslehre (rk)=Katholische Religionslehre
Religionslehre (jü)=Jüdische Religionslehre
Wenn winprosa Ihr Kurskürzel für den Religions-LK als eines der in Klammern stehenden Kürzel entdeckt (angehängte Nummern und Groß/Kleinschreibung spielen keine Rolle), dann wandelt winprosa beim Erstellen der Endnotendatei für Religion den Eintrag in die zugehörige rechts von = stehende Form.
Wenn das nicht gelingt, müssen Sie den richtigen Langnamen von Hand aus der Drop-Down-Liste wählen. Da anscheinend nicht alle Excel-Versionen (ältere?) dieses Drop-Down-Feld öffnen lassen, können Sie ggf. den Langnamen auch exakt so eintippen, wie er oben rechts von = angegeben ist.
Bilingual-Kurse sind u.U. ebenfalls problematisch. Da deren Kurskürzel in winprosa ursprünglich keiner Normung unterlagen, konnte winprosa derartige Kursnamen auch nicht erkennen und entsprechend benannt auf die Endnotenblätter übertragen. Daher wurde ab Abi 2022 folgende Lösung programmiert: Hängen Sie an die entsprechenden Kurskürzel (mindestens im 4. Hj.) den Zusatz .e oder .f an. Details sind am Ende von ![]() Kurswahlverarbeitung I > 2.6 Profile und Sonderprofile > Verwalten der Profile in den Kurseigenschaften aufgeführt.
Kurswahlverarbeitung I > 2.6 Profile und Sonderprofile > Verwalten der Profile in den Kurseigenschaften aufgeführt.
Alternativ können Sie hier auch den richtigen Langnamen von Hand aus der Drop-Down-Liste wählen oder direkt eintippen.
Schulfremdenprüfung: Hier müssen u.U. die oben grau gedruckten Langnamen für D oder M eingetragen werden; Details siehe in ![]() 6. Schulfremdenprüfung.
6. Schulfremdenprüfung.
• Erzeugen der IBBW-Ergebnisblätter (Nachtermin)
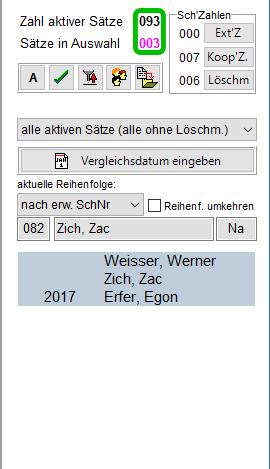
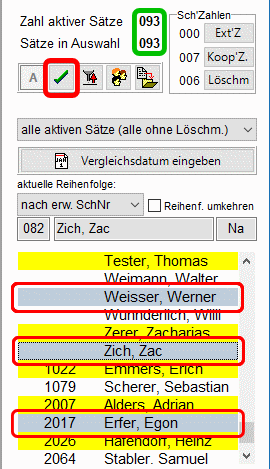
Im Ordner …\cmh\wprdaten\arbeit\!ext\abiorg\ befinden sich noch alle Endnoten-Mappen vom Haupttermin. Löschen Sie diese oder kopieren diese aus dem cmh-Ordnersystem weg.
Rufen Sie Bearbeiten > kursweise auf und markieren Sie dann im Schülerfilter in Windowsmanier direkt in der Liste alle Schüler mit Nachtermin. Klicken Sie dann dort auf ![]() (s.r., rot markiert).
(s.r., rot markiert).
Mir der dann "freigestellten" Schülergruppe (s.g.r.) erzeugen Sie die Endnoten-Mappen, wie im im Unterkapitel zuvor beschrieben ist. Dabei können Sie durchaus alle Leistungskurse markieren; erzeugt werden nur die benötigten Dateien.
• Aktualisierung von Steuerdatei und IBBW-Excel-Mappe
In der Steuerdatei korrekturverfahren.wpr sind die Verarbeitungshinweise abgelegt. Dort steht also, wie die IBBW-Excel-Mappe benannt ist und wohin in dieser Mappe winprosa die Daten schreiben soll. Daher muss diese Steuerdatei von uns immer an die jeweilige IBBW-Excel-Mappe angepasst werden; das geschieht im Normalfall jährlich. Und beim folgenden Update wird sie automatisch mit ausgeliefert.
Im Normalfall haben Sie hier also nichts zu tun.
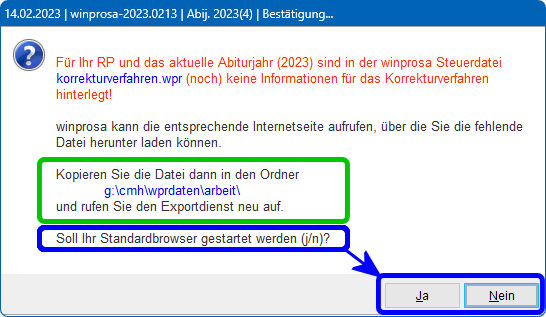
Wenn diese Steuerdatei aber auf Ihrem System fehlt oder veraltet ist, erhalten Sie eine Fehlermeldung (Bsp. s.r.). Wenn Sie dann auf Ja klicken, wird im Browser das Fenster geöffnet (s.l.u.), das Sie auch über Datei > Link für Downloads öffnen können.
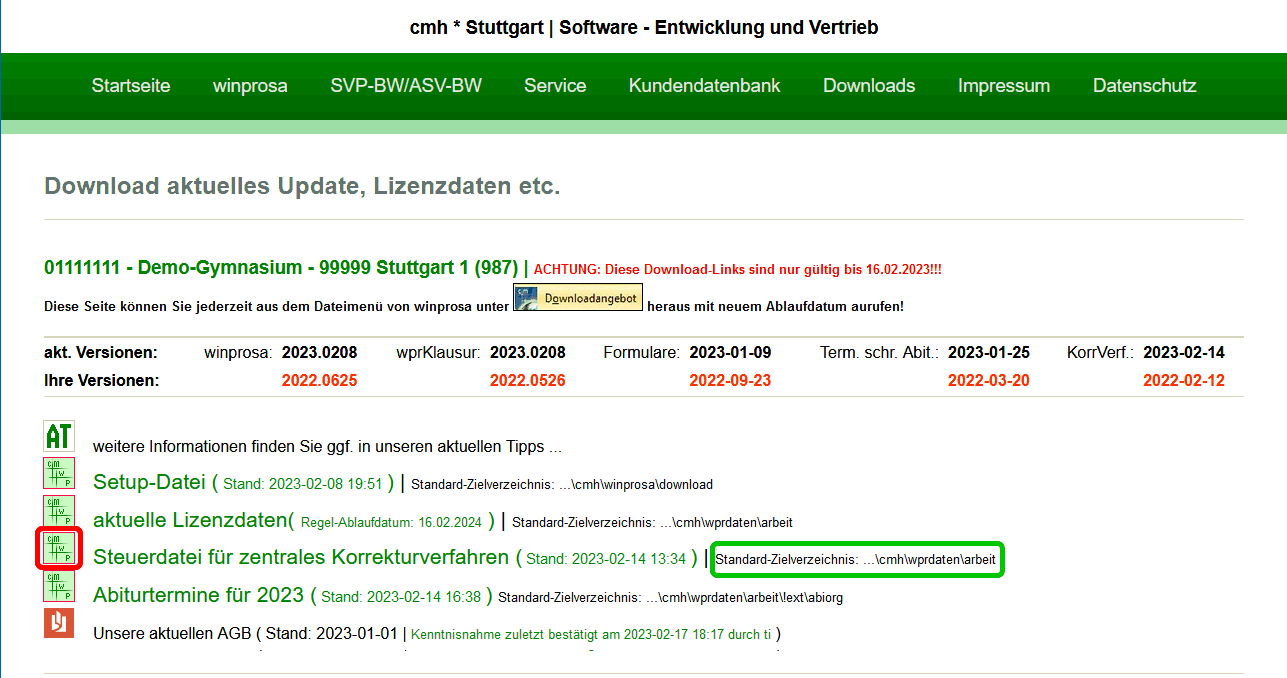 Dort können Sie die aktuelle Steuerdatei für zentrales Korrekturverfahren jederzeit unabhängig von Programm-Updates herunterladen und in den angegebenen Zielordner kopieren (grün markiert).
Dort können Sie die aktuelle Steuerdatei für zentrales Korrekturverfahren jederzeit unabhängig von Programm-Updates herunterladen und in den angegebenen Zielordner kopieren (grün markiert).
Die Korrektur-Tabellen werden b.a.w. vom IBBW erstellt und jedes Jahr neu veröffentlicht, müssen von Ihnen also (mindestens) jährlich selber "besorgt" werden.

Wenn die aktuelle IBBW-Excel-Mappe nicht gefunden wird, erhalten Sie ebenfalls eine Fehlermeldung (s.r.). Nach Klick auf Ja werden Sie im Browser zur Linkliste geführt (das ist ![]() Download der Korrektur-Excel-Mappen), damit Sie die aktuelle Excel-Mappe herunter laden können. Die Excel-Mappe muss dann von Ihnen noch an die richtige Stelle kopiert werden (s.r.; grün markiert).
Download der Korrektur-Excel-Mappen), damit Sie die aktuelle Excel-Mappe herunter laden können. Die Excel-Mappe muss dann von Ihnen noch an die richtige Stelle kopiert werden (s.r.; grün markiert).
• Handhaben der IBBW-Ergebnisblätter
∘ Erstkorrektor
Wir gehen von einem Erstkorrektor aus, der für seinen Kurs ein Endnotenformular und ein Korrekturblatt jeweils als Datei erhalten hat. Ab 2024 besteht das Endnotenformular aus den beiden Ergebnisblättern Ergebnisblatt Abi 2024 (zur Bearbeitung) und der anonymisierten Zweitform Ergebnisblatt Abi 2024 anon (zur Weiterleitung an den Endbeurteiler).
Das Endnotenformular ist von winprosa in den rosafarben unterlegten Feldern bereits ausgefüllt. Also sind dort in der Tabelle Schülerdaten idealerweise auch die Halbjahresschnitte (1.-3.) und ggf. die (fachpr./komm.prf.) Teilnoten samt jeweiligem Gesamtschnitt aufgeführt.
- Am PC füllt der Erstkorrektor das Drop-Down-Feld Termin aus (s.r.u., blau markiert).
- Dann kopiert er aus der Spalte Schülerdaten/Schülerchiffre die Schülernummern in der angegebenen Reihenfolge/Schreibweise
in sein Korrekturblatt. Damit ist sichergestellt, dass es später zu keinem Versatz beim Übertragen von Noten kommen kann.
Sicherheitshalber darf er also keinesfalls seine "Notenbüchleinreihenfolge" verwenden.
- Während der Korrektur seiner Prüfungsarbeiten füllt er das Korrekturblatt aus (Details siehe ![]() Handhaben der IBBW-Korrekturblätter)
Handhaben der IBBW-Korrekturblätter)
druckt es zum Schluss auf blaues Papier und kopiert die Spalte Notenpunkte vom Korrekturblatt in die Spalte Erstkorrektur des
Endnotenformulars. Somit sind die rechten fünf Spalten des Endnotenblatts noch leer.
- Zuletzt druckt er (ab Abi 2024) die beiden Endnotenblätter auf weißes Papier und unterschreibt beide.
Er hat dann zur Weitergabe die beiden unterschriebenen weißen Endnotenblätter,
das blaue Korrekturblatt (komplett ausgefüllt und unterschrieben)
und ggf. das rote und weiße Korrekturblatt (jeweils nicht komplett ausgefüllt und nicht unterschrieben),
nicht mitgezählt die div. Kopien fürs RP und fürs Schularchiv.
∘ Endbeurteiler
Früher erhielt der Endbeurteiler nur anonymisiertes Papier, also mit gelöschter Spalte Name, Vorname und mit gelöschten Namensdaten des jeweilgen Korrektors. Das war zwischenzeitlich anders; diese Spalte blieb in der Ergebnisliste ausgefüllt und Name, Unterschrift des Korrektors waren auf dem Korreturblatt vorhanden. Ab Abi 2024 erhält der Endbeurteiler wenigstens wieder ein anonymisiertes Ergebnisblatt.
Er muss die rechten fünf bis sechs Spalten im Ergebnisblatt von Hand ausfüllen.
Im Folgenden beschreiben wir, was ihm Excel abnehmen würde, wenn er das Ergebnisblatt elektronisch bearbeiten würde, wenn es ihm als Datei zur Verfügung gestellt werden könnte oder er es von der Papiervorlage in ein IBBW-Excelformular übenommen hätte.
Dabei kann nur das Ergebnisblatt bearbeitet werden, nicht aber das Ergebnisblatt … anon.
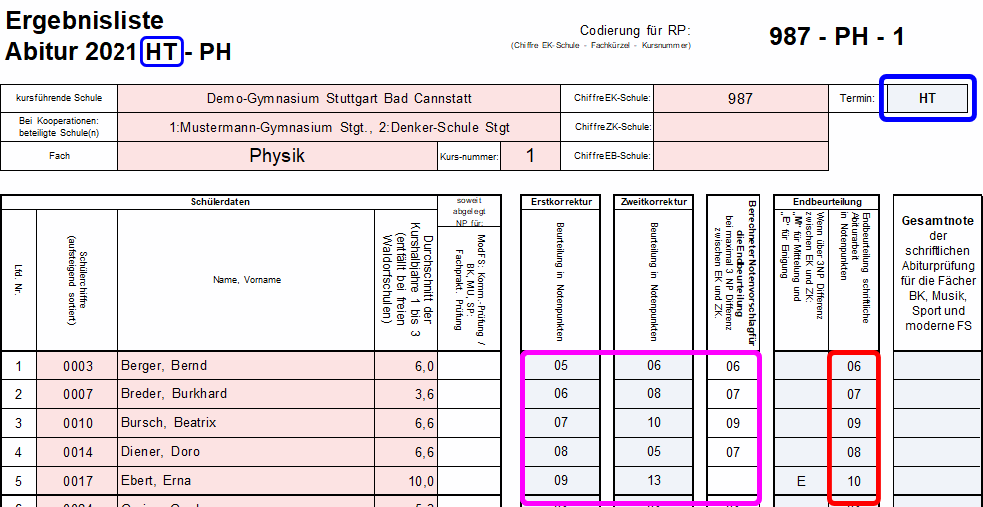 Im Beispiel PH (s.r.) ist die Spalte Erstkorrektur bereits ausgefüllt, er muss also nur die weiteren blassblau unterlegten Felder bedienen. Die Spalte Zweitkorrektur übernimmt er aus dem entsprechenden ZK-Korrekturblatt.
Im Beispiel PH (s.r.) ist die Spalte Erstkorrektur bereits ausgefüllt, er muss also nur die weiteren blassblau unterlegten Felder bedienen. Die Spalte Zweitkorrektur übernimmt er aus dem entsprechenden ZK-Korrekturblatt.
Dann wird in der weiß unterlegten Spalte Berechneter Vorschlag… automatisch ein Endbeurteilungsvorschlag ausgewiesen (alle zugehörigen Spalten sind pinkfarben markiert), an den er sein weiteres Vorgehen anpassen kann.
"Unabhängig" vom Vorschlag legt er in der Spalte Endbeurteilung schriftliche Abiturarbeit… seine Endnote fest (rot markiert).
Fertig!
 Im Beispiel EN (s.r.) gilt das gleiche, auch hier legt er seine Endbeurteilung schriftliche Abiturarbeit… fest, wie eben im Bsp. PH beschrieben wurde (rot markiert). Nur kommen hier anschließend die Kommunikationsprüfungsteilnoten hinzu, die auch bereits von winprosa eingetragen sind (grün markiert).
Im Beispiel EN (s.r.) gilt das gleiche, auch hier legt er seine Endbeurteilung schriftliche Abiturarbeit… fest, wie eben im Bsp. PH beschrieben wurde (rot markiert). Nur kommen hier anschließend die Kommunikationsprüfungsteilnoten hinzu, die auch bereits von winprosa eingetragen sind (grün markiert).
Excel berechnet aus den Kommunikationsprüfungsteilnoten und den Endbeurteilungen unter Berücksichtigung der vorgeschriebenen Gewichtung die Gesamtnote… (ebenfalls grün markiert).
Fertig!
Beide Beispiele zeigen, wie beim Berechneten Vorschlag… bei kleinen Abweichungen zwischen EK und ZK gemittelt und gerundet wird. Ist die Abweichung >3 NP, wird kein Vorschlag ausgegeben. Der EB muss dann eine Einigung (Eintrag E) zwischen EK und ZK herbeiführen oder mitteln (Eintrag M).
• Erfassung der schriftlichen Noten
Wie in den Grundlagen zu Beginn dieses Unterabschnitts bereits beschrieben wurde, bestehen die Prüfungsnoten in den schr. Prüfungsfächern FS, BK, Mu und Sport aus den Teilnoten schriftlich und kommunikativ bzw. fachpraktisch.
Wie diese Noten in winprosa erfasst werden können, ist im Abschnitt  3.4 Verarbeiten der Prüfungsnoten beschrieben.
3.4 Verarbeiten der Prüfungsnoten beschrieben.
⋄
• Handhaben der IBBW-Korrekturblätter
Die Korrekturdatei ![]() Abitur 2024 fachspezifische Korrekturblätter (Excel) wird nicht mit winprosa bedient. Die folgende Beschreibung ist daher unverbindlich und dient nur dem grundsätzlichen Verständnis des gesamten Korrekturverfahrens.
Abitur 2024 fachspezifische Korrekturblätter (Excel) wird nicht mit winprosa bedient. Die folgende Beschreibung ist daher unverbindlich und dient nur dem grundsätzlichen Verständnis des gesamten Korrekturverfahrens.
Die Korrekturblätter müssen von Erst- und Zweitkorrektor und ggf. vom Endbeurteiler ausgefüllt und dann auf blaues und rotes und ggf. weißes Papier ausgedruckt werden.
In dieser gemeinsamen Excel-Datei gibt es für jede Fachgruppe zusammengefasst ein einziges spezialisiertes Datenblatt (s.o., hellblau markiert). Details zur Bedienung siehe in den Handhabungshinweisen des IBBW: ![]() Abitur 2024 Hinweise fachspezifische Korrekturblätter.
Abitur 2024 Hinweise fachspezifische Korrekturblätter.
In den modernen Fremdsprachen sind die Erstkorrektoren verpflichtet, diese Datei elektronisch auszufüllen. Also können wir davon ausgehen, dass es an jeder Schule einen Weg gibt, u.a. diese Datei für alle Erstkorrektoren zu publizieren (per Stick, E-Mail, Lehrernetz, usw.).
Angenommen, Sie wollen als Erstkorrektor einen Geschichtskurs korrigieren, dann wählen Sie in Excel das gesellschaftwissenschaftliche Datenblatt und klicken in das Fachnamenfeld (rot markiert). Dadurch können Sie in der Drop-Down-Liste den Namen Geschichte auswählen.
Aus allen weiteren Drop-Down-Feldern (orange markiert) können Sie die jeweils zulässigen Einträge auswählen.
Wenn Sie auch Ihr Geschichts-Endnotenformular erhalten haben, können Sie aus dem die Schülerchiffren direkt in das Geschichtsdatenblatt der Korrekturdatei kopieren (grün markiert; man erkennt sogar den beim Kopieren mitgenommenen rosafarbenen Hintergrund).
Als nächstes müssen Sie in den Tabellenköpfen die Aufgaben benennen und deren Teilaufgaben samt Teilpunkten eintragen. Damit ist Ihr Geschichts-Korrekturblatt vorbereitet für EK, ZK und EB. Wenn Sie das jetzt schon auf rotes und weißes Papier ausgeben, haben Sie die Arbeit für ZK und EB erleichtert. Falls diese Papiere weitergegeben werden, können ZK und EB nämlich schneller die Randdaten (Schülerchiffren, Tabellenköpfe) in ihr Formular am PC übernehmen.
Während der Korrektureintragungen führt Excel Buch, summiert auf, kennzeichnet logische Tippfehler und berechnet die erzielten Notenpunkte. Nach Abschluss der Korrektur müssen Sie das vervollständigte Geschichts-Korrekturblatt auf blaues Papier ausdrucken und unterschreiben. Wenn Sie auch Ihr Geschichts-Endnotenformular erhalten haben, können Sie anschließend die Spalte Notenpunkte aus der Korrekturdatei in die Spalte Erstkorrektur im Endnotenformular kopieren.
Die vollständig ausgefüllten Korrekturblätter beinhaltet auch Name und Unterschrift des Erst- und Zweitkorrektors. Wenn diese an den Endbeurteiler weitergeleitet werden, geht ein Teil der Anonymisierung verloren. Da aber das Ergebnisblatt bereits im Vorfeld auch vom Erstkorrektor unterschrieben werden soll, wird das offensichtlich als unbedenklich angesehen.
Wenn aber nach Abschluss der Abiturprüfungen Kopien der Korrekturblätter von Zweitkorrektor und Endbeurteiler den Kurslehrkräften als Rückmeldung zur Verfügung gestellt werden, müssen auf diesen Kopien die Namen und Unterschriften der Korrektoren getilgt sein!
3. Kommunikationsprüfung
|
|
|
|
|
Ab dem Abijahrgang 2014 müssen die Abiturienten in jeder schriftlich geprüften modernen Fremdsprache eine Kommunikationsprüfung ablegen. Diese kann als Tandem- oder Einzelprüfung absolviert werden. Der jeweilige Tandempartner muss den gleichen Kurs besuchen (oder wenigstens den gleichen Kurslehrer haben) und die Prüfung zählt auch für ihn als Kommunikationsprüfung. Bei Schülern, welche die Prüfung als Einzelprüfung ablegen (wollen), muss der Kurslehrer den Tandempart übernehmen.
Die Schüler sollen in Verbindung mit der endgültigen Festlegung ihres 4. Prüfungsfaches (also 14 Tage nach Beginn des 3. Halbjahres) auch die Prüfungsform und somit ggf. ihren gewünschten Tandempartner benennen. Die Kommunikationsprüfung findet dann irgendwann im 4. Halbjahr (Prüfungshalbjahr) statt; die jeweilige Schulleitung legt den Termin fest.
Da bei ungerader Prüflingsanzahl in einem Kurs ein Schüler ggf. ohne Tandempartner bleiben muss, darf dieser aus dem Kurs einen Dialogpartner wählen, der selbst nicht benotet wird. Dabei ist es zulässig, dass als Dialogpartner ein Schüler gewählt wird, der selbst keine Kommunikationsprüfung in diesem Fach ablegen muss.
Details hierzu finden Sie im vom MKJS zusammengestellten ![]() "Servicepaket" für die modernen Fremdsprachen ab 2014.
"Servicepaket" für die modernen Fremdsprachen ab 2014.
Zur Erfassung der Prüfungspaare dürfte eigentlich eine Kursliste genügen, auf der die Schüler ggf. neben dem eigenen Namen ihren Tandempartner eintragen (oder einen Strich, falls "Single"). Das hat den Vorteil, dass derartige Listen direkt zur Prüfungsplanung herangezogen werden können. Da viele (G8-)Schüler noch nicht volljährig sind, könnte auch die Unterschrift der Eltern für die endgültige Prüfungsfachwahl samt Komm.prüfung gewünscht werden. winprosa bietet daher eine spezielle Kursliste für Kommunikationsprüfung und ein spezielles Leistungsprotokoll-komm…
Also erfolgt die Erfassung zunächst auf Papier. Erst später werden die Prüfungspaare usw. bei der eigentlichen Prüfungsplanung im Zeitraster verpaart und eingeplant (![]() Verplanen der Schüler).
Verplanen der Schüler).
Der Dienst für die Planung der Kommunikationsprüfungen und der für die Planung der mündlichen Prüfungen verlangen ähnliche Vorgehensweisen. Damit Sie im "Eifer des Gefechts" die beiden daher gleich aufgebauten Dienste nicht verwechseln, ist die Kommunikationsprüfungsplanung gelb und die Planung der mündlichen Prüfungen blau umrahmt.
Die gelbe Farbe soll an das in winprosa gelb unterlegte FS-Aufgabenfeld erinnern; blau ist zu gelb komplementär.
![]()
![]()
![]() 3.2 Planen der Kommunikationsprüfung
3.2 Planen der Kommunikationsprüfung
|
| |
|
|
Den Dienst zur Verplanung der Kommunikationsprüfung erreichen Sie über Bearbeiten > Kommunikationsprüfung oder über ![]() in der Hauptsymbolleiste. Der Dienst ist in die Karteikarten Gruppen, Pläne, Aufsichten, Extras und Druck(einstellungen) gegliedert, analog zur Planung der mündlichen Prüfung. Wesentliche Arbeiten verlaufen also entsprechend zur
in der Hauptsymbolleiste. Der Dienst ist in die Karteikarten Gruppen, Pläne, Aufsichten, Extras und Druck(einstellungen) gegliedert, analog zur Planung der mündlichen Prüfung. Wesentliche Arbeiten verlaufen also entsprechend zur  Planung der mündl. Prüfung. Wer schon mündliche Prüfungen mit winprosa verplant hat, wird sich somit schnell zurechtfinden.
Planung der mündl. Prüfung. Wer schon mündliche Prüfungen mit winprosa verplant hat, wird sich somit schnell zurechtfinden.
Wählen Sie also den richtigen Jahrgang samt Halbjahr und achten darauf, dass Sie alle Schüler im Schülerfilter ausgewählt haben (und nicht nur die eigenen, falls Koopschüler von aussen an Ihren Prüfungen teilnehmen sollen) und stellen Sie mit Bedacht die im Schülerfilter definierbare Reihenfolge ein, denn diese wird für die folgenden Schritte als Grundlage gewählt.
Starten Sie dann den Dienst Kommunikationsprüfung und schalten die Bearbeitung frei (grüne Ampel). Aus Platzgründen ist der Schülerfilter ausgeblendet, kann aber jederzeit vom rechten Rand aus hereingezogen werden.
Zunächst werden Sie auf der Karteikarte Extras das ![]() Zeitraster erstellen, dann auf der Karteikarte Gruppen die einzelnen
Zeitraster erstellen, dann auf der Karteikarte Gruppen die einzelnen ![]() Prüfungsgruppen zusammenstellen. Auf der Karteikarte Pläne arrangieren Sie dann die
Prüfungsgruppen zusammenstellen. Auf der Karteikarte Pläne arrangieren Sie dann die ![]() Prüfungen im Zeitraster.
Prüfungen im Zeitraster.
Für den ![]() Druck werden die Prüfungspläne (= Prüfungsgruppen) in einer Blattverteilung zusammengefasst. Gedruckt werden dann einzelne Blätter der Verteilung. Es gibt Verteilungen für 1, 2, 3 oder 5 Pläne pro Blatt.
Druck werden die Prüfungspläne (= Prüfungsgruppen) in einer Blattverteilung zusammengefasst. Gedruckt werden dann einzelne Blätter der Verteilung. Es gibt Verteilungen für 1, 2, 3 oder 5 Pläne pro Blatt.
Genau so werden Sie später die mündlichen Prüfungen organisieren.
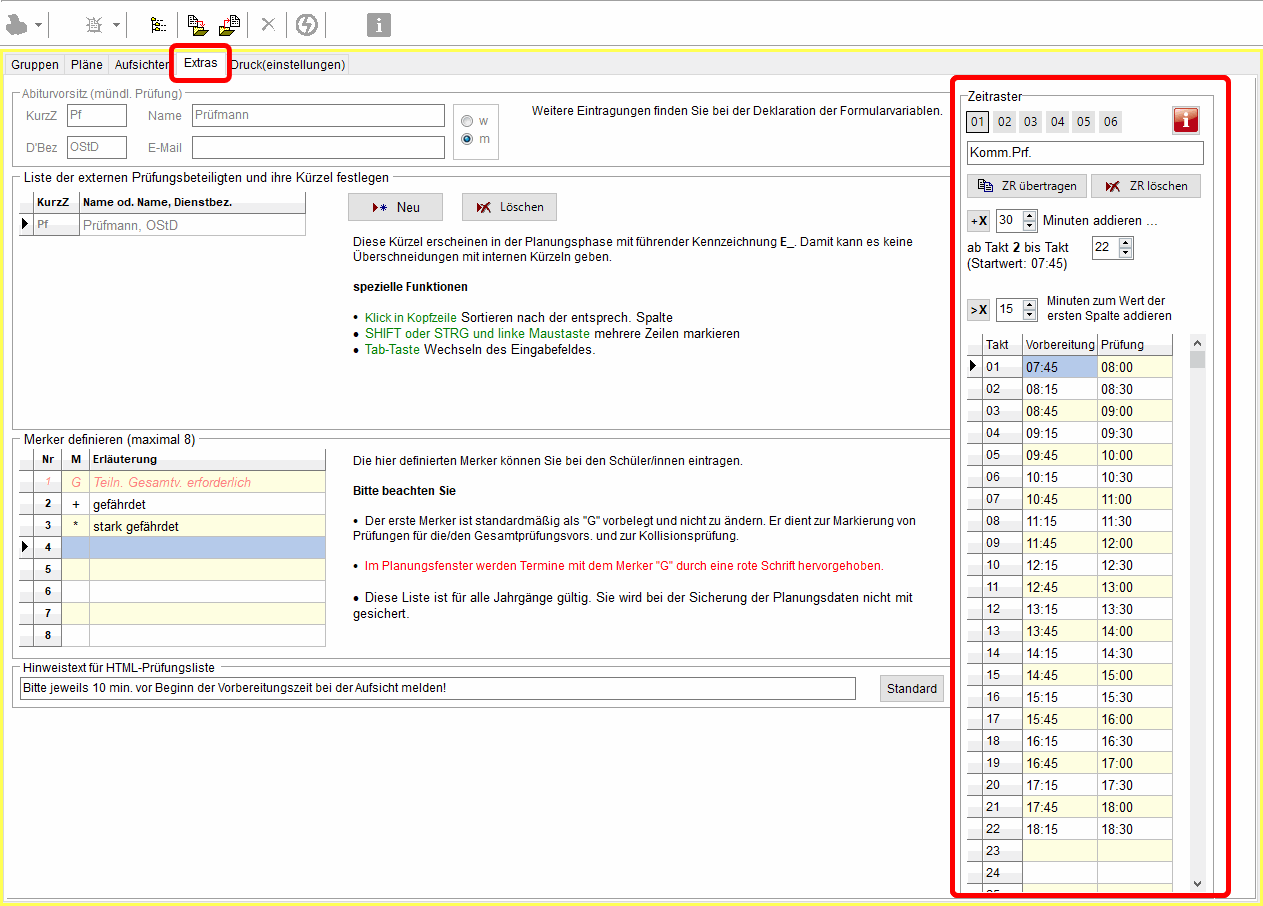 Für die Kommunikationsprüfungen und die mündlichen Prüfungen sind (jeweils sechs verschiedene) getrennte Zeitrastersätze vorhanden. Diese können rechts auf der jeweiligen Karteikarte Extras bearbeitet werden (s.r.).
Für die Kommunikationsprüfungen und die mündlichen Prüfungen sind (jeweils sechs verschiedene) getrennte Zeitrastersätze vorhanden. Diese können rechts auf der jeweiligen Karteikarte Extras bearbeitet werden (s.r.).
- Beispiel 1: Über die Mittagspause durchgehendes Zeitraster
Angenommen, die erste Prüfung soll am Vormittag um 08:00 beginnen und am Nachmittag um 14:00. Die Vorbereitungszeit soll jeweils 15 min betragen und die Prüfungszeit incl. Notenfindung 30 min. Der letztmögliche Prüfungstermin soll 18:30 beginnen (s.r.; rot markiert).
Bild 1:
Aktivieren Sie oben das Zeitraster ![]() und tragen darunter einen sprechenden Namen für dieses Zeiraster ein (z.B. Komm.Prf.durchgehend).
und tragen darunter einen sprechenden Namen für dieses Zeiraster ein (z.B. Komm.Prf.durchgehend).
Leeren Sie die Tabelle mittels ![]() ,
falls dort noch ein altes Zeitraster eingetragen ist.
,
falls dort noch ein altes Zeitraster eingetragen ist.
Tragen Sie dann neben dem Knopf ![]() die
die ![]() ein und darunter bei … bis Takt die
ein und darunter bei … bis Takt die ![]() und darunter neben
und darunter neben ![]() die
die ![]() . Beim ersten Aufruf eines Zeitrasters war da vermutlich jeweils 5 eingetragen.
. Beim ersten Aufruf eines Zeitrasters war da vermutlich jeweils 5 eingetragen.
Bild 2:
In der Tabelle sind immer Startzeiten bei den Vorbereitungszeiten und den Prüfungszeiten gemeint. Geben Sie also die erste Vorbereitungszeit 07:45 in der Tabelle ein. Unter der Tabelle wird sofort rot darauf hingewiesen, dass Zeitpaare benötigt werden (und Leerzeilen innerhalb der Tabelle verboten sind).
Bild 3:
Tragen Sie daher die Prüfungszeit 08:00 ein; der Hinweis unter der Tabelle verschwindet. Aktivieren Sie die zugehörige Vorbereitungszeit 07:45.
Bild 4:
Nach Klick auf ![]() werden beide Spalten nach unten bis zum Takt 22 ausgefüllt, indem zu jeder eingetragenen Zeit die 30 min für den nächsten Takt addiert werden.
werden beide Spalten nach unten bis zum Takt 22 ausgefüllt, indem zu jeder eingetragenen Zeit die 30 min für den nächsten Takt addiert werden.
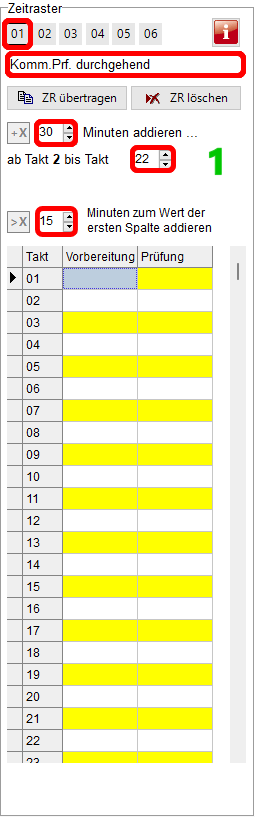
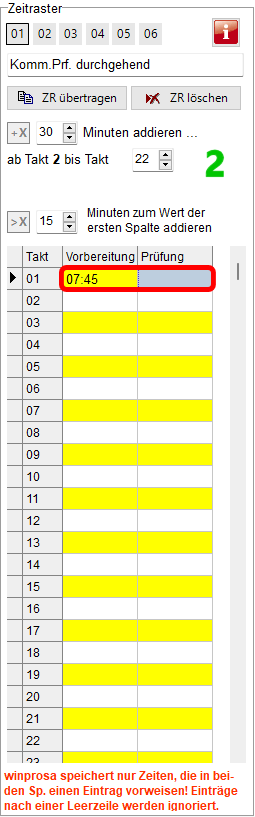
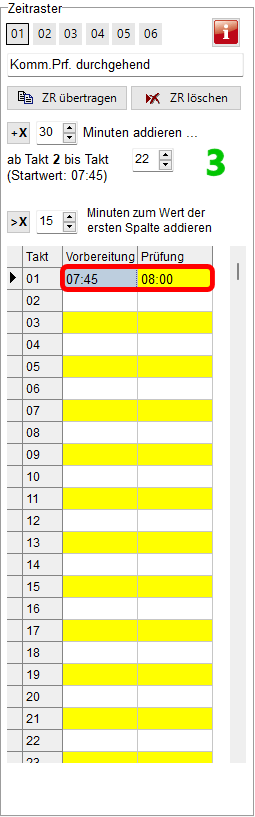
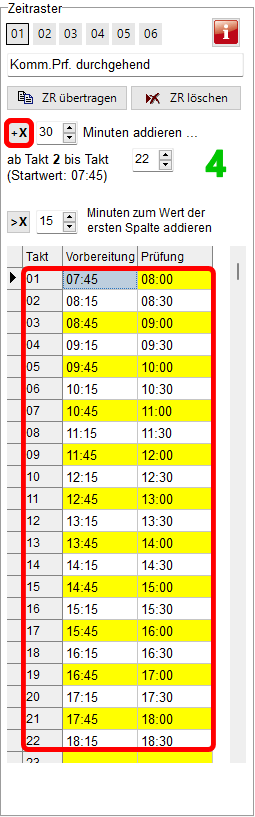
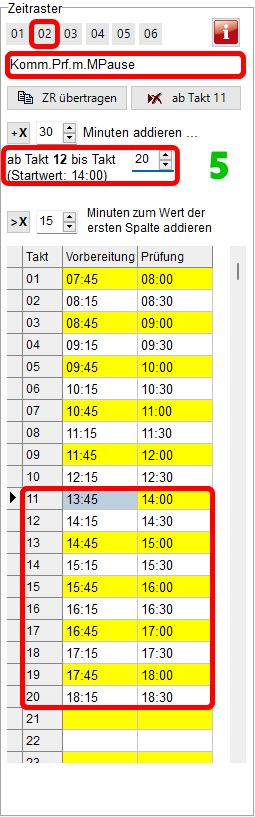
Sie haben so einen lückenlosen Plan erzeugt mit 22 Prüfungstakten, lückenlos auch über die Mittagspause hinweg. Das ist durchaus sinnvoll, denn die tatsächlichen Prüfungen können später ja mit Pausen in diesem Raster verplant werden. Und in Einzelfällen ist man froh, eine Prüfung in der Mittagspause "anhängen" zu können.
Andererseits können immer höchstens 20 Prüfungstakte pro Blatt ausgedruckt werden. Man wird also ggf. Vormittag und Nachmittag getrennt ausdrucken.
- Beispiel 2: Durch die Mittagspause unterbrochenes Zeitraster
In Bild 5 ist im Zeitraster 2 die Mittagspause "ausgeklammert", indem zunächst mittels … bis Takt ![]() die ersten zehn Takte in der beschriebenen Weise ausgefüllt werden.
Dann wird … bis Takt
die ersten zehn Takte in der beschriebenen Weise ausgefüllt werden.
Dann wird … bis Takt ![]() eingestellt und in der Tabelle beim 11. Takt die erste Nachmittagsvorbereitungszeit 13:45 eingetragen und aktiviert. Nach Klick auf
eingestellt und in der Tabelle beim 11. Takt die erste Nachmittagsvorbereitungszeit 13:45 eingetragen und aktiviert. Nach Klick auf ![]() ergibt sich die neue Tabelle (s.r.o.), nun mit 10 Vormittags- und 10 Nachmittagsprüfungstakten und einer (nicht im Raster stehenden) Mittagspause von zwei Prüfungstakten. Dafür kann die Mittagspause nun nicht mehr für Sonderfälle genutzt werden.
ergibt sich die neue Tabelle (s.r.o.), nun mit 10 Vormittags- und 10 Nachmittagsprüfungstakten und einer (nicht im Raster stehenden) Mittagspause von zwei Prüfungstakten. Dafür kann die Mittagspause nun nicht mehr für Sonderfälle genutzt werden.
![]() wird i.d.R. nicht gebraucht. Damit können logischerweise einzelne Vorbereitungszeiten in die Prüfungsspalte umgerechnet übertragen werden.
wird i.d.R. nicht gebraucht. Damit können logischerweise einzelne Vorbereitungszeiten in die Prüfungsspalte umgerechnet übertragen werden.
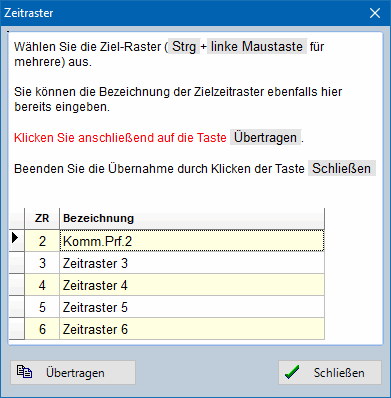 Mittels
Mittels ![]() übertragen Sie das aktive Zeitraster auf andere Zeitraster. Dazu wird Ihnen die Zeitrasterliste eingeblendet (s.r.).
übertragen Sie das aktive Zeitraster auf andere Zeitraster. Dazu wird Ihnen die Zeitrasterliste eingeblendet (s.r.).
Mittels ![]() können Sie das aktuelle Zeitraster ganz löschen; aktivieren Sie vorher z.B. den 11. Takt, dann ändert sich der Knopf in
können Sie das aktuelle Zeitraster ganz löschen; aktivieren Sie vorher z.B. den 11. Takt, dann ändert sich der Knopf in ![]() und Sie löschen das Zeitraster ab dem 11. Takt.
und Sie löschen das Zeitraster ab dem 11. Takt.
Achtung: Sie dürfen Leerzeilen im Zeitraster erst hinter dem Ende des täglichen Zeitplans erzeugen (im Bsp. Takt 23 bzw. 21), aber keinesfalls vor oder innerhalb des Zeitplans, sonst kommt der Druckalgorithmus von winprosa aus dem Tritt!
An manchen Schulen kommen zwei unterschiedliche Zeitraster zum Einsatz, ein engeres für die Einzelprüfungen und ein weiteres für die Tandemprüfungen. Wenn dann die Einzelprüfungen am einen Tag und die Tandemprüfungen am anderen Tag stattfinden, ist die Übersichtlichkeit optimal. Sie können aber unterschiedliche Zeitraster auch innerhalb eines Tages einsetzen, aber nur in unterschiedlichen Gruppen. Gruppen mit unterschiedlichen Zeitrastern sollten zugunsten der Übersichtlichkeit nicht auf einem gemeinsamen Blatt ausgedruckt werden, obwohl das grundsätzlich möglich ist.
Auf der Karteikarte Gruppen ist links ist der Schülerblock angeordnet (oben die Kursliste und unten die Schülerliste), rechts daneben farbig umrahmt das Planungsfenster der aktuellen Prüfungsgruppe, rechts daneben die Gruppenübersicht, darüber Ergänzungsdaten der aktuellen Prüfungsgruppe (s.u.). Damit entspricht sie der gleichnamigen Karteikarte für die mdl. Prüfungsplanung (nur ohne den hier nicht benötigten Prüfungsvorsitzenden) und ist ähnlich zur gleichnamigen Karteikarte für die schr. Prüfungsplanung.
Rechts außen ist hier zusätzlich das aktuelle Zeitraster eingeblendet.
Sie müssen ein Zeitraster erstellt und ausgewählt haben (s.o.), bevor Sie die (Prüfungs-)Gruppen für dieses Zeitraster definieren und anschließend die Schüler den Gruppen zuweisen können. Wenn Sie im Schülerfilter z.B. die Reihenfolge nach Alphabet (oder nach Tutoren oder nach Geschlecht usw.) eingestellt hatten und dann auf der Karteikarte Gruppen z.B. den Kurs E1 erstmals aufrufen, werden dessen Schüler in der eingestellten Reihenfolge aufgelistet.
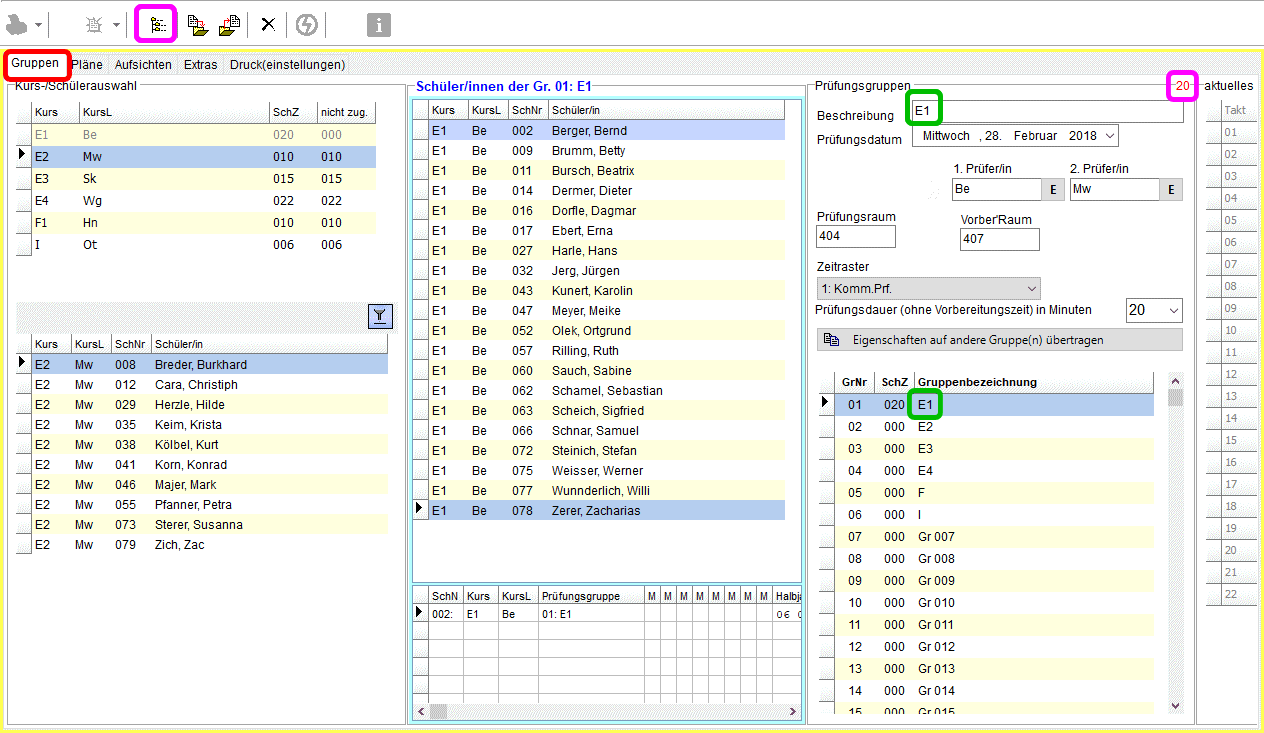
 Möglich sind bis zu 75 Gruppen. Über
Möglich sind bis zu 75 Gruppen. Über ![]() in der Fenstersymbolleiste (pinkfarben markiert) kann diese Anzahl beschränkt werden (s.r.).
in der Fenstersymbolleiste (pinkfarben markiert) kann diese Anzahl beschränkt werden (s.r.).
Gruppen werden hier genau so zusammen gestellt, wie für die ![]() schr. Prüfung
und die
schr. Prüfung
und die ![]() mündl. Prüfung.
mündl. Prüfung.
Im Beispiel (s.o.) gibt es offensichtlich vier Englichkurse und je einen Französisch- und einen Italienischkurs. Es wird sinnvoll sein, Kurs = Prüfungsgruppe zu wählen (falls jede Gruppe an einem einzigen Tag geprüft werden kann). Wenn Sie einen Kurs auf zwei Tage verteilen müssen, dann müssen Sie für jeden Tag eine andere Gruppe anlegen.
Tragen Sie der Reihe nach Ihre Gruppendaten ein, wenn Sie dabei das Feld des 1. Prüfers jeweils freilassen, setzt winprosa dort später den Kurslehrer ein.
Links ist oben der Kurs E2 markiert. Weil dort unter der Kursliste der Kursfilter aktiviert ist ( ![]() ), werden in der Schülerliste nur die Prüflinge aus E2 angezeigt. In der Mitte ist im Planungsfenster noch die Gruppe E1 aktiviert; deren Schüler sind bereits zugewiesen. Wechseln sie nun zur Gruppe E2 und ziehen Sie anschließend (bei aktivem Kursfilter) nur den Kursnamen E2 aus der Kursliste ins Planungsfenster . Dadurch werden alle E2-Schüler gleichzeitig in die zugehörige Gruppe eingetragen usw. .
), werden in der Schülerliste nur die Prüflinge aus E2 angezeigt. In der Mitte ist im Planungsfenster noch die Gruppe E1 aktiviert; deren Schüler sind bereits zugewiesen. Wechseln sie nun zur Gruppe E2 und ziehen Sie anschließend (bei aktivem Kursfilter) nur den Kursnamen E2 aus der Kursliste ins Planungsfenster . Dadurch werden alle E2-Schüler gleichzeitig in die zugehörige Gruppe eingetragen usw. .
Alle Schüler sind genau dann in allen Prüfungen verplant, wenn die Schülerliste bei dort inaktiver Filterfunktion ![]() leer ist.
leer ist.
Achtung: Falls bei Ihnen keine Schüler (kursweise) dargestellt werden, haben Sie die Parallelkurseinteilung noch nicht ins 4. Halbjahr übertragen. Das müssen Sie also spätestens jetzt mit dem Dienst Schülerweise > Parallelkurse | Halbjahr 3 >> Halbjahr 4 erledigen.
Aktivieren Sie nach der Gruppeneinteilung die Karteikarte Pläne; dort sind die Schüler inzwischen der Reihe nach in das Zeitraster der Gruppen eingetragen.
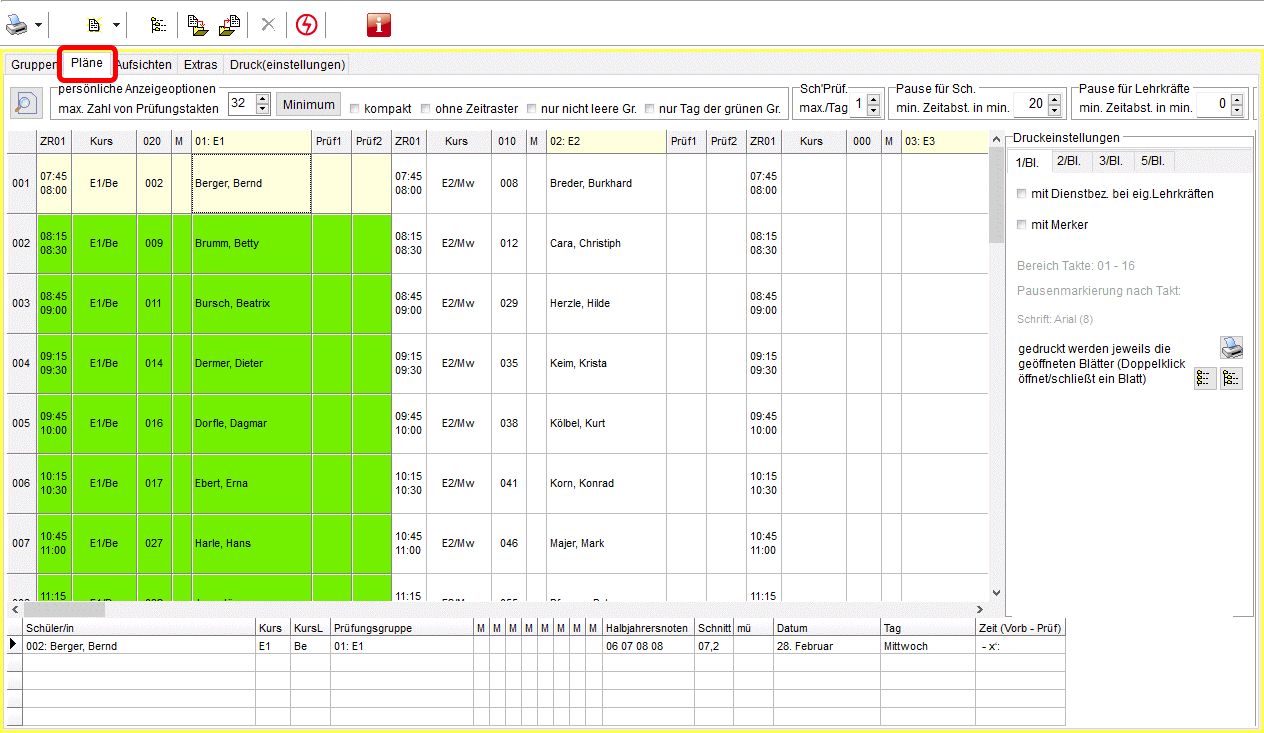
Das Fenster ist gegliedert in den großen Planungsbereich mit darunter liegender Schülerlupe und den Drucksteuerungsbereich. Über beide hinweg ist die Verarbeitungssteuerung angeordnet.
- Im Planungsbereich sind die Gruppen nebeneinander angeordnet; je breiter der Bildschirm, desto mehr Gruppen sind sichtbar.
Dort bietet die grüne Gruppe maximale Information und Planungsmöglichkeiten.
- Die Schülerlupe bietet zusätzliche Informationen zum aktiven Schüler.
- Im Drucksteuerungsbereich wechseln Sie schnell zwischen unterschiedlichen Druckalternativen.
Dabei gelten immer die "Generaleinstellungen" aus der Karteikarte Druck(einstellungen).
- Mittels Verarbeitungssteuerung gliedern Sie das Planungsfenster und stellen Zeitschranken für die Kollisionsüberprüfung ein.
![]() In der Verarbeitungssteuerung (s.r.) ist als erstes die Schülersuche
In der Verarbeitungssteuerung (s.r.) ist als erstes die Schülersuche ![]() aufrufbar. Dies ist besonders wertvoll, wenn Schüler im ausgedehnten Plangefüge "verloren" gegangen sind.
aufrufbar. Dies ist besonders wertvoll, wenn Schüler im ausgedehnten Plangefüge "verloren" gegangen sind.
![]() Die persönlichen Anzeigeoptionen dienen zur Gestaltung des Planungsfensters. Mit max. Zahl von Prüfungstakten legen Sie fest, wieviele Prüfungen "übereinander" angezeigt werden sollen. Mittels
Die persönlichen Anzeigeoptionen dienen zur Gestaltung des Planungsfensters. Mit max. Zahl von Prüfungstakten legen Sie fest, wieviele Prüfungen "übereinander" angezeigt werden sollen. Mittels ![]() stellen Sie hier die Zahl der größten Prüfungsgruppe ein. Die Anhakoptionen dienen der Kompaktifizierung der Darstellung, um möglichs viele Gruppen zur Anzeige zu bringen.
stellen Sie hier die Zahl der größten Prüfungsgruppe ein. Die Anhakoptionen dienen der Kompaktifizierung der Darstellung, um möglichs viele Gruppen zur Anzeige zu bringen.
![]() Schüler und Lehrer benötigen Pausen zwischen den Prüfungen., Räume u.U. auch, z.B. für Lüftung oder Umbauten etc.. Hier werden die Zeiten in Minuten eingestellt. Natürlich wird man diese Pausen im Prüfungsplan einbuchen. Die hier vorgenommenen Einstellungen ermöglichen darüber hinaus die Kontrolle durch winprosa.
Schüler und Lehrer benötigen Pausen zwischen den Prüfungen., Räume u.U. auch, z.B. für Lüftung oder Umbauten etc.. Hier werden die Zeiten in Minuten eingestellt. Natürlich wird man diese Pausen im Prüfungsplan einbuchen. Die hier vorgenommenen Einstellungen ermöglichen darüber hinaus die Kontrolle durch winprosa.
Die Schüler haben ihre Tandem- oder Einzelwünsche auf einer entsprechenden Kursliste oder einem entsprechenden Leistungsprotokoll zu Papier gebracht.
Nun müssen Sie diese Tandem-/Einzelprüfungen in winprosa verplanen und dabei ggf. die Schüler im Zeitraster umplanen. Doch zuerst kompaktifizieren Sie den Plan mittels Verarbeitungssteuerung. Die eigentliche Planung wird dann durch die Maus und Steuertasten unterstützt, siehe Zusatzinformation ![]() (s.u.).
(s.u.).
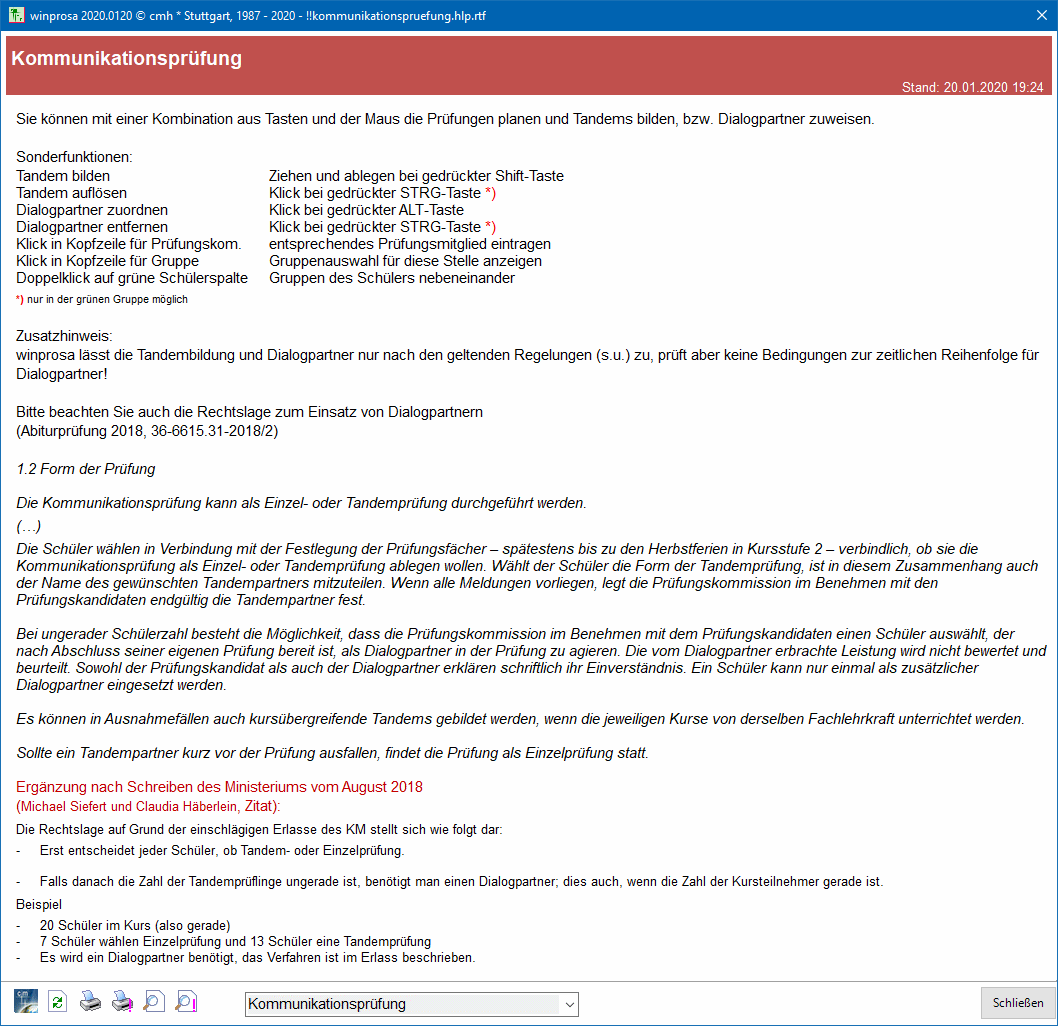
Geplant wird immer nur in der grünen Gruppe , die anderen sind vor allem zur Kollisionskontrolle sichtbar. Aber das Bilden von Tandems (mittels Shift) und das Zuweisen von Dialogpartnern (mittels Alt) klappt in jeder Gruppe, das Auflösen (mittels Strg) aber nur in der grünen Gruppe.
winprosa lässt nur zu, die Schüler senkrecht zu "verpaaren" (waagrecht würde ja Gruppenwechsel bedeuten). Schieben Sie einen Schüler auf einen freien Platz, so wird er dort verplant, schieben Sie ihn auf einen belegten Platz, so tauschen die beiden ihre Plätze. Halten Sie während des Schiebens die Shift-Taste gedrückt, bilden die beiden auf dem Zielplatz ein Tandem. Klicken Sie bei gedrückter Strg-Taste auf ein Tandem, wird der Partner auf einen freien Einzelplatz zurück gebucht.
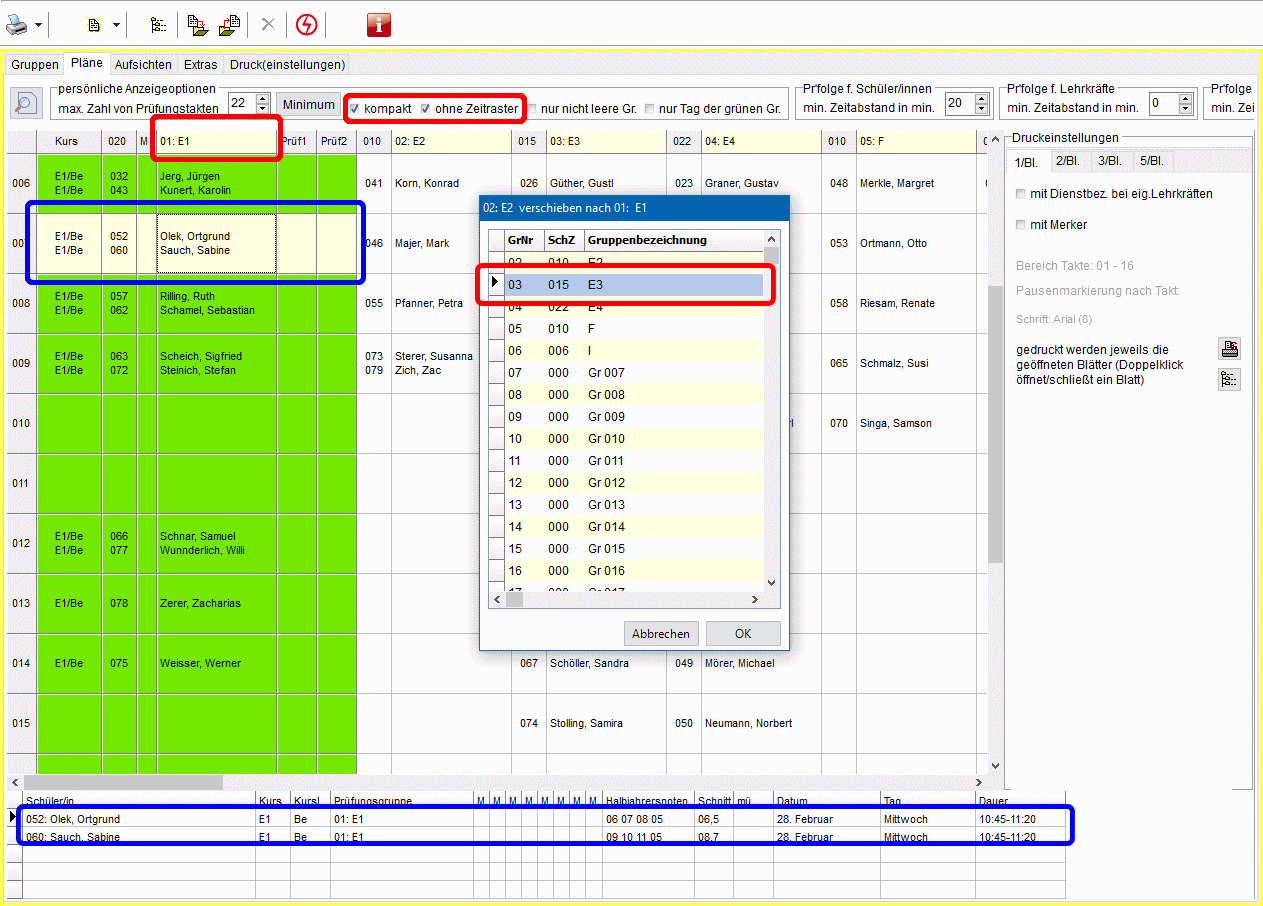
Im Bsp. (s.o.) ist der Planungsbereich kompakt (also ohne Prüfer) und ohne Zeitrasterangaben dargestellt, daher passen nun fünf Gruppen in die Anzeige (voher nur drei, s.w.o.)
Das Tandem von Takt 7 ist aktiviert, daher sind unten in der Schülerlupe zusätzliche Angaben zum Tandem aufgeführt, z.B. die Halbjahresnoten der beiden Schüler.
Verplant wurde der Kurs E1; zwei Schüler sind (noch) nicht "verpartnert". Sie dürfen keine Dialogpartner wählen, sondern müssen zusammen ein Tandem bilden oder Single bleiben.
Um z.B. den Kurs E3 in den grünen Bereich zu bringen, wurde dort auf den Kursnamen geklickt, wodurch die Kursliste mit den anderen Kursen eingeblendet wird. Nun kann der Kurs E3 ausgewählt werden (s.o.).
Sie können in jedes Kursnamenfeld klicken und so die Reihenfolge aller Prüfungsgruppen den jeweiligen Bedürfnissen anpassen. Die gewählte Reihenfolge wird auch in der Gruppenübersicht im Fenster Gruppen dargestellt und kann dort schnell nach Gruppennummer, Schülerzahl oder Gruppennamen sortiert werden, was wiederum im Fenster Pläne dargestellt wird. Immer die erste Gruppe wird im grünen Planbereich eingeblendet.
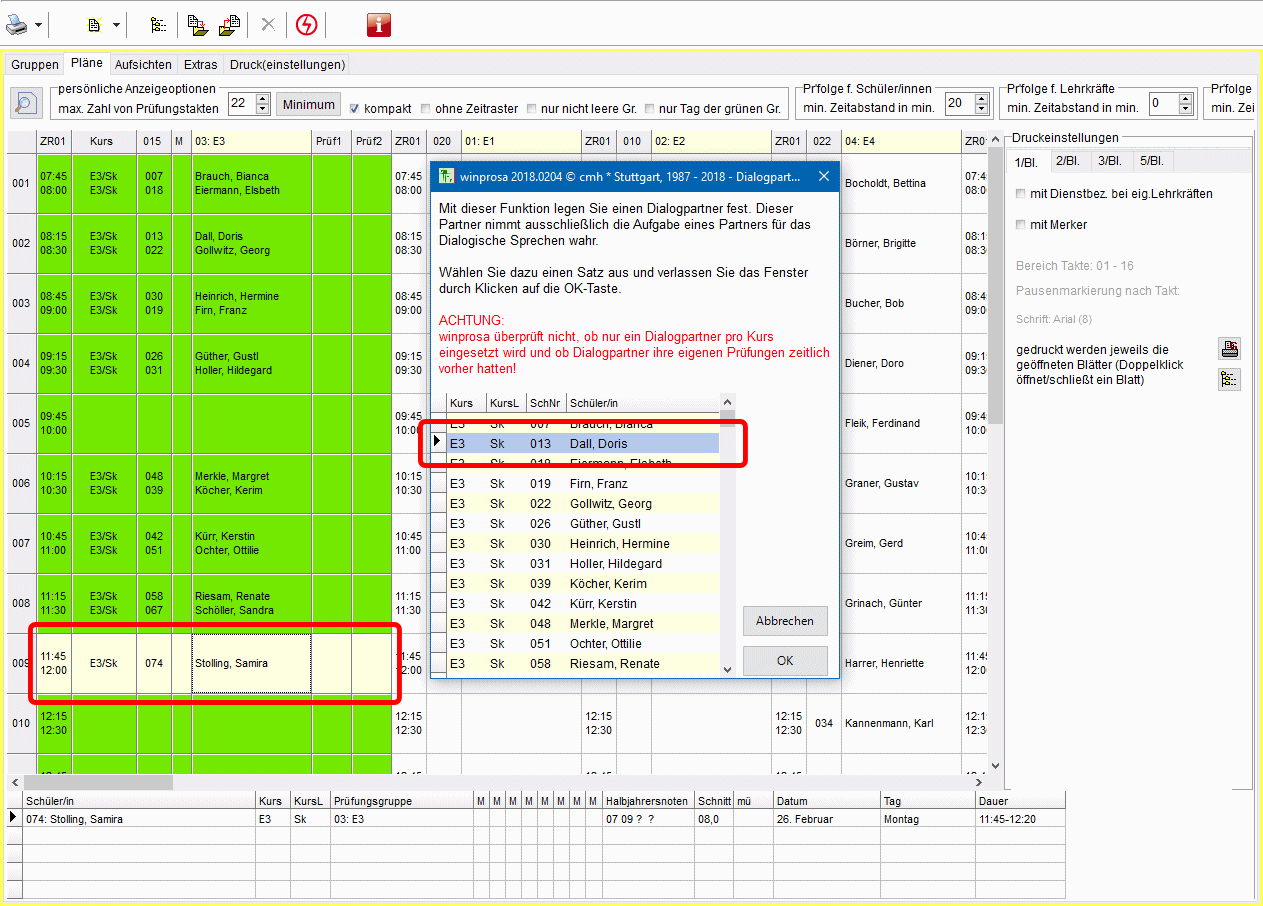
Dae Kurs E3 hat eine ungerade Anzahl von Prüflingen. Im Bild sind bereits alle Tandems eingeteilt, also bleibt einer übrig. (Im Bild wurde das Zeitraster wieder eingeblendet.)
Will dieser übrigbleibende Schüler auch ein "Tandem" bilden, darf ein anderer Schüler des Kurses (ohne Benotung!) als Dialogpartner einspringen. Dazu klicken Sie bei gedrückter Alt-Taste auf das Feld des betreffenden Schülers und wählen im sich öffnenden Fenster dessen Dialogpartner (s.o.). Dieser wird nach Klick auf OK im Feld des ursprünglichen Schülers mit vorangestelltem # eingetragen (s.u.).
Im Auswahlfenster für den Dialogpartner werden alle Kursschüler eingeblendet (und nicht nur diejenigen mit Prüfung in diesem Kurs). Beachten Sie bitte auch den roten Text im Fenster (s.o.).
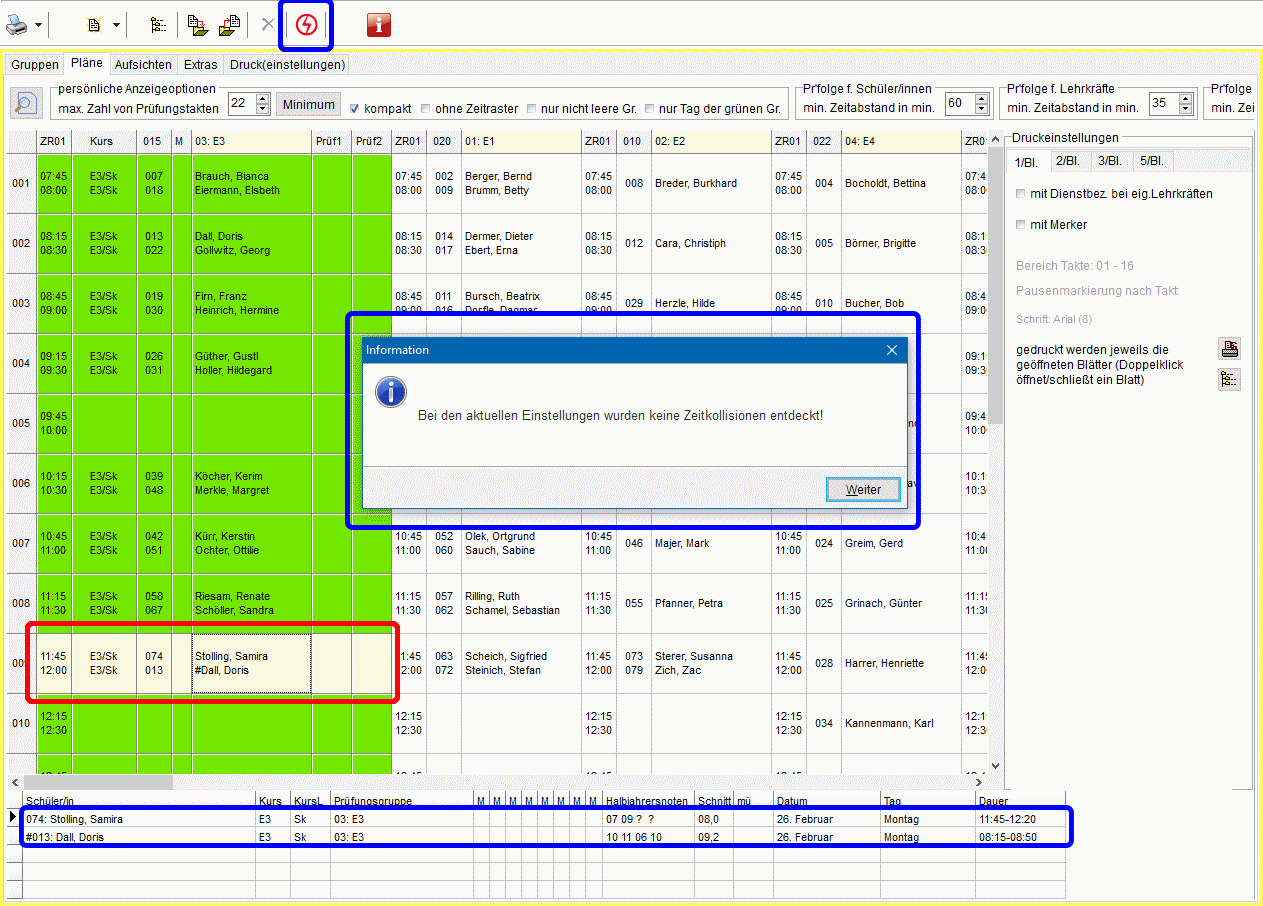
Nachdem die Dialogpartnerin zugewiesen ist, wird unten in der Schülerlupe deren reguläre andere Prüfung eingeblendet(s.o.). Beide Prüfungen liegen weit genug auseinander, kollidieren also nicht.
Nach Klick auf ![]() in der Fenster-Symbolleiste wird geprüft, ob es im Plan überhaupt Kollisionen (zu geringe Abstände) bei den Schülern/Lehrern/Räumen gibt (s.o.).
in der Fenster-Symbolleiste wird geprüft, ob es im Plan überhaupt Kollisionen (zu geringe Abstände) bei den Schülern/Lehrern/Räumen gibt (s.o.).
Achtung: Wenn Sie die Prüfungen eines Kurses auf zwei Tage verteilen müssen, benötigen Sie für den zweiten Tag des Kurses bekanntlich eine weitere Gruppe. Nun kann es vorkommen, dass ein Schüler vom ersten Tag als Dialogpartner am zweiten Tag benötigt wird. Da winprosa, wie zuvor beschrieben, Schüler nicht "waagrecht verpaaren" kann, müssen Sie zuerst alle Prüfungen innerhalb des ersten Tages verplanen (nötigenfalls bis in den Abend hinein) und dann diejenigen des zweiten Tages im Planungsdialog in die weitere Gruppe umbuchen (analog zur mündlichen Prüfung, in der erst alle Prüflinge eines Raumpaares im ersten Raum verplant werden und nach Abschluss aller Planungsarbeiten teils in die Partnerräume umgebucht werden)..
winprosa prüft keinerlei "Zusatzbedingungen" bezüglich der Tandemeinteilung bzw. der Dialogpartnerschaft ab. Hierzu sind vielmehr die einschlägigen Vorgaben des MKJS von den Prüfungsplanern/Oberstufenberatern zu beachten.!
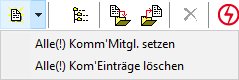 Rufen Sie nun oben in der Fenster-Symbolleiste durch Klick auf
Rufen Sie nun oben in der Fenster-Symbolleiste durch Klick auf ![]() den Editmodus für Kommissionsmitglieder auf und lassen winprosa
bei allen Prüflingen aller Prüfungsgruppen die Prüfer eintragen (s.r.) oder klicken Sie bei der aktuellen
den Editmodus für Kommissionsmitglieder auf und lassen winprosa
bei allen Prüflingen aller Prüfungsgruppen die Prüfer eintragen (s.r.) oder klicken Sie bei der aktuellen 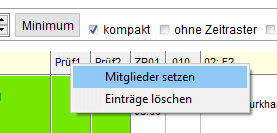 Gruppe direkt auf die Titelfelder Prüf1 oder Prüf2 (s.l.), um dies nur für die aktuelle Gruppe zu erledigen.
Gruppe direkt auf die Titelfelder Prüf1 oder Prüf2 (s.l.), um dies nur für die aktuelle Gruppe zu erledigen.
Siehe auch ![]() 5. Mündliche Prüfung >...> Eintragen von Prüfungskommissionen
5. Mündliche Prüfung >...> Eintragen von Prüfungskommissionen
Die Karteikarte Extras bietet drei Bereiche:
- links oben werden externe Prüfungskommisionsmitglieder verwaltet, was hier nicht benötigt wird,
- links unten werden Merker verwaltet, was hier beschrieben wird (s.u.) und
- rechts werden Zeitraster definiert, was bereits abgehandelt ist.
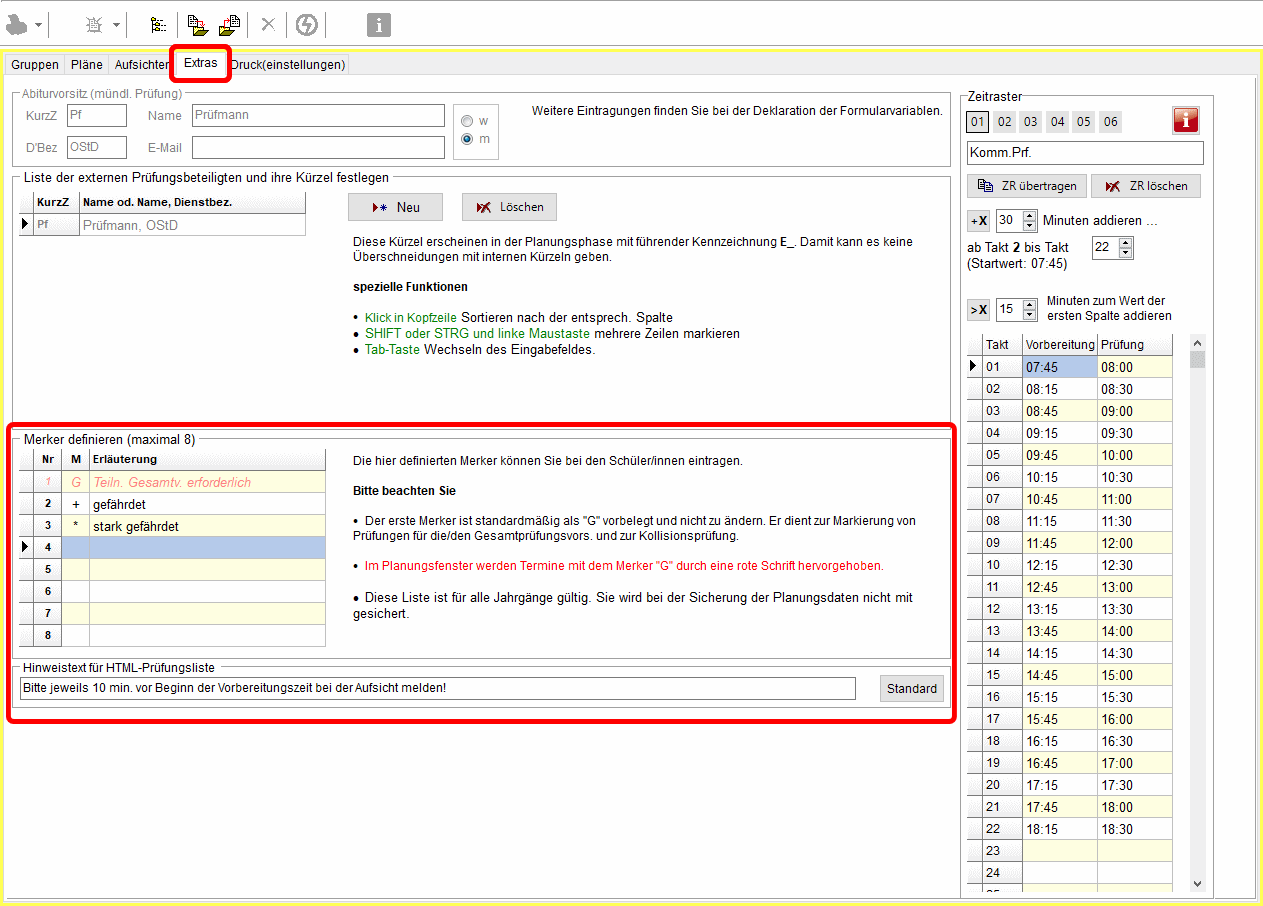
Insgesamt können Sie bis zu sieben zusätliche Merker definieren; einer ist schon fest vorgegeben. Im Beispiel (s.o.) sind die beiden zusätzlichen Merker gefährdet und stark gefährdet definiert worden.
Im Prüfungsplan können Sie jedem Schüler in der Schülerlupe einen derartigen Merker zuweisen. Dazu sind acht Merkerspalten vorgesehen. Im Beispiel (s.u.) ist Scheich stark gefährdet und daher soll jemand von der Schulleitung der Prüfung beiwohnen, während Steinich nur gefährdet ist (dass dies nicht zu den Halbjahresnoten passt, liegt am zugrunde liegenden Demobestand).
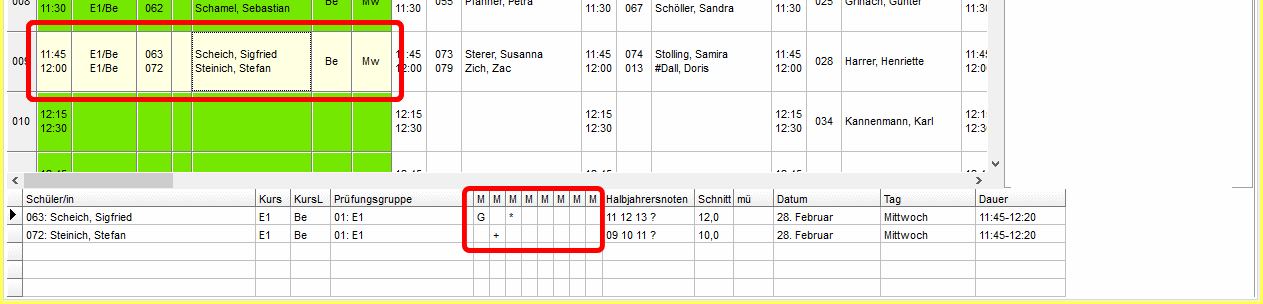
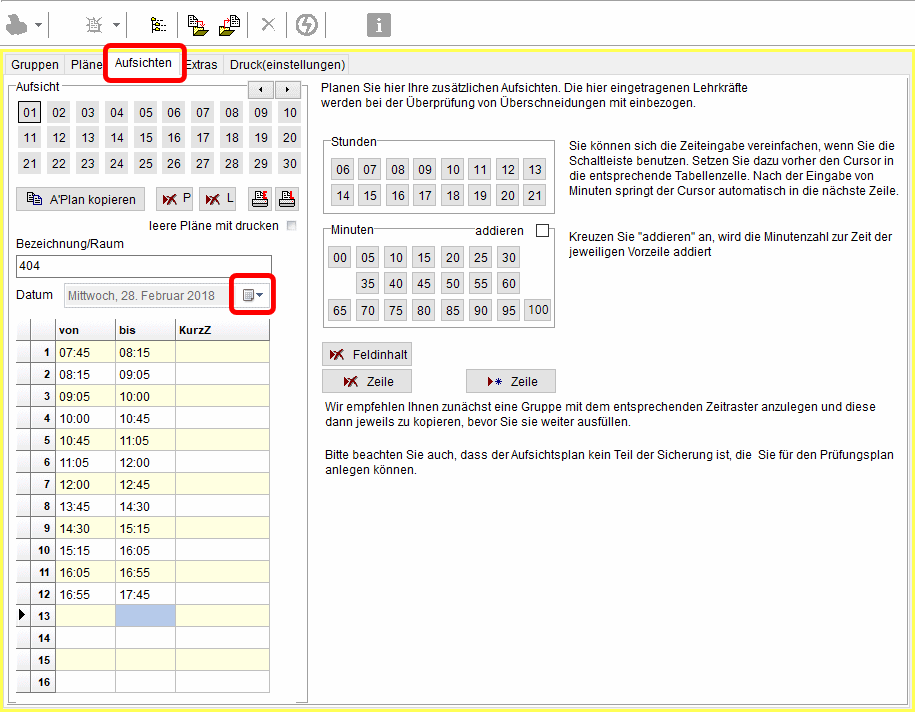 Aufsichten (s.r.) werden während der Kommunikationsprüfungen in den Vorbereitungsräumen und auf den Fluren benötigt. Die Verplanung von derartigen Aufsichten entspricht der Verplanung von
Aufsichten (s.r.) werden während der Kommunikationsprüfungen in den Vorbereitungsräumen und auf den Fluren benötigt. Die Verplanung von derartigen Aufsichten entspricht der Verplanung von ![]() allg. Aufsichten bei den schr. Prüfungen.
allg. Aufsichten bei den schr. Prüfungen.
Lediglich das Aufsichts-/Prüfungsdatum muss hier direkt eingegeben werden, da es keine "amtlichen Prüfungstage" zum Abkupfern gibt, wie bei der Schr. Prüfung.
Maximal sind 30 Pläne für 30 Aufsichtsorte/-räume möglich.
|
| |
Das erweiterte Drucksymbol ![]() ist nur aktivierbar, wenn die Karteikarte Pläne aktiv ist. Dann kann über
ist nur aktivierbar, wenn die Karteikarte Pläne aktiv ist. Dann kann über ![]() der Formulardialog aufgerufen (s.u.; links im Bild). Dort ist zu erkennen, dass hier unterschiedliche interne Formulare gedruckt werden können, getrennt in die Arten
der Formulardialog aufgerufen (s.u.; links im Bild). Dort ist zu erkennen, dass hier unterschiedliche interne Formulare gedruckt werden können, getrennt in die Arten
![]() Prüfungslisten und -pläne,
Prüfungslisten und -pläne,
![]() spezielle Übersichten (Gesamt o. Einzeln) u. Pläne,
spezielle Übersichten (Gesamt o. Einzeln) u. Pläne,
![]() Prüfungsprotokoll(e) und
Prüfungsprotokoll(e) und
![]() Tagesliste(n).
Tagesliste(n).
Prüfungspläne (= Prüfungsgruppen) müssen immer auf Blätter angeordnet werden, was auf der ![]() Karteikarte Druck(einstellungen) erledigt wird. Zu druckende Prüfungspläne müssen dabei immer auf geöffneten Blättern angeordnet sein.
Karteikarte Druck(einstellungen) erledigt wird. Zu druckende Prüfungspläne müssen dabei immer auf geöffneten Blättern angeordnet sein.
Rechts in der Abteilung Druckeinstellungen des Fensters (rot markiert) werden die auf der Karteikarte Druck(einstellungen) getroffenen Blatteinteilungen angezeigt. Dort können die offenen Blätter über das einfache Drucksymbol ![]() als Schnelldruck von Prüfungsplänen ausgegeben werden.
als Schnelldruck von Prüfungsplänen ausgegeben werden.
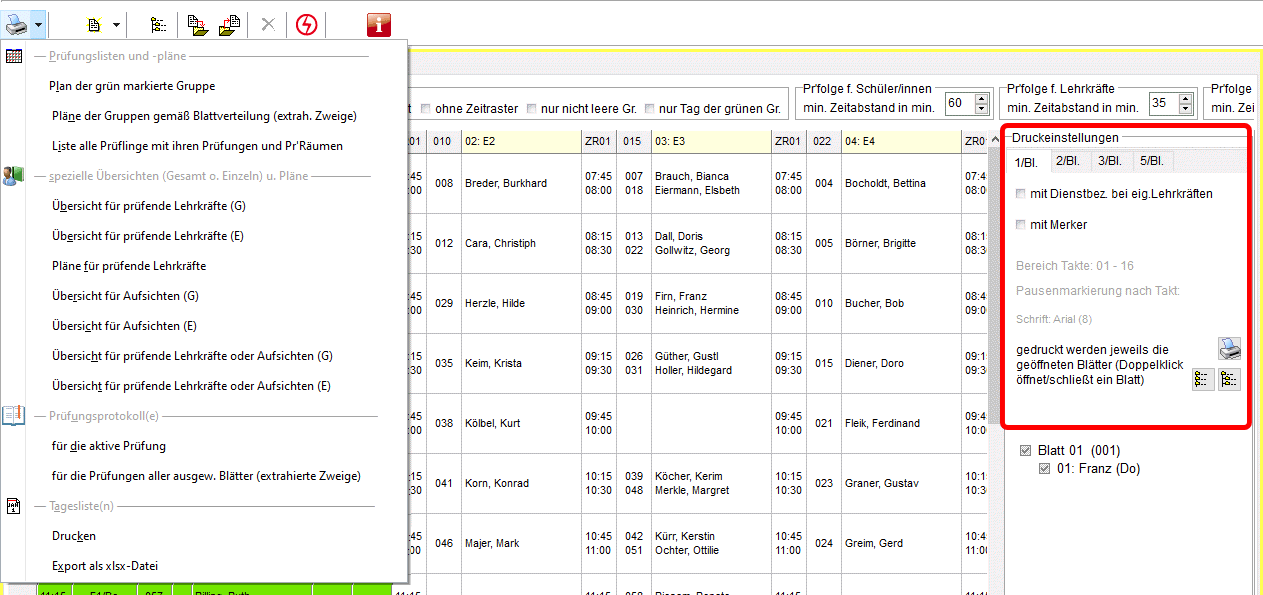
![]()
![]()
![]() Karteikarte Druck(einstellungen)
Karteikarte Druck(einstellungen)
In den Druck(einstellungen) regeln Sie, wie die Pläne der einzelnen Prüfungsgruppen zu Papier gebracht werden sollen. Dazu ist das Fenster dreigeteilt: links ist die Gruppenübersicht angeordnet und rechts sind die Druckeinstellungen zur aktuellen Blattverteilung auswählbar. In der Mitte sind die Blattverteilungen zu bearbeiten (s.u.).
Im Bsp. sind in der Gruppenübersicht 20 Gruppen vorhanden; deren Anzahl ist im ![]() Fenster Gruppen in der Fenster-Symbolleiste mittels
Fenster Gruppen in der Fenster-Symbolleiste mittels ![]() eingestellt worden, dort pinkfarben markiert. Für alle Prüflinge wurden aber insgesamt nur sechs Gruppen (Pläne) benötigt; die übrigen 14 sind leer geblieben.
eingestellt worden, dort pinkfarben markiert. Für alle Prüflinge wurden aber insgesamt nur sechs Gruppen (Pläne) benötigt; die übrigen 14 sind leer geblieben.
Die Gruppenübersicht benötigen Sie nur, wenn Sie in der Blattverteilung einen dort irgendwohin verschobenen/versteckten Plan suchen. Gemäß grün markiertem Hinweis in der Gruppenübersicht öffnen sich nach dortigem Doppelklick auf eine Prüfungsgruppe in der nebenstehenden Blattverteilung alle Blätter mit diesem Plan.
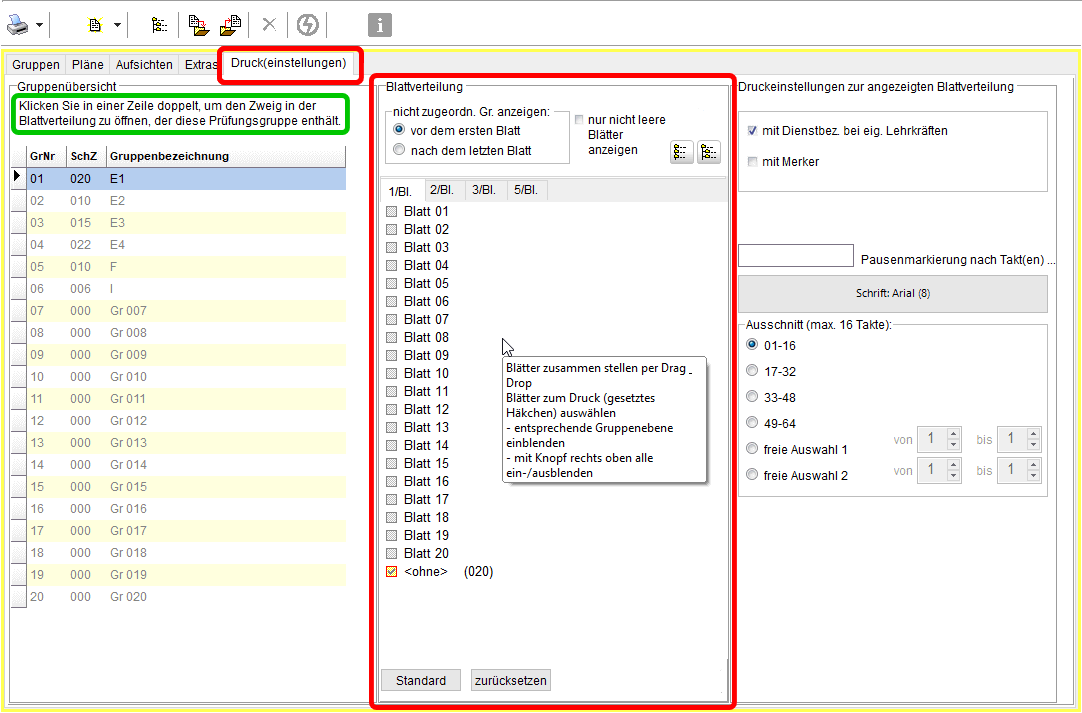
Blattverteilungen können für 1, 2, 3 und 5 Gruppen pro Blatt definiert werden. Bei 1/Bl. und 2/Bl. wird im Hochformat gedruckt, bei 3/Bl. und 5/Bl. im Querformat (jeweils DIN-A4). Im Hochformat passen 20 Takte auf ein Blatt, im Querformat 16 Takte.
Im Bild ist 1/Bl. gewählt. Dort sind derzeit zwanzig Blätter vorhanden (s.o.), weil bei 1/Bl. soviele Blätter wie definierte Gruppen benötigt werden.
Die Einstellung der Gruppenanzahl erfolgte im ![]() Fenster Gruppen.
Fenster Gruppen.
Die 20 Blätter sind noch leer; die 20 Gruppen befinden sich daher noch in der Rubrik <ohne>, also im "Vorrat". Die leeren Blätter werden trotzdem angezeigt, weil oben kein Haken gesetzt ist bei nur nicht leere Blätter anzeigen.
Die Zahl 20 ist für diese Komm.Prüfungen offensichtlich zu hoch; daher wird sie für das Folgende auf 10 reduziert.
![]()
![]()
![]() Erstellung von Blattverteilungen / Druck von Prüfungsplänen
Erstellung von Blattverteilungen / Druck von Prüfungsplänen
Zu jeder Blattverteilung gibt es einen eigenen Satz Druckeinstellungen. Die folgenden beiden Beispiele verdeutlichen das Vorgehen und dessen Folgen.
- Beispiel 1: 5/Bl.
In der Blattverteilung wurden fünf Gruppen pro Blatt gewählt (s.r.u.; rot markiert). Durch Klick auf ![]() wurden alle Blätter "geöffnet". Mittels
wurden alle Blätter "geöffnet". Mittels ![]() würden sie wieder "geschlossen". Gedruckt werden später immer nur geöffnete Blätter.
würden sie wieder "geschlossen". Gedruckt werden später immer nur geöffnete Blätter.
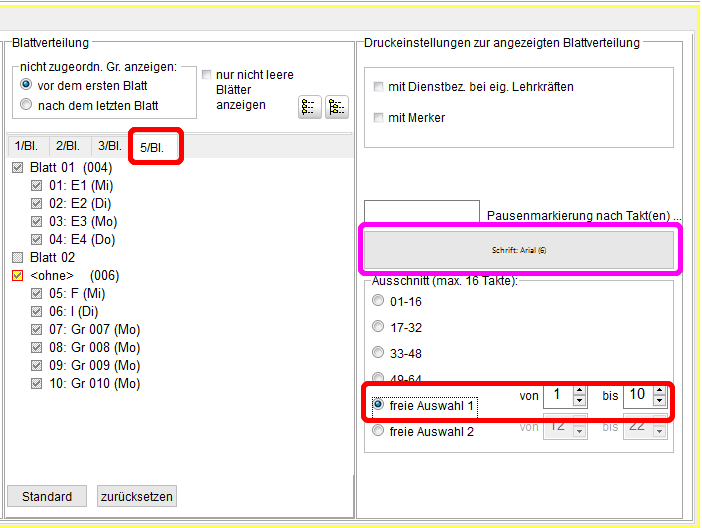 Bei max. 10 Gruppen und 5/Bl. sind nur zwei Blätter nötig, daher werden nur Blatt 01 und Blatt 02 eingeblendet (s.r.).
Bei max. 10 Gruppen und 5/Bl. sind nur zwei Blätter nötig, daher werden nur Blatt 01 und Blatt 02 eingeblendet (s.r.).
Noch nicht zugeordnete Gruppen sind in der Rubrik <ohne> aufgelistet, also im "Vorrat". Blatt 01 ist bereits mit den vier E-Gruppen gefüllt. F und I sind noch im Vorrat. Daher ist Blatt 02 noch leer.
Durch einfaches Ziehen mit der Maus können Gruppen vom Vorrat auf ein Blatt gezogen werden oder von einem Blatt in ein anderes oder innerhalb eines Blattes an eine andere Stelle.
Mittels ![]() können alle Gruppen schnell (gleichmäßig) auf die Blätter verteilt werden (wurde hier nicht verwendet) und mittels
können alle Gruppen schnell (gleichmäßig) auf die Blätter verteilt werden (wurde hier nicht verwendet) und mittels ![]() wieder in den Vorrat zurück befördert werden.
wieder in den Vorrat zurück befördert werden.
In den zugehörigen Druckeinstellungen wurde die Schriftart verkleinert (nötig für 5/Bl.; s.r. pinkfarben markiert). Anstelle einer der vier vordefinierten Taktausschnitte wurde der Druck der ersten 10 Takte über die freie Auswahl 1 (rot markiert) aktiviert. Damit wird der Vormittag gedruckt (Ergebnis s.u.).
Nach Wahl der freien Auswahl 2 mit den Takten 12 - 22 , könnte der Nachmittag gedruckt werden.
Bei Querformat sind Taktzahlen > 16 sinnlos, da auf ein Blatt nur 16 Takte passen. Man muss also Vormittag und Nachmittag in getrennten Durchgängen drucken.
Es muss unterscheiden werden, ob für den Aushang oder den internen Gebrauch. Beim Aushang wird man wohl auf den Merkerausdruck verzichten. Und Dienstbezeichnungen der Lehrkräfte sind dort auch eher deplaziert; auf sie kann bei den immer internen Kommunikationsprüfungen sowieso verzichtet werden.
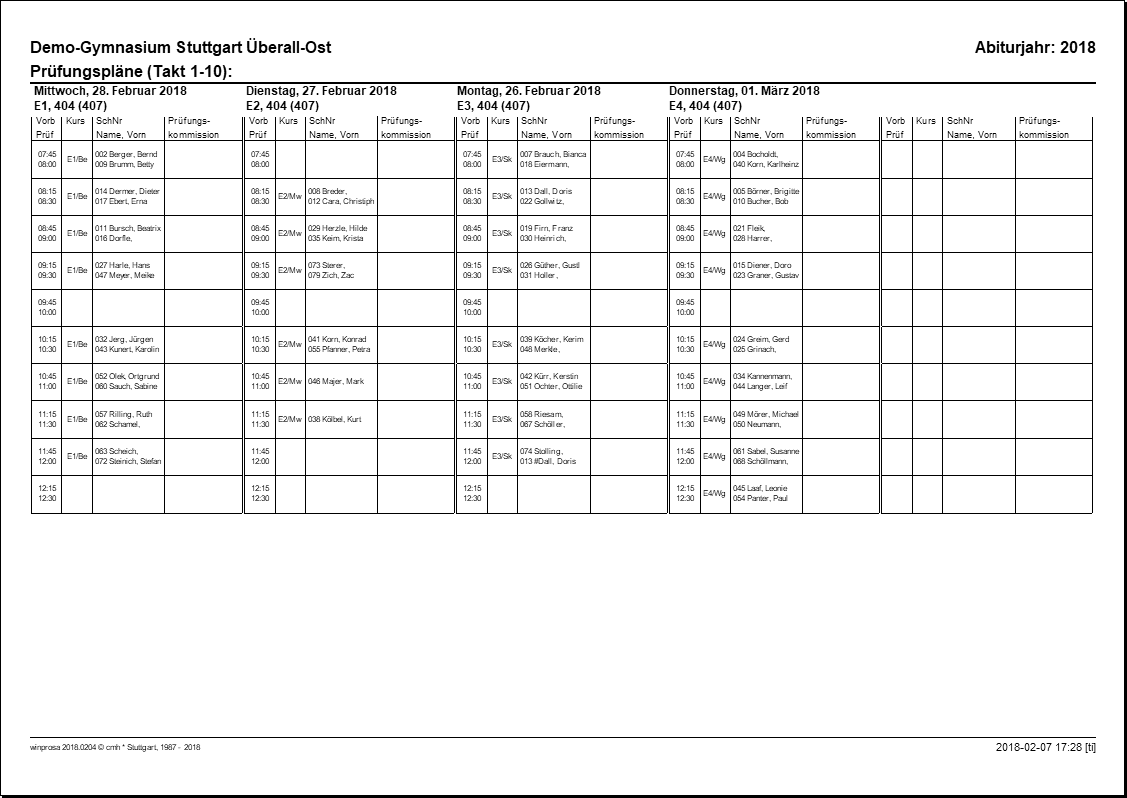
- Beispiel 2: 3/Bl.
 Hier wurden drei Gruppen pro Blatt gewählt (s.r.), was bei max. 10 Gruppen vier Blätter ergibt. Aber alle Gruppen wurden auf die ersten beiden Blätter verteilt; Batt 03 und 04 bleiben leer.
Hier wurden drei Gruppen pro Blatt gewählt (s.r.), was bei max. 10 Gruppen vier Blätter ergibt. Aber alle Gruppen wurden auf die ersten beiden Blätter verteilt; Batt 03 und 04 bleiben leer.
Auf ein DIN-A4-Blatt (quer) passen genau 16 Prüfungs-Takte; daher ist der Standard-Taktausschnitt 01-16 angewählt (rot markiert). Dann passen alle Prüfungen aufs Blatt, da alle Beispielsprüfungen zusammen weniger Takte belegen. Auch die voreingestellte Schriftgröße wird beibehalten (pinkfarben markiert), weil auf dem Blatt genug Platz ist.
Verwendet wurde offensichtlich das Zeitraster 1 Komm.Prf. durchgehend und die Mittagspause von Hand eingeplant.

Für den folgenden Plan wurden die Pausenlinien aktiviert (nach den Takten 4,5,10 und 12). Hier ist schön zu sehen, dass eine Prüfung in der Mittagspause liegt.
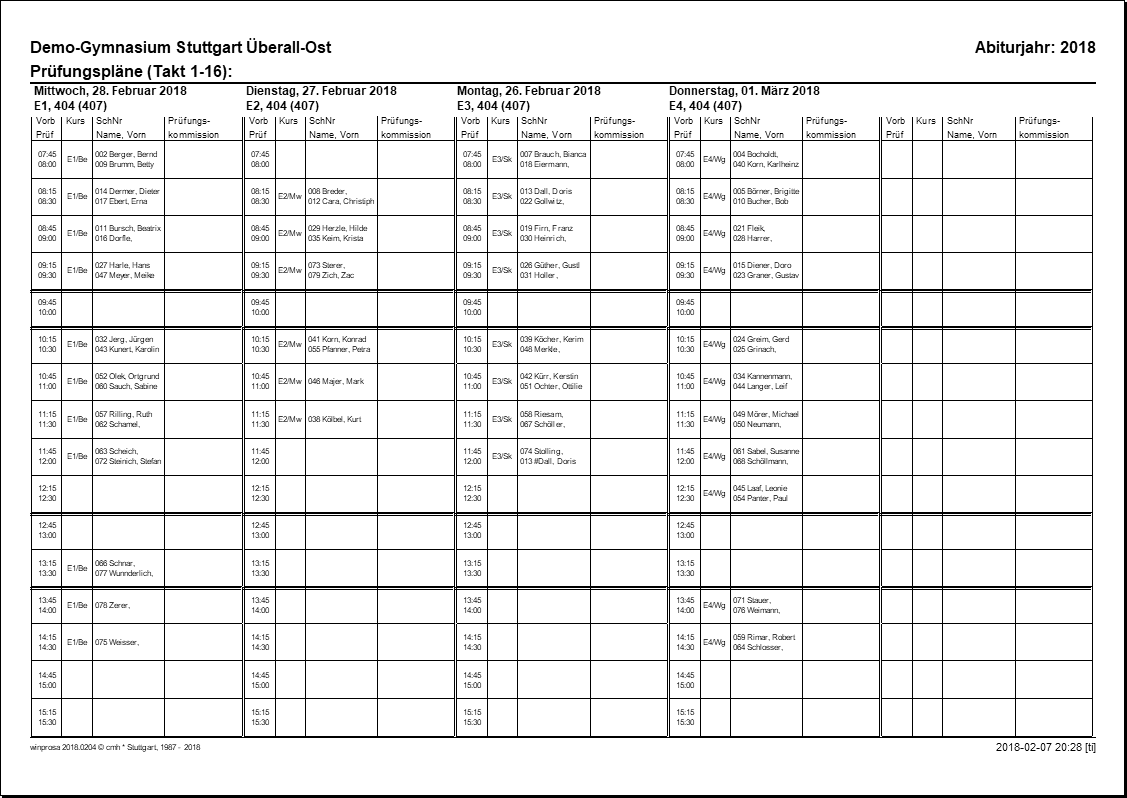
In allen Plänen ist die Reihenfolge nach Kursen, nicht aber nach Datum. Das liegt daran, dass in den Blättern die Kurse in der Kurs-Reihenfolge eingetragen sind; das lässt sich aber durch einfaches Ziehen mit der Maus ändern.
![]()
![]()
![]() Prüfungsprotokolle / weitere Druckaufträge
Prüfungsprotokolle / weitere Druckaufträge
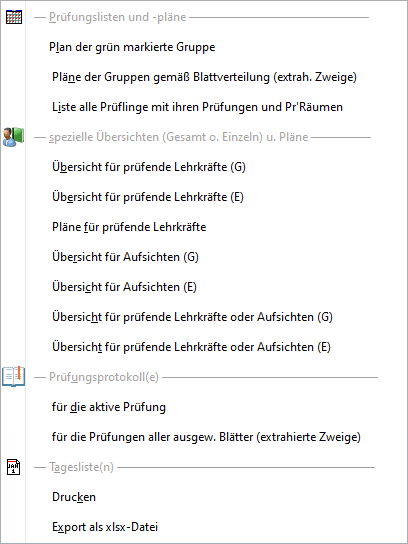 Anstatt über den Schnelldruck können Sie die Prüfungspläne natürlich auch im erweiterten Druckdienst
Anstatt über den Schnelldruck können Sie die Prüfungspläne natürlich auch im erweiterten Druckdienst ![]() ausdrucken (s.r.).
ausdrucken (s.r.).
Hier ist in der ersten Abteilung im Formulardialog des weiteren die Liste aller Prüflinge mit ihren Prüfungen und Pr'Räumen aufrufbar, die gut für den Aushang geeignet ist (s.u.).
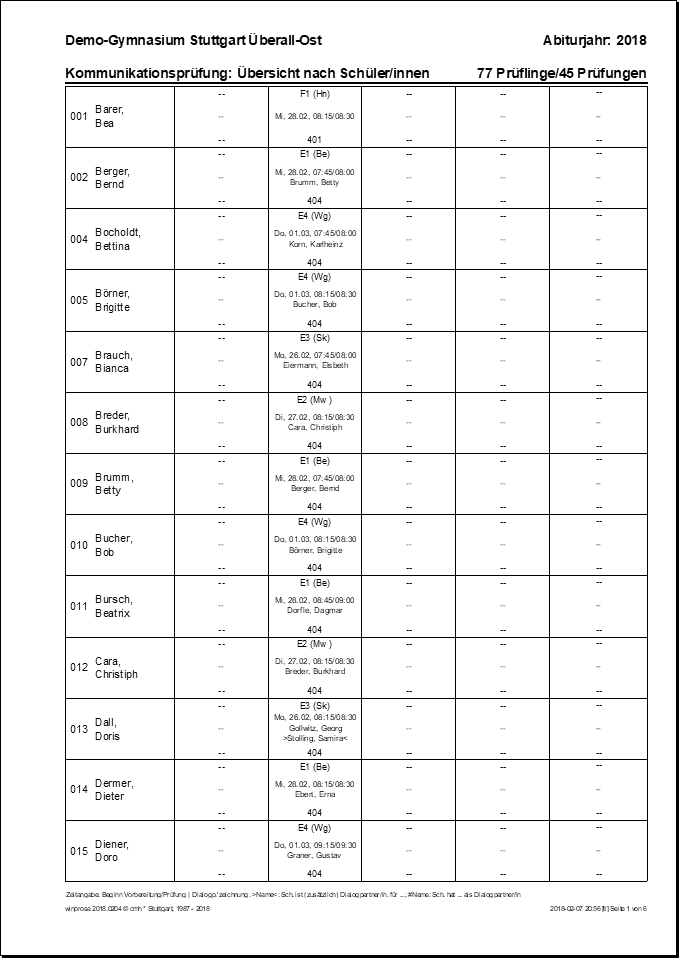
Neben vielen Übersichten in der zweiten Abteilung dürfte das wichtigste Formular das Prüfungsprotokoll (s.u.) in der dritten Abteilung sein.

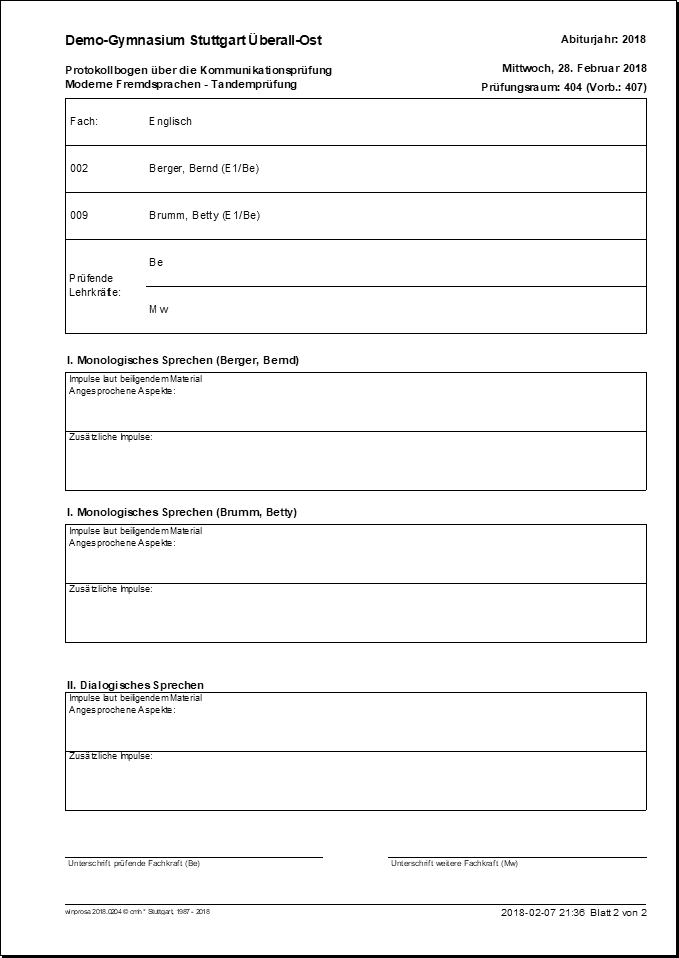
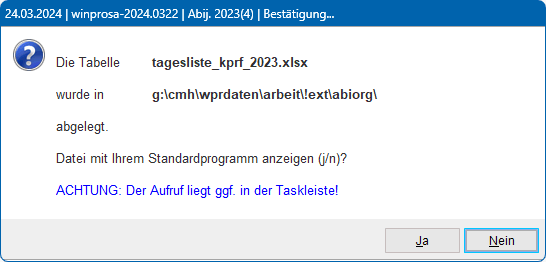 Unten im Formulardialog können Sie auch Tagesliste(n) drucken und als xlsx-Datei exportieren.
Unten im Formulardialog können Sie auch Tagesliste(n) drucken und als xlsx-Datei exportieren.
xlsx-Dateien werden im winprosa-Ordner …\cmh\wprdaten\arbeit\!ext\abiorg\ abgelegt (s.r.).
![]()
![]()
![]() 3.4 Verarbeiten der Prüfungsnoten
3.4 Verarbeiten der Prüfungsnoten
| • Voreinstellungen | (• Kursweise Erfassung der Prüfungsnoten • Schülerweise Erfassung der Prüfungsnoten • Ausdruck der Prüfungsnoten) |
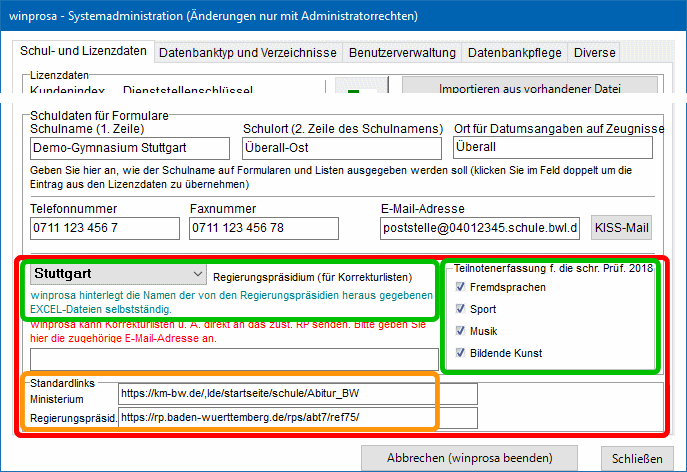 Sie sollten in den Fächern FS, S, Mu und BK die Teilnoten komplett mit winprosa verarbeiten, denn Sie müssen die komm./fachpr. Teilnoten, wenn schon vorhanden, ins Korrekturverfahren einbringen, also sowieso erfassen. Dann muss das Programm zwei Teilnoten pro Schüler und Kurs verwalten, um daraus eine Gesamtnote zu errechnen.
Sie sollten in den Fächern FS, S, Mu und BK die Teilnoten komplett mit winprosa verarbeiten, denn Sie müssen die komm./fachpr. Teilnoten, wenn schon vorhanden, ins Korrekturverfahren einbringen, also sowieso erfassen. Dann muss das Programm zwei Teilnoten pro Schüler und Kurs verwalten, um daraus eine Gesamtnote zu errechnen.
Dazu müssen Sie im Dienst Datei > Datenbank > Systemadministation | Schul- und Lizenzdaten festlegen, für welche der Fächer FS, S, Mu und BK Sie die Teilnoten mit winprosa verarbeiten wollen (s.r.). Dort sollten Sie also alle anhaken.
Wenn Sie das nicht tun, tragen Sie später auch nur die (dann selber errechneten) Gesamtnoten ein und nicht die jeweils zwei Teilnoten. Dann kann winprosa aber später diese Teilnoten z.B. im SZB auch nicht dokumentieren und publizieren.
Und wie Sie rechts sehen können, gilt das nur für die dort aufgeführten vier schr. Prüfungsfächer und für keine anderen, insbes. keine mdl. Prüfungsfächer!
• Kursweise Erfassung der Prüfungsnoten
Im Regelfall werden Sie die Prüfungsnoten(anteile) kursweise erfassen im Dienst Bearbeiten > kursweise | schriftl. Noten. Da die Noten Ihrer Nachzügler und Ihrer Koop-Schüler etwas später an der Schule eintreffen, könnten Sie die auch später im Dienst Bearbeiten > schülerweise | Abiturprüfung nachtragen.
 Starten Sie auf jeden Fall zunächst die kursweise Eingabe. Das Fenster ist neu gestaltet (s.r.). Nun werden nämlich alle nicht zur schr. Prüfung zugelassenen Schüler rot dargestellt und es gibt den weiteren Knopf
Starten Sie auf jeden Fall zunächst die kursweise Eingabe. Das Fenster ist neu gestaltet (s.r.). Nun werden nämlich alle nicht zur schr. Prüfung zugelassenen Schüler rot dargestellt und es gibt den weiteren Knopf ![]() .
.
Die Prüfungszulassung ist eine recht komplizierte Angelegenheit, da sie von vielen Kautelen abhängt, die z.B. in den Profilen und Sonderprofilen verlangt werden. Da diese Bedingungen oft zu unterschiedlichen Zeitpunkten erfüllt werden, muss der Algorithmus in gewisser Weise nachgiebig sein mit dem Nachteil, dass die finale Überprüfung programmintern dauernd wiederholt werden müsste.
 Abhilfe bietet der Schalter
Abhilfe bietet der Schalter ![]() Jahrgang komplett auf Zulassung prüfen … (s.r.o.; rot markiert). Den sollten Sie, wen Sie alle Kautelen erfüllt haben, hier einmalig anklicken. Dann werden alle Schüler in einem Rutsch nochmals auf Zulassung zur schr. Prüfung überprüft und die nicht zugelassenen rot markiert. Für nicht zugelassene Schüler können Sie logischerweise auch keine schr. Noten erfassen (s.r.).
Jahrgang komplett auf Zulassung prüfen … (s.r.o.; rot markiert). Den sollten Sie, wen Sie alle Kautelen erfüllt haben, hier einmalig anklicken. Dann werden alle Schüler in einem Rutsch nochmals auf Zulassung zur schr. Prüfung überprüft und die nicht zugelassenen rot markiert. Für nicht zugelassene Schüler können Sie logischerweise auch keine schr. Noten erfassen (s.r.).
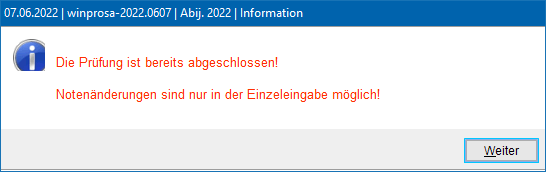 Wenn Schüler grün angezeigt werden, dann ist ihre Abiturprüfung bereits abgeschlossen, daher können hier keine Noten mehr geändert werden (s.r.).
Wenn Schüler grün angezeigt werden, dann ist ihre Abiturprüfung bereits abgeschlossen, daher können hier keine Noten mehr geändert werden (s.r.).
Allgemeine Hinweise zu Notenerfassung schr. Prüfungsergebnisse sind auch aufgeführt bei ![]() 4.3 Erfassung der schriftlichen Prüfungsnoten …
4.3 Erfassung der schriftlichen Prüfungsnoten …
Im folgenden Bild wurde der Kurs E1 aufgerufen. Angenommen Sie hatten sich für die Teilnotenerfassung entschieden und wollen nun im Hauptfenster in Spalte s die erste "schriftliche" Note erfassen, dann öffnet sich ein Zusatzfenster, in dem nun pro Schüler in zwei Spalten (blau markiert) die Teilnoten erfasst werden müssen (s.u., Montage mit dem Zusatzfenster doppelt eingeblendet). Diese Spalten werden aber i.d.R. zu unterschiedlichen Zeitpunkten ausgefüllt.
Die beiden Spalten im Zusatzfenster sind mit Ant. pr. und Ant. schr. überschrieben, die Ergebnisspalte mit NPkte. Dabei gilt Ant. pr. = komm.Prüfung/fachprakt. Prüfung, Ant. schr. = Endbeurteilung und NPkte = Gesamtnote (braun = Spalte im Endnotenblatt).
Die Teilnotenerfassung kann zu unterschiedlichen Zeitpunkten erfolgen. Daher errechnet winprosa erst dann die NPkte (pinkfarben markiert) und überträgt diese in Spalte s des Hauptfensters, wenn beide Notenteile vorhanden sind. Weil die Umrechnung bei FS (ab 2021) 1:3, bei S, Mu und BK aber 1:1 erfolgen muss, ist jeweils der Rechenweg samt Rundungsergebnis eingeblendet (ebenfalls pinkfarben markiert). Die so von winprosa errechneten Gesamtnoten müssen ggf. mit denjenigen auf dem Endnotenblatt übereinstimmen!
Hätten Sie sich gegen die Teilnotenerfassung entschieden, könnten Sie in der Spalte s des Haupfensters auch nur direkt die Gesamtnoten eingeben.
Im Bild ist zu erkennen, dass der Schülerfilter am Rand nach außen geschoben ist (orangefarben markiert), weil er hier nicht gebraucht wird.
• Schülerweise Erfassung der Prüfungsnoten
Sie können die Prüfungsnoten(anteile) auch schülerweise erfassen im Dienst Bearbeiten > schülerweise | Abiturprüfung, Spalte schr., z.B. wenn Sie eine Nachzüglerprüfung verarbeiten wollen.
Wenn Sie die Noten schülerweise erfassen, öffnet sich das entsprechende Fenster, um jeweils zwei Notenteile zu erfassen und zu verrechnen.
Hier wird der Schülerfilter gebraucht, aber im Bild ist zu erkennen, dass das Hauptfenster nicht weit genug aufgezogen ist (orangefarben markiert).
• Ausdruck der Prüfungsnoten
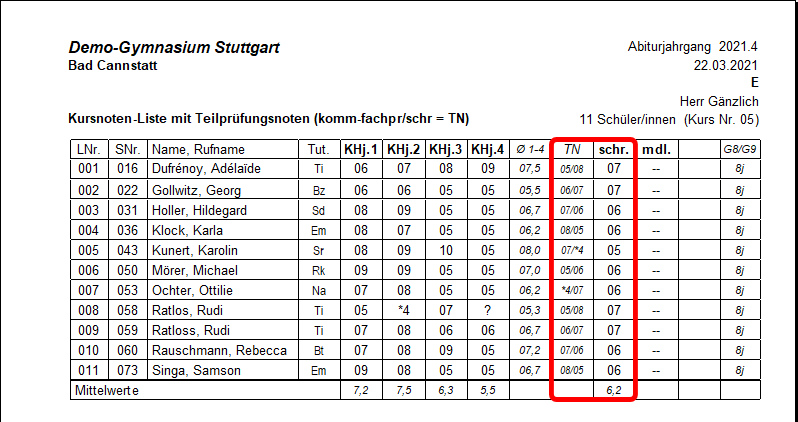 Die Prüfungsnoten(anteile) können (zur Kontrolle) in externen Formularen Notenliste > Kurse > Notenliste + Abinoten + TN ausgedruckt werden (s.r.).
Die Prüfungsnoten(anteile) können (zur Kontrolle) in externen Formularen Notenliste > Kurse > Notenliste + Abinoten + TN ausgedruckt werden (s.r.).
In Spalte TN sind die Kommunikationsprüfungsnote oder fachprakt. Note getrennt durch / von der schriftlichen Endbeurteilung eingetragen und in Spalte schr. die Gesamtnote.
4. Arbeiten bis zur Eröffnung der Prüfungsergebnisse
![]()
![]()
![]() 4.1 Erfassung der Noten der Einführungsphase
4.1 Erfassung der Noten der Einführungsphase
Bekanntlich werden einzelne Noten der Einführungsphase/Orientierungsphase, also aus Kl. 10/11 (G8/G9), im Abiturzeugnis im Block "IV. In der Klasse unmittelbar vor Eintritt in die Jahrgangsstufen abgeschlossene Fächer" aufgeführt. Daher genügte es früher, diese Noten spätestens im Rahmen der mdl. Prüfungsvorbereitungen zu erfassen.
- Ab 2014 mussten dort FS-Noten auch für die GER-Spezifikation verrechnet werden, wurden also weiterhin erst fürs Abi benötigt.
-
Ab 2019 mussten die GER-Spezifikationen auch auf den Halbjahreszeugnissen für das 2. und das 4. Hj. ausgewiesen werden. Also wurden diese Noten nun bereits am Ende des 2. Hj. benötigt (GER: siehe auch
 Halbjahresnotenverarbeitung > 2.3 GER-Spezifikation).
Halbjahresnotenverarbeitung > 2.3 GER-Spezifikation). - Ab 2020 musste für die GER-Spezifikation auch berücksichtigt werden, ob ein Schüler in der Einführungsphase keine Noten nachweisen kann, weil er da einen längeren Auslandsaufenthalt gehabt hatte. Dann mussten alle Noten aus der Vorklasse stammen und die FS bez. GER anders verrechnet werden (Erlass MKJS AZ: 31-6632.0/316 vom 20.02.2020). Darüber war im Abiturzeugnis ggf. ein Vermerk auszubringen.
-
Und seit 2021 muss es zusätzlich eine Möglichkeit geben, auch einzelne Noten derart zu kennzeichnen, weil es aufgrund von schulischen Verwerfungen durch die Corona-Pandemie dazu kommen kann, dass einzelne Fächer nicht ordentlich benotet werden konnten. Details siehe Aktuellen Tipp vom 17.05.21:
 Version 2021.0517: mit Verbesserungen bez. Corona für die Noten Einführungsphase.
Version 2021.0517: mit Verbesserungen bez. Corona für die Noten Einführungsphase.
Allerdings liefert nicht jedes Partner-/Fremd-Programm diese Noten in geeigneter Form; wenn nicht, dann müssen diese Noten eben in winprosa eigenständig nacherfasst werden.
In den folgenden Unterabschnitten wird ausführlich beschrieben, wie beim Datenbanktyp ![]() cmH/wpr vorzugehen ist, wie die Daten automatisch beim Datenbanktyp
cmH/wpr vorzugehen ist, wie die Daten automatisch beim Datenbanktyp ![]() ASS übernommen werden können und wie bei sonstigen Stammdatenprogrammen per
ASS übernommen werden können und wie bei sonstigen Stammdatenprogrammen per ![]() txt/csv/xlsx-Import vorzugehen ist.
txt/csv/xlsx-Import vorzugehen ist.
Letzteres gilt auch bez. ASV-BW, wobei dort in der klassenweisen Zeugnisdatenerfassung eine Excel-Exportfunktion die Ausgabe der Noten Einführungsphase als Excel-Tabelle ermöglicht.
Zuletzt werden Tipps gegeben, wie zusätzlich bei ![]() Sonderfremdsprachen vozugehen ist.
Sonderfremdsprachen vozugehen ist.
| • Datenbanktyp winprosa (CMH/wpr) | (• Datenbanktyp ASS-Windows (ass) • Import der Noten 10/11 über eine txt/csv/xlsx-Datei • Import aus ASV-BW • Sonder-Fremdsprachen / neue Mittelstufenfächer IMP, NwT, WBS) |
Hier wird die Stammdatenverwaltung direkt in winprosa erledigt, mit der Konsequenz, dass weder Fächer noch Noten außerhalb der Kursstufe vorhanden sind. Also gibt es zunächst auch nur die winprosa-Fächer.
Im Dienst Bearbeiten > schülerweise | Noten Einführungsphase kann in der Tabelle links zu jedem Fach eine klassische Note eingegeben werden. Da dies für die gemäß AGVO fortgesetzten Fächer i.d.R. nicht sinnvoll ist, wird in der Spalte K'Stufe mittels L, B, m die Fortsetzung gekennzeichnet (s.l.u.). Somit sind i.d.R. höchstens in mit "." gekennzeichneten Fächern Noteneinträge sinnvoll.
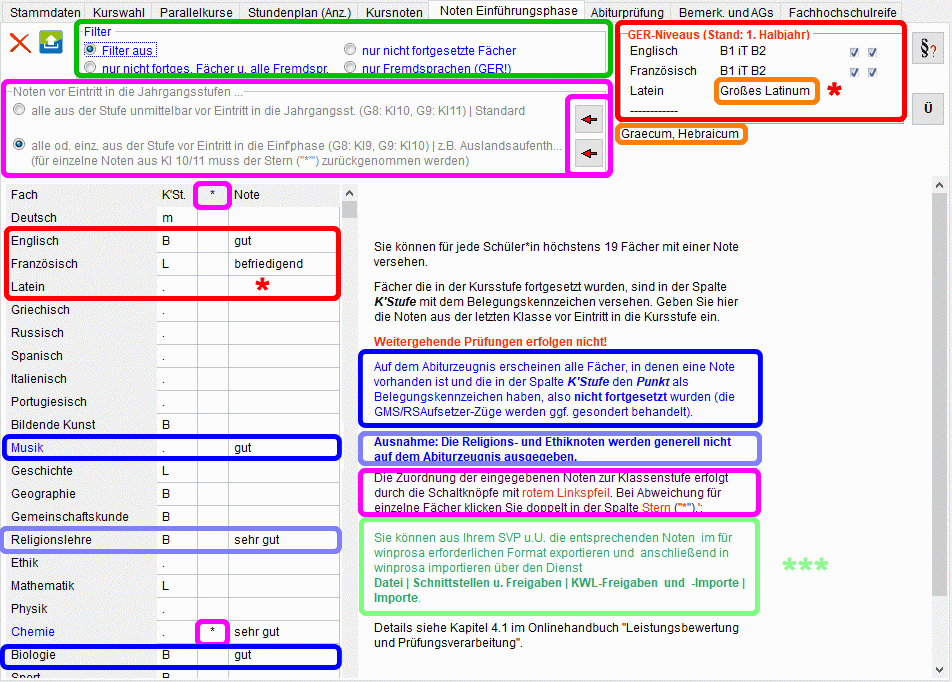
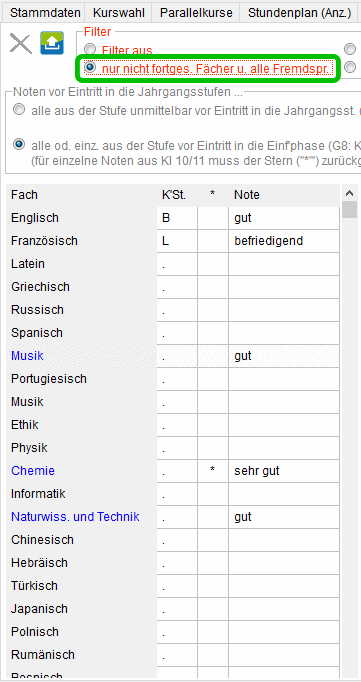
Über die Filtereinstellung (grün markiert) kann die Fächeranzeige in der Tabelle ggf. gekürzt werden. Bei verkürzter Anzeige werden die Filtereinstellungen rot angezeigt (s.r.o.).
Mittels ![]() können alle Noten der Einführungsphase des angezeigten Satzes gelöscht werden. Da aber bei den verkürzten Erfassungsmasken (s.r.o.) nicht alle Fächer sichtbar sind, ist dort dieser Dienst deaktiviert.
können alle Noten der Einführungsphase des angezeigten Satzes gelöscht werden. Da aber bei den verkürzten Erfassungsmasken (s.r.o.) nicht alle Fächer sichtbar sind, ist dort dieser Dienst deaktiviert.
Im Bsp. stellt stellt Musik den Regelfall dar: das Fach wurde mit der Note gut "abgewählt"; auch in Biologie ist eine Note eingetragen, obwohl das Fach in der Kursstufe belegt ist (beide blau markiert); winprosa blendet daher die Bio-Note im Abi-Zeugnis aus.
In Englich und Französisch sind Noten eingetragen (rot markiert), obwohl beide Fächer in der Kursstufe fortgesetzt werden. Derartige Einträge sind notwendig, da sie für die GER-Spezifikation ausgewertet werden müssen (siehe ![]() Halbjahresnotenverarbeitung > ... > 2.3 GER-Spezifikation). winprosa blendet diese Noten im Abi-Zeugnis aus.
Halbjahresnotenverarbeitung > ... > 2.3 GER-Spezifikation). winprosa blendet diese Noten im Abi-Zeugnis aus.
Wenn in der Notentabelle (s.l.o.) ein Fach fehlen sollte, ist dafür vermutlich in der entsprechenden SVP-Referenztabelle kein zugehöriges winprosa-Fach definiert worden. Das können Sie im Dienst Extras > Fächer und Kurse > SVP-Referenztabellen | Fächer (SVP -> winprosa) unten im Fenster ändern durch Aufruf von Automatische Zuordnung . Andernfalls müssen Sie dort diese Zuordnung von Hand vornehmen, indem Sie zum entsprechenden Fachnamen das zugehörige winprosa-Fach auswählen. Siehe auch ![]() Kurswahlverarbeitung I > 1.4 SVP-Referenztabellen.
Kurswahlverarbeitung I > 1.4 SVP-Referenztabellen.
Im hellbraun markierten Bereich sind Zusatzqualifikationen vermerkt (falls in Bearbeiten > Schülerweise | Stammdaten | Schullaufbahndaten - Zusatzqualifikation eingetragen) und ggf. weitere Merkmale bedienbar.
Achtung: Bez. dieser Zusatzqualifikationen erfolgen durch winprosa keine weiteren Prüfungen! So ist im Bsp. die Zusatzqualifikation Großes Latinum offensichtlich fälschlicherweise eingetragen worden (s.o.; mit ![]() markiert)!
markiert)!
Da ggf. Religionslehre bei Besuch von Ethik oder Ethik bei Besuch von Rel. oder Sport bei Sportattest weiterhin angezeigt werden, blendet winprosa deren Noten in der weiteren Verarbeitung automatisch aus (Bsp. Religionslehre; hellblau markiert).
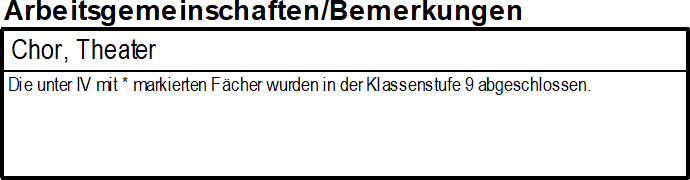 Ein längerer Auslandsaufenthalt in der Einführungsphase wird ebenfalls gekennzeichnet (pink markiert). Diese Markierung ist auch für coronabedingten Unterrichtsausfall verwendbar. In Spalte "*" können Sie durch Doppelklicks in einzelne Zeilen das jeweilige Fach kennzeichnen oder die Kennzeichnug wieder löschen. Gibt es derartige Kennzeichen, dann erscheint auf dem Abiturzeugnis ggf. folgender Hinweis (s.r.). Nur derart kodifizierte Bemerkungen sind zulässig, aber keinerlei "private" Bemerkungen.
Ein längerer Auslandsaufenthalt in der Einführungsphase wird ebenfalls gekennzeichnet (pink markiert). Diese Markierung ist auch für coronabedingten Unterrichtsausfall verwendbar. In Spalte "*" können Sie durch Doppelklicks in einzelne Zeilen das jeweilige Fach kennzeichnen oder die Kennzeichnug wieder löschen. Gibt es derartige Kennzeichen, dann erscheint auf dem Abiturzeugnis ggf. folgender Hinweis (s.r.). Nur derart kodifizierte Bemerkungen sind zulässig, aber keinerlei "private" Bemerkungen.
Mit den roten Pfeilen ![]() kennzeichen Sie alle Fächer in einem Rutsch mit "*" oder löschen diese Kennzeichnung wieder.
kennzeichen Sie alle Fächer in einem Rutsch mit "*" oder löschen diese Kennzeichnung wieder.
Gebraucht wird das Ganze vor Allem für die richtige GER-Bewertung, da hier zwischen Kl. 9 und 10 unterschieden werden muss.
***

 In der hellgrün markierten Fläche (s.l.o.) wird folgender Hinweis eingeblendet (s.r.: erst ASS-Windows, dann ganz ohne oder aber mit anderen Partnerprogrammen).
In der hellgrün markierten Fläche (s.l.o.) wird folgender Hinweis eingeblendet (s.r.: erst ASS-Windows, dann ganz ohne oder aber mit anderen Partnerprogrammen).
Details siehe
![]() Datenbanktyp ASS-Windows (ass)
Datenbanktyp ASS-Windows (ass)
![]() Import der Noten 10/11 über eine txt/csv/xlsx-Datei
Import der Noten 10/11 über eine txt/csv/xlsx-Datei
![]() Import aus ASV-BW.
Import aus ASV-BW.
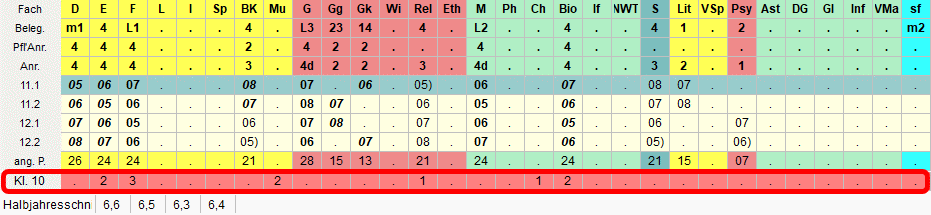 Im Fächerblock sind die Halbjahresnoten und alle Noten Einführungsphase/Vorklasse aufgelistet (s.r.).
Im Fächerblock sind die Halbjahresnoten und alle Noten Einführungsphase/Vorklasse aufgelistet (s.r.).
Die Ausblendungen einzelner Noten Einführungsphase erfolgen erst auf dem Abi-Zeugnis.
• Datenbanktyp ASS-Windows (ass)
Wenn winprosa die Stammdaten von ASS-Windows bezieht (Datenbanktyp ASS-Windows), kann ASS-Windows auch diese Noten aus Kl. 11/10 an winprosa übergeben.
In ASS-Windows müssen Sie (unabhängig davon, ob Sie Noten in ASS-Windows erfassen oder nicht) einmalig den Dienst Sonstiges > Import/Export > PROSA > Notenübertrag 10(G8) / 11(G9) aufrufen, und zwar in dem Halbjahr, in dem die betreffenden Noten gespeichert sind oder wären (für die Abiturienten des Jahres 2022 also das Halbjahr 2/2019-2020). Dabei wird auch die Fächertabelle der in ASS-Windows aktiv geschalteten Fächer exportiert (diese können Sie dort unter Vorgabefelder > Fächer prüfen und ggf. ändern).
 In winprosa müssen Sie danach einmalig im Dienst Extras > Fächer und Kurse > SVP-Referenztabellen jedem ASS-Windows-Fach das entsprechende winprosa-Fach zuordnen. Solange es Fächer ohne Zuordnung gibt, in denen Schüler Noten von ASS-Windows an winprosa übergeben bekamen, warnt Sie winprosa beim Programmstart und öffnet ein Fenster zum Ergänzen. Sie können diese Zuordnungen später jederzeit abändern bzw. korrigieren.
In winprosa müssen Sie danach einmalig im Dienst Extras > Fächer und Kurse > SVP-Referenztabellen jedem ASS-Windows-Fach das entsprechende winprosa-Fach zuordnen. Solange es Fächer ohne Zuordnung gibt, in denen Schüler Noten von ASS-Windows an winprosa übergeben bekamen, warnt Sie winprosa beim Programmstart und öffnet ein Fenster zum Ergänzen. Sie können diese Zuordnungen später jederzeit abändern bzw. korrigieren.
Dann müssen Sie jedes Jahr die aktuellen Noten der Einführungsphase von ASS-Windows einlesen, also einmalig getrennt für jeden Jahrgang. Das erledigen Sie entweder über die Schnittstellendienste, wie in nebenstehendem Bild gezeigt wird (s.r., grün markiert).
Siehe auch ![]() Schnittstellen & Freigaben > 1.2 Freigaben / Export / Import und speziell auch
Schnittstellen & Freigaben > 1.2 Freigaben / Export / Import und speziell auch ![]() … 2.5 Import
… 2.5 Import
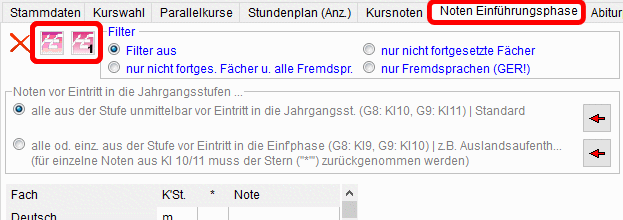 Oder Sie erledigen das ab Dez. 2021 auch bequemer direkt im Dienst Bearbeiten > schülerweise > Noten Einführungsphase. Dabei können Sie über die dort vorhandenen Knöpfe die Noten des ganzen Jahrgangs einlesen oder nur die des einen gerade angezeigten Schülers (s.r.; rot markiert).
Oder Sie erledigen das ab Dez. 2021 auch bequemer direkt im Dienst Bearbeiten > schülerweise > Noten Einführungsphase. Dabei können Sie über die dort vorhandenen Knöpfe die Noten des ganzen Jahrgangs einlesen oder nur die des einen gerade angezeigten Schülers (s.r.; rot markiert).
Siehe auch ![]() Datenanbindung u. -Übernahme (Partnerprogramme) > Datenanbindung an ASS-Windows.
Datenanbindung u. -Übernahme (Partnerprogramme) > Datenanbindung an ASS-Windows.
• Import der Noten 10/11 über eine txt/csv/xlsx-Datei
∘ Grundlagen
Wenn das Stammdatenprogramm die Noten Kl. 10/11 als txt-, csv- oder xlsx-Datei liefern kann und dabei auch die Quell-IDs/Schüler-IDs der Schüler mitliefern kann, bestehen Chancen, diese Daten in winprosa einzulesen. Das gilt insbesondere auch für ASV-BW (siehe auch ![]() Import aus ASV-BW).
Import aus ASV-BW).
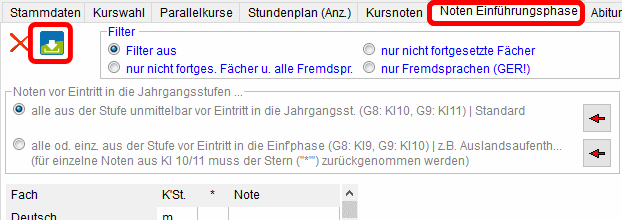 Direkt im Dienst Bearbeiten > schülerweise > Noten Einführungsphase (s.r.; rot markiert) oder indirekt über den Dienst Datei > Schnittstellen u. Freigaben | KWL-Freigaben und Importe | Import (s.r.u.; rot markiert) können diese Dateien eingelesen werden.
Direkt im Dienst Bearbeiten > schülerweise > Noten Einführungsphase (s.r.; rot markiert) oder indirekt über den Dienst Datei > Schnittstellen u. Freigaben | KWL-Freigaben und Importe | Import (s.r.u.; rot markiert) können diese Dateien eingelesen werden.
Dabei wird das Import-Fenster geöffnet (s.l.u.). Es ist zunächst recht leer, denn es wird erst gefüllt, nachdem eine Importdatei ausgewählt worden ist (rot markiert) und mit geeigneten Import-Parametern (pinkfarben markiert) versehen und dann angezeigt worden ist (grün markiert). Voreingestellt ist der Ordner …\cmh\wprdaten\arbeit\!ext; es kann aber auch jeder andere Ordner gewählt werden.
Die Import-Datei muss im xlsx- oder csv- oder txt-Format vorliegen. winprosa liest aus Sicherheitsgründen nur das neuere xlsx-Format direkt ein, nicht aber das ältere xls-Format. Aus älteren Excel-Tabellen lassen sich aber jederzeit csv- oder txt-Datenbestände ableiten.
Achtung: in Excel sind fast 30 Export-Formate auswählbar, die mit Umlauten/Diakritika unterschiedlich umgehen. Hier muss also ggf. etwas experimentiert werden!
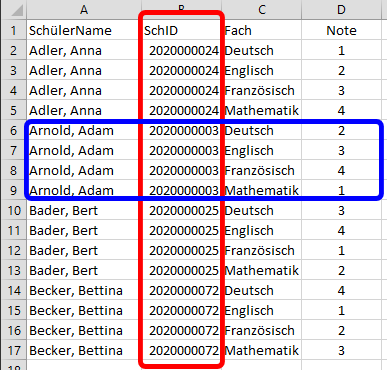 So ist je nach Auswahlmöglichkeit im Stammdatenprogramm eine Datei pro Klasse zu erzeugen oder sogar nur eine pro Jahrgang. winprosa kann die aber nur interpretieren, wenn das Stammdatenprogramm für jeden Schüler dessen Quell-ID und Schülernamen liefern kann, letztere dienen auch der optischen Kontrolle.
So ist je nach Auswahlmöglichkeit im Stammdatenprogramm eine Datei pro Klasse zu erzeugen oder sogar nur eine pro Jahrgang. winprosa kann die aber nur interpretieren, wenn das Stammdatenprogramm für jeden Schüler dessen Quell-ID und Schülernamen liefern kann, letztere dienen auch der optischen Kontrolle.
Prinzipiell gibt es zwei alternative Möglichkeiten für den Dateiaufbau, also muss eine davon für den Import ausgewählt werden (s.l.o.; blau markiert):
Typ 1
Pro Schüler werden mehrere Tabellenzeilen verwendet, nämlich pro Fach samt Note eine eigene (s.r.). So wird auch beim Einsatz von ASV-BW verfahren, wenn die entsprechende Berichtschablone verwendet wird (![]() Import aus ASV-BW). Ein vergleichbares Format kommt auch bei der Zusammenarbeit mit Untis zum Einsatz.
Import aus ASV-BW). Ein vergleichbares Format kommt auch bei der Zusammenarbeit mit Untis zum Einsatz.
 Typ 2
Typ 2
Pro Schüler wird nur eine Tabellenzeile verwendet, in der alle Fächer samt Note hintereinander aufgelistet sind (s.r.).
Eine dritte Möglichkeit wäre, die Noten fachweise auszugeben; dann wären aber pro Fach (und ggf. pro Klasse) je eine Datei zu erstellen mit der Gefahr, beim Export oder anschließenden Import eine der Dateien zu vergessen". winprosa unterstützt diese Methode daher nicht.
∘ Synchronisationsbeispiele
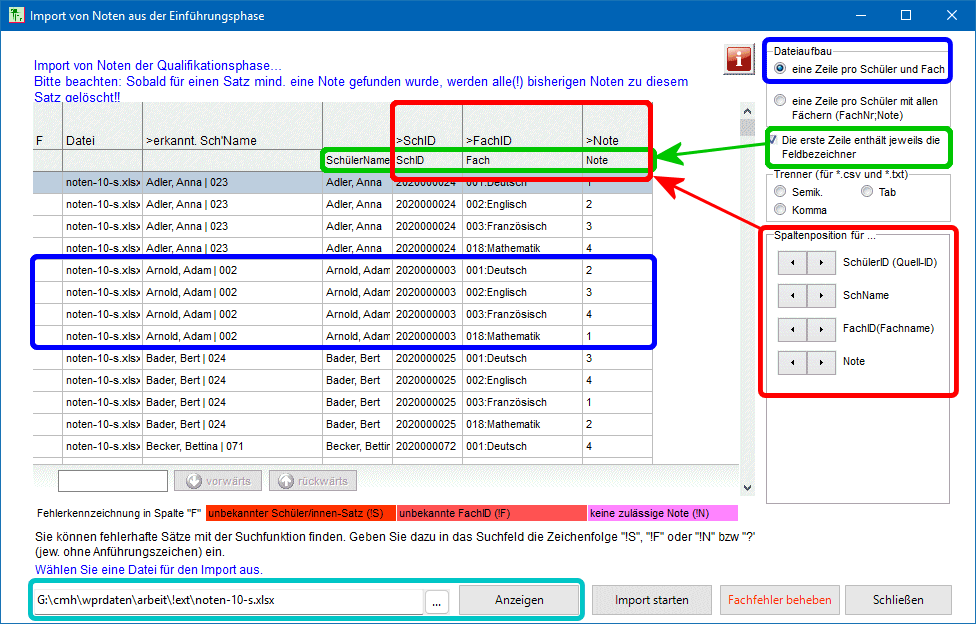 Im ersten Beispiel (s.r.) wird eine Import-Datei vom Typ 1 verwendet, also mit jeweils mehreren Daten-Zeilen pro Schüler. Das Bild zeigt nach dem Einlesen dieser Importdatei den Idealzustand, dass winprosa bereits mit der Importdatei synchronisiert ist.
Im ersten Beispiel (s.r.) wird eine Import-Datei vom Typ 1 verwendet, also mit jeweils mehreren Daten-Zeilen pro Schüler. Das Bild zeigt nach dem Einlesen dieser Importdatei den Idealzustand, dass winprosa bereits mit der Importdatei synchronisiert ist.
Dieser Idealzustand stellt sich bei späteren Importen automatisch ein, wenn Sie einmal das System synchronisiert haben und den Dateiaufbau nicht mehr ändern.
Wie beim Stammdatenimport läuft das Procedere zweistufig ab; nach Angabe der Datei samt Parametern wird die Datei zunächst zur Anzeige gebracht und wenn alles stimmt, anschließend der eigentliche Import gestartet:
Unten ist die zu importierende Datei ausgewählt und zur Anzeige gebracht worden (hellblau markiert).
Oben rechts ist der Dateiaufbau benannt worden (blau markiert). In der Tabelle ist das anschließend z.B. beim ebenfalls blau markierten Schüler ablesbar.
In der Import-Datei sind Spaltenüberschriften vorhanden (grün markiert), was ebenfalls rechts oben vermerkt ist. Spaltenüberschriften sind nicht zwingend, sie erleichtern aber die Synchronisation.
Im Bsp. sind die entscheidenden Spalten bereits mit winprosa synchronisiert (Spaltenüberschriften rot markiert), sodass die Spaltenpositionen mit den Knöpfen rechts (ebenfalls rot markiert) nicht mehr justiert werden müssen.
Der Import kann nun unten durch Klick auf Import starten durchgeführt werden. Wäre ein Fachfehler entdeckt worden, wäre der Knopf Fachfehler beheben zusätzlich eingeblendet worden; Details siehe bei ![]() Fehlerbeseitigung I.
Fehlerbeseitigung I.
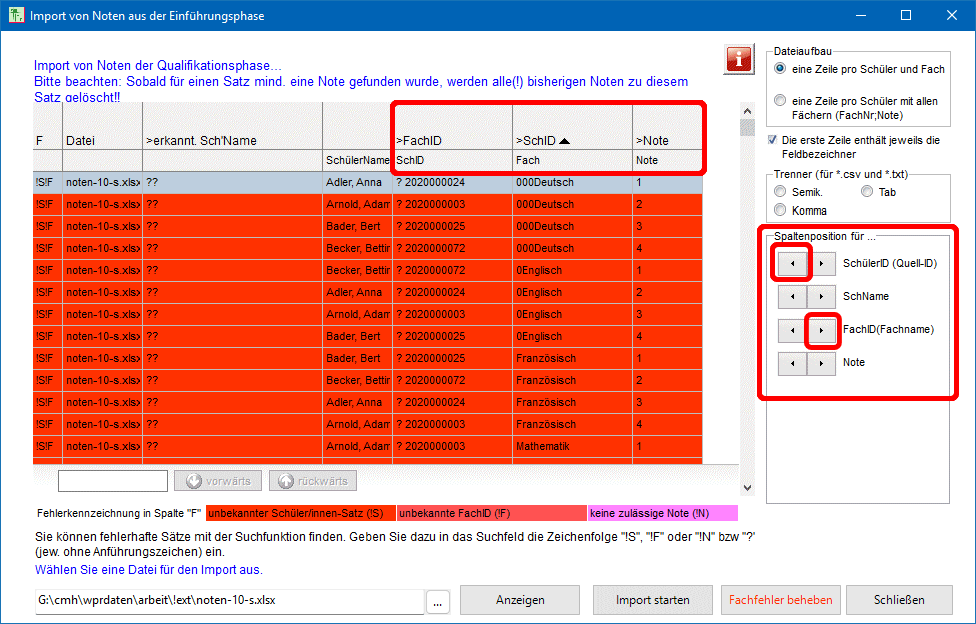 Ursprünglich waren die Spalten vielleicht noch nicht synchronisiert; d.h. die von winprosa erwarteten Spaltenpositionen stimmten noch nicht mit den Spalten der Import-Datei überein (s.r.; rot markiert).
Ursprünglich waren die Spalten vielleicht noch nicht synchronisiert; d.h. die von winprosa erwarteten Spaltenpositionen stimmten noch nicht mit den Spalten der Import-Datei überein (s.r.; rot markiert).
In der Fehlerspalte am linken Rand der Tabelle ist dann für jede Zeile !S und !F eingetragen; offensichtlich sind SchID- und Fach-spalte nicht richtig erkannt.
Mit den rot markierten Knöpfen können die Spaltenpositionen so korrigiert werden, dass der Zustand des oberen Bildes erreicht wird (ggf. nach erneutem Klick auf Anzeigen ).
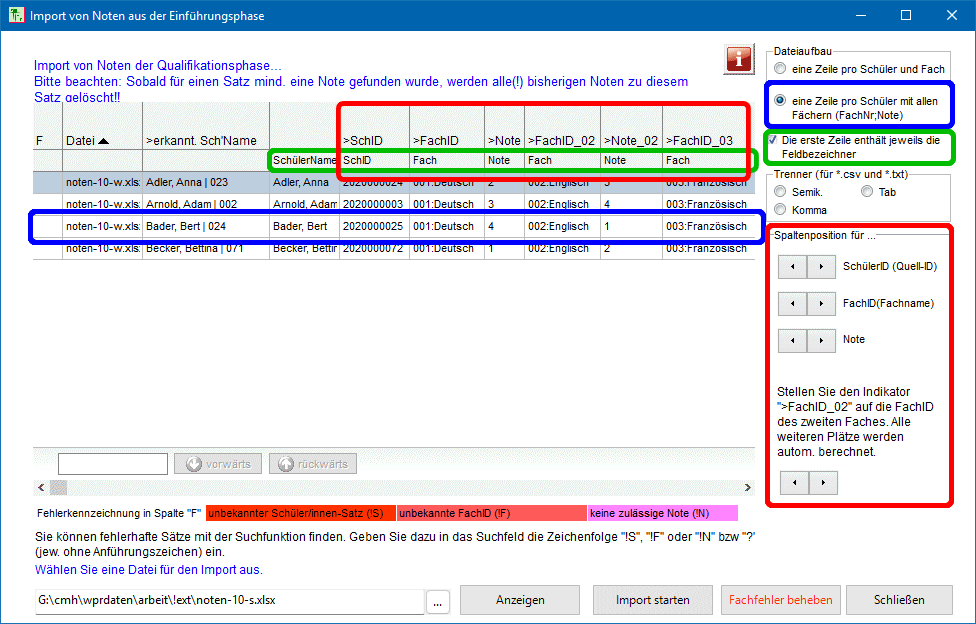 Im zweiten Beispiel (s.r.) wird eine Import-Datei vom Typ 2 eingelesen, in der also nur eine Daten-Zeile pro Schüler vorhanden ist (blau markiert). Es sind wieder Spalten-Überschrifen vorhanden (grün markiert) und die Spalten sind bereits synchronisiert (rot markiert).
Im zweiten Beispiel (s.r.) wird eine Import-Datei vom Typ 2 eingelesen, in der also nur eine Daten-Zeile pro Schüler vorhanden ist (blau markiert). Es sind wieder Spalten-Überschrifen vorhanden (grün markiert) und die Spalten sind bereits synchronisiert (rot markiert).
Der Import kann also mittels Import starten durchgeführt werden.
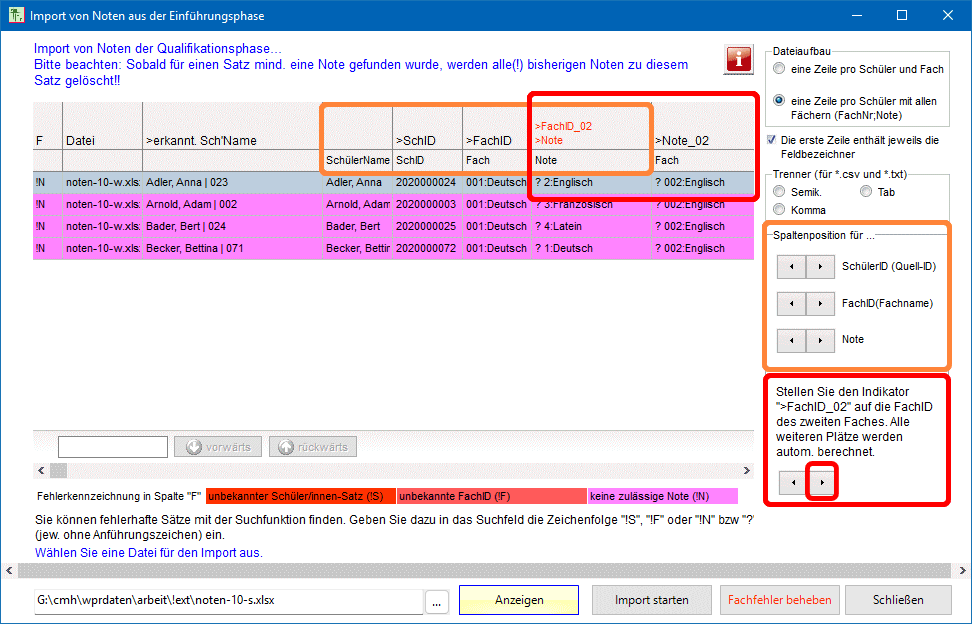 Wahrscheinlich waren vor dem ersten Import-Versuch die Spalten noch nicht richtig positioniert (s.r.)
Wahrscheinlich waren vor dem ersten Import-Versuch die Spalten noch nicht richtig positioniert (s.r.)
Zuerst müssen daher die im Bild orangefarben markierten Spalten mittels entsprechender Knöpfe positioniert werden.
Und es gibt noch einen Notenfehler !N. Daher muss nun noch mittels der rot markierten Knöpfe dafür gesorgt werden, dass die Folge "Fach - Note - Fach_02 - Note_02" erstellt wird.
winprosa erwartet dann ohne weitere Bemühungen die Fortsetzung "Fach_03 - Note_03 - Fach_04 - Note_04 - ...".
Nach erneutem Klick auf Anzeigen erscheint die erhoffte Tabelle.
∘ Fehlerbeseitigung I
Wenn winprosa die angelieferten Daten komplett interpretieren kann, muss ggf. auf Anzeigen geklickt werden und dann ist der Knopf Import starten aktiviert.
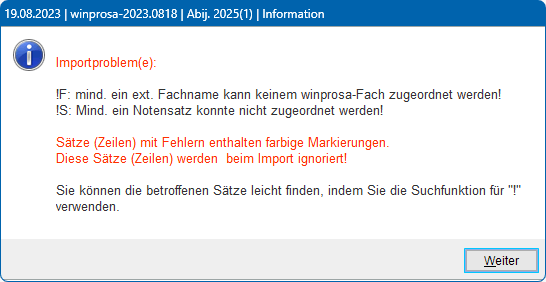 Wenn aber in der Import-Datei Fehler entdeckt werden, wird eine Fehlermeldung ausgegeben, in der auf !S- und/oder !F-Fehler hingewiesen wird (s.r.).
Wenn aber in der Import-Datei Fehler entdeckt werden, wird eine Fehlermeldung ausgegeben, in der auf !S- und/oder !F-Fehler hingewiesen wird (s.r.).
Wenn (einzelne) Schülerdatensätze nicht zugeordnet werden können, weil die ID nicht gefunden wird oder der Schülername falsch geschrieben ist, ist der Knopf Import starten trotzdem aktiviert, Sie können also trotzdem importieren. Die entsprechenden Datensätze werden dabei aber ignoriert.
Wenn (nur) einzelne Fachnamen nicht bekannt sind, dürfen die zugehörigen Datensätze beim Import aber nicht einfach ignoriert werden, weil hinterher schwer nachvollziehbar ist, bei wem welche Fachnote fehlt. Daher wird zusätzlich der Knopf Fachfehler beheben eingeblendet.
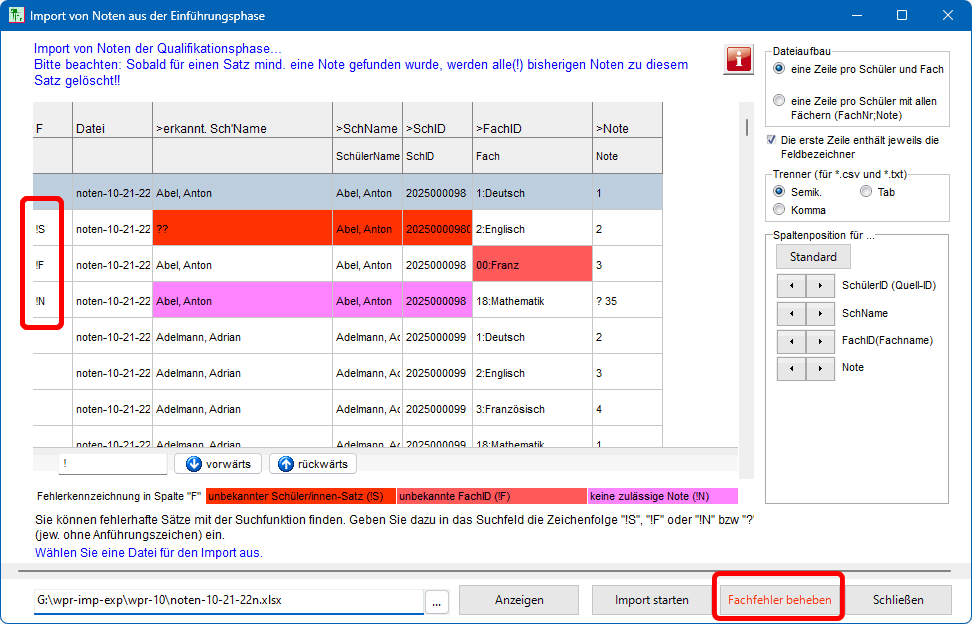 In nebenstehendem Bsp. wurden !S-, !F- und !N-Fehler eingebaut (Spalte F, rot markiert).
In nebenstehendem Bsp. wurden !S-, !F- und !N-Fehler eingebaut (Spalte F, rot markiert).
Offensichtlich ist eine Schüler-ID falsch und das Fach Franz scheint es in winprosa (noch) nicht zu geben.
Dass auch eine Note in Mathematik falsch ist, spielt keine Rolle, da im Pflichtfach M keine Noten Einführungsphase gebraucht werden. Sie wird also übergangen; wäre sie fehlerfrei, würde sie auch eingelesen werden.
Wenn Sie jetzt importieren, werde beim Schüler Abel wegen des Schülerfehlers die Englisch-Note, wegen des Fachfehlers die Französisch-Note und wegen des Notenfehlers die Mathe-Note nicht übernommen.
Und das "neue" Fach Franz wird auch nicht als Fremdsprache erkannt.
Daher sollten Sie jetzt sofort den Knopf Fachfehler beheben anklicken.
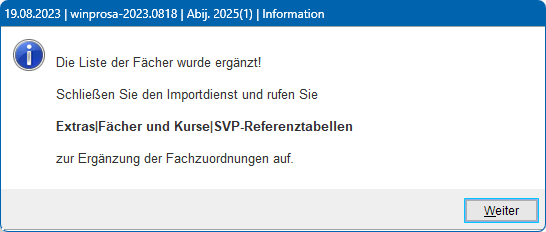
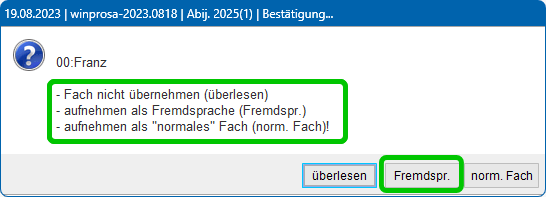 Als erstes werden alle Fachfehler angemahnt.
Als erstes werden alle Fachfehler angemahnt.
Sie müssen also wählen, was mit dem Fach Franz zu geschehen hat. Natürlich ist es eine Fremdsprache (s.r.; grün markiert):
In der Vollzugsmeldung ist angegeben, was Sie später zu tun haben (siehe nächten Abschnitt). Das Fach Franz muss nämlich weiter bearbeitet werden.
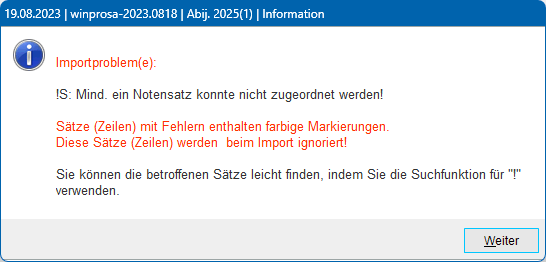 Als nächstes werden sofort die weiteren Fehler gemeldet (s.r.).
Als nächstes werden sofort die weiteren Fehler gemeldet (s.r.).
Importieren Sie jetzt trotzdem mittels Import starten und beenden dann den Dienst. Sie können den Import-Dienst später jederzeit wieder aufrufen und neu importieren.
Wenn Sie in der Import-Datei nicht nacharbeiten und dann neu importieren, bleibt es bei den Fehlern und die entsprechenden Datensätze bleiben unberücksichtigt.
∘ Fehlerbeseitigung II
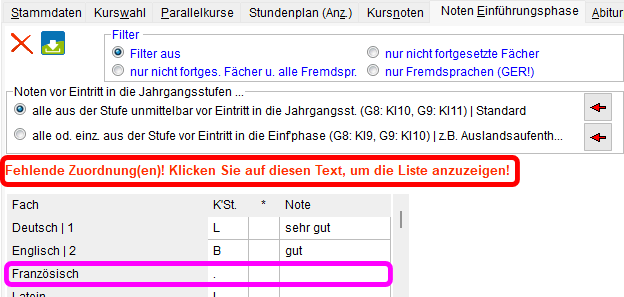 Im Dienst Noten Einführungsphase werden nur winprosa-Fächer angezeigt. Aber noch ist das Fach Franz keinem winprosa-Fach zugeordnet worden. Also wird es nicht angezeigt (s.r.; pinkfarben markiert).
Im Dienst Noten Einführungsphase werden nur winprosa-Fächer angezeigt. Aber noch ist das Fach Franz keinem winprosa-Fach zugeordnet worden. Also wird es nicht angezeigt (s.r.; pinkfarben markiert).
Dafür erscheint jetzt im Fenster über der Fachtabelle folgende Meldung (s.r.; rot markiert).
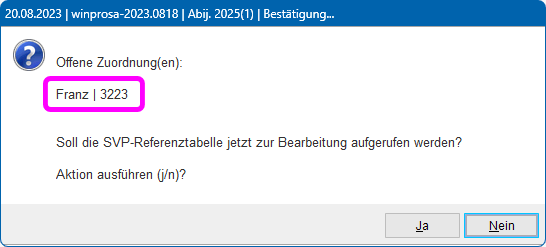 Nach Anklicken dieser Meldung öffnet sich ein Hinweisfenster mit der Aufforderung, die SVP-Referenztabellen zu öffnen (s.r.).
Nach Anklicken dieser Meldung öffnet sich ein Hinweisfenster mit der Aufforderung, die SVP-Referenztabellen zu öffnen (s.r.).
Offensichtlich soll das Fach Franz mit der Fach-ID 3223 bearbeitet werden.
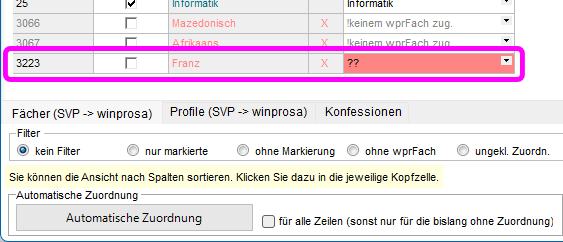 Franz befindet sich in der entsprechenden Referenztabelle am Ende (s.r.).
Franz befindet sich in der entsprechenden Referenztabelle am Ende (s.r.).
Hier muss lediglich das winprosa-Fach Französisch zugeordnet werden (s.u.).

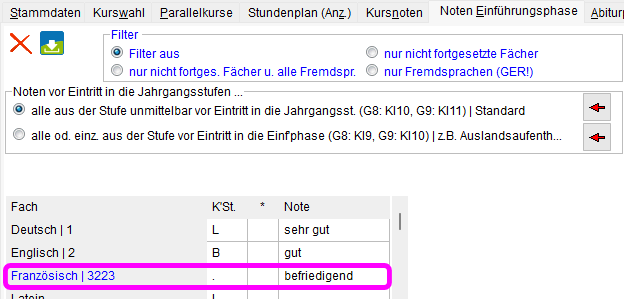 Anschließend ist das Fach Franz dem winprosa-Fach Französisch zugeordnet. Zur Information, woher die Note kommt, ist die ID von Franz mit eingeblendet (s.r.; pinkfarben markiert).
Anschließend ist das Fach Franz dem winprosa-Fach Französisch zugeordnet. Zur Information, woher die Note kommt, ist die ID von Franz mit eingeblendet (s.r.; pinkfarben markiert).
• Import aus ASV-BW
Für ASV-BW gilt ebenfalls der zuvor beschriebene ![]() Import der Noten 10/11 über eine txt/csv/xlsx-Datei.
Import der Noten 10/11 über eine txt/csv/xlsx-Datei.
Zuvor muss in ASV-BW im Dienst Klassenweise Zeugnisdatenerfassung eine Excel-Exportfunktion aufgerufen werden, mit der man eine Tabelle mit den Zeugnisnoten klassenweise erzeugen kann. Dazu muss natürlich das richtige Schuljahr aufgerufen sein.
Früher mussten diese ASV-BW-Excel-Tabellen im CSV-Format aber noch angepasst werden, indem unnötige Informationen entfernt wurden, Zahlen aus dem Textformat ins Zahlenformat umgewandelt wurden, Spalten mit den Fachnamen und die die Spalte mit den Quell-IDs eingefügt wurden (Schulinformatiker!).
Dazu mussten die Quell-IDs mittels klassenweisem ASV-BW-Excel-Bericht Schülerliste päd Musterlösung ID erzeugt und dann in die ASV-BW-Tabellen übernommen werden.
Unser Kunde Stefan Lohner hatte vom SCS eine Berichtschablone zur Verfügung gestellt bekommen, mit der das Erstellen der CSV-Datei einfacher möglich ist. Er hat das Verfahren mit Berichtschablone erfolgreich getestet und dokumentiert und uns dankenswerterweise die ursprünglich nur für seinen Schulsprengel gedachte Doku zur Verfügung gestellt.
Diese Doku ![]() Notenimport der Klasse 10 von ASV nach Winprosa ist im PDF-Format herunterladbar.
Notenimport der Klasse 10 von ASV nach Winprosa ist im PDF-Format herunterladbar.
Mittlerweile hat ihm das SCS mitgeteilt, dass hierfür z.B. die in ASV-BW vorhandene Schablone "zz Notenexport" (Datenbereich Klassen/Klassengruppen) verwendet werden könne. Wir haben daher seine Doku am 13.11.23 diesbezüglich aktualisiert.
• Sonder-Fremdsprachen / neue Mittelstufenfächer NwT, IMP, WBS
Wenn zugewanderte Schüler ihre Muttersprache als abgewählte Fremdsprache anerkannt bekommen und dort Noten vorweisen können, dann muss diese besondere Fremdsprache im Abiturzeugnis im Block IV Vor Eintritt in die Jahrgangsstufe abgeschlossene Fächer aufgeführt werden (ggf. ohne GER-Referenz).
 Im Dienst Extras > Fächer und Kurse > SVP-Referenztabellen sind alle in winprosa bekannten Fremdsprachen aufgeführt (s.r.).
Im Dienst Extras > Fächer und Kurse > SVP-Referenztabellen sind alle in winprosa bekannten Fremdsprachen aufgeführt (s.r.).
In der rechten Spalte sind diese zusätzlichen Fremdsprachen (zusätzlich) aufgelistet. Details siehe ![]() Kurswahlverarbeitung I > 1.4 SVP-Referenztabellen.
Kurswahlverarbeitung I > 1.4 SVP-Referenztabellen.
Einer besonderen Fremdsprache kann nur dann im Dienst Bearbeiten > schülerweise | Noten Einführungsphase die Abschlußnote zugewiesen werden, wenn in den Schullaufbahndaten des Schülers die besondere Fremdsprache in der Sprachenfolge eingetragen ist. Details siehe ![]() Stammdatenverwaltung > 1.5 Unterregisterkarte Schullaufbahndaten.
Stammdatenverwaltung > 1.5 Unterregisterkarte Schullaufbahndaten.
Ab 2023 gibt es die neuen Mittelstufenfächer IMP und WBS, die wie das etablierte Fach NwT bereits in der Einführungsphase unterrichtet werden können. Daher müssen diese ggf. ebenfalls in Bearbeiten > schülerweise | Noten Einführungsphase mit Abschlussnoten bedacht werden.
Also müssen diese vorher in der SVP-Referenztabelle mit winprosa-Fächern verknüpft werden. Zunächst ist deren Status ungeklärt (s.r.).
Wählen Sie dort aus den Auswahllisten die entsprechenden Bezeichnungen aus (s.l.u.).
In der Kursstufe kann WBS als LF Wi weitergeführt werden und NwT als BF NwT. Dann sind Abschlussnoten der Einführungsphase nicht in Block IV auf dem Abizeugnis einzutragen, andernfalls ggf. schon.
Anders ist das bei IMP. LF Informatik und BF Informatik zählen nicht als vollwertige Weiterführung, daher muss IMP in Block IV immer eingetragen werden.
Nur zur Klarstellung: Informatik kann als LF und als BF angeboten werden (Kürzel If) und als Orchideenfach/Wahlfach (Kürzel Inf).
Der Brückenkurs Informatik stellt nur eine Übergangslösung bis zur schulischen Einführung des Profils IMP dar. Dieser Brückenkurs ersetzt bekanntlich mittlerweile (in winprosa ab Abiturjahrgang 2023) die zweistündige Informatik-AG. Die ist bis zur schulischen Einführung von IMP für das Belegen der Kursstufeninformatik (LF + BF) Voraussetzung. Fachplan siehe bei ![]() Informatik (Schulversuch).
Informatik (Schulversuch).
Aber auch hier steckt der Teufel im Detail. Abeitsgemeinschaften werden i.d.R. nicht mit Noten gewürdigt, ein "teilgenommen" genügt normalerweise, Noten können aber gegeben werden *). Bei einem "Kurs" ist das per se anders. Dieser Eindruck wird verstärkt durch den Erlass 37-6521.-15-INF/106/3 ![]() Informationen zur Notengebung im Brückenkurs Informatik vom 07.07.2020.
Informationen zur Notengebung im Brückenkurs Informatik vom 07.07.2020.
Mittlerweile gilt: Wenn der Brücken-"Kurs" in Kl. 10 mit Noten gegeben wird (die aber laut Erlass nicht versetzungsrelevant sein dürfen) und dann in der Kursstufe doch keine Fortsetzung durch Informatik LF oder BF erfährt, zählt er trotzdem nicht zu den in Block IV auf dem Abizeugnis aufzuführenden Fächern!
Also müssen WBS, IMP und NwT ggf. im Dienst Bearbeiten > schülerweise > Noten Einführungsphase angeboten werden. Wenn diese dort fehlen, müssen sie im Dienst Extras > Fächer und Kurse > SVP-Referenztabellen | Fächer SVP -> winprosa den entsprechenden winprosa-Fächern zugewiesen werden. Details siehe ![]() 1.4 SVP-Referenztabellen > Fächer (SVP -> winprosa).
1.4 SVP-Referenztabellen > Fächer (SVP -> winprosa).
*) Leider ist das Ganze in Bezug auf Benotung von AGen noch verzwickter;
siehe ![]() Kurswahlverarbeitung I > 4. Arbeitsgemeinschaften / Bemerkungen
Kurswahlverarbeitung I > 4. Arbeitsgemeinschaften / Bemerkungen
![]()
![]()
![]() 4.2 Erfassung der Themen für die Präsentationsprüfung (5. Prüfungsfach)
4.2 Erfassung der Themen für die Präsentationsprüfung (5. Prüfungsfach)
Präsentationsprüfungen gab es nur in der NGVO, also bis einschließlich Abi 2020!
in der AGVO, also ab Abi 2021, finden nur noch "klassische" mündliche Prüfungen statt.
![]()
![]()
![]() 4.3 Erfassung der schriftlichen Prüfungsnoten und der Kommunikationsprüfungsnoten
4.3 Erfassung der schriftlichen Prüfungsnoten und der Kommunikationsprüfungsnoten
Es kann zeitlich ganz unterschiedlich sein, wann die Ergebnisse der schr. Prüfungen und der Kommunikationsprüfungen zusammengeführt werden können. Die Details sind daher in ![]() 3.4 Verarbeiten der Prüfungsnoten aufgeführt. Im Folgenden kommen nur ergänzende Hinweise:
3.4 Verarbeiten der Prüfungsnoten aufgeführt. Im Folgenden kommen nur ergänzende Hinweise:
Stellen Sie im Schülerfilter die Reihenfolge nach Sch'nummern und die Auswahl alle Schüler/innen (Koop & eigene) ein und vergessen Sie nicht, beim Abiturjahrgang das vierte Halbjahr einzustellen. Wechseln Sie dann zum Dienst Bearbeiten > kursweise | schriftl. Noten und heben die Eingabesperre auf (grüne Ampel).
Im Kursfilter wird die Auswahl automatisch auf die Leistungskurse eingestellt. Nicht zur schr. Prüfung zugelassene Schüler werden rot dargestellt. Für diese können keine schr. Noten erfasst werden. Daher können Sie mittels ![]() in der Fenstersymbolleiste alle Schüler final auf schr. Zulassung überprüfen. Fertige Schüler werden grün dargestellt. Bei ihnen können hier ebenfalls keine Noten erfasst werden.
in der Fenstersymbolleiste alle Schüler final auf schr. Zulassung überprüfen. Fertige Schüler werden grün dargestellt. Bei ihnen können hier ebenfalls keine Noten erfasst werden.
Die Spalte der schriftlichen Noten ist graublau unterlegt. Dort können Sie die schriftlichen Noten auf dreierlei Weisen erfassen, wie bereits aus ![]() Halbjahresnotenverarbeitung bekannt ist:
Halbjahresnotenverarbeitung bekannt ist:
- am langsamsten und leichtverständlichsten in Windowsnorm durch Klick auf ein Notenfeld und anschließendem Aktivieren (Klick auf v ) der Notenauswahlbox mit anschließender Wahl der Note;
- am bequemsten durch Klick auf eine Note in der Noteneingabetabelle der Fenster-Symbolleiste. Wenn dazu der Cursor noch nirgends in der Notenspalte steht, wird dort automatisch beim ersten Schüler begonnen. Nach jedem Notenklick in der Noteneingabetabelle wandert der Cursor automatisch zu nächsten Schüler.
- am schnellsten mittels Doppelzifferneingabe über die Tastatur. Setzen Sie den Cursor ins oberste Notenfeld und tippen Sie alle Noten der Reihe nach als Doppelziffern (ohne weitere Zeichen!) ein. Immer nach zwei Ziffern ertönt ein kurzer Ton und der Cursor springt automatisch ein Notenfeld weiter nach unten. Aus der Ziffernfolge 0712081 wird so untereinander 07, 12, 08 und die 1 wird verworfen, weil keine weitere Ziffer folgte oder die nächste Ziffer mit zu großer Verzögerung auf die 1 folgte.
Bei der Doppelzifferneingabe ist es am bequemsten, wenn die Noten in Dreierblöcken erfasst werden, also z.B. 07 12 08 11 09 07 05 06 10 … . Als Hilfe ist der Filter-Knopf ☑ nur offene vorgesehen, dann werden pro Kurs nur die Schüler mit fehlenden Noten angeboten. Und mit der Option ☑ fehlende Noten im Kursfilter werden dort nur Kurse mit fehlenden Noten eingeblendet. So kann man hier Nachzügler/Koop-Schüler erfassen.
Einfacher erfolgt die Eingabe der Nachzüglernoten/Koop-Noten im Dienst Bearbeiten > schülerweise | Abitur.
![]()
![]()
![]() 4.4 Druck der Schülerzeugnisblätter I (für die Schüler)
4.4 Druck der Schülerzeugnisblätter I (für die Schüler)
Schülerzeugnisblätter (SZB) stellen den finalen Teil der Leistungsprotokoll-Kette in winprosa dar und sie dienen der Dokumentation der Schülerlaufbahn (siehe auch ![]() 1.2 Leistungsbewertung). Das SZB I dient u.a. der Vorbereitung der mündlichen Prüfungen. Auf dem SZB II wird später die Leistung der Kursstufe samt Ergebnis der Abiturprüfung amtlich dokumentiert; das SZB II ist dann die "Blaupause" für das Abiturzeugnis.
1.2 Leistungsbewertung). Das SZB I dient u.a. der Vorbereitung der mündlichen Prüfungen. Auf dem SZB II wird später die Leistung der Kursstufe samt Ergebnis der Abiturprüfung amtlich dokumentiert; das SZB II ist dann die "Blaupause" für das Abiturzeugnis.
 Am (vom MKJS/RP festgelegten) Tag der Eröffnung der Prüfungsergebnisse erhalten die Schüler bekanntlich ihr
Am (vom MKJS/RP festgelegten) Tag der Eröffnung der Prüfungsergebnisse erhalten die Schüler bekanntlich ihr
Zeugnis > Halbjahr > Halbjahreszeugnis und das
Zeugnis > Abitur > Schülerzeugnisblatt I (SZB I; s.r.)
mit den Stammdaten, den von winprosa automatisch optimal geklammerten Kursen, den von winprosa automatisch optimal gewählten doppelt zählenden Leistungsfächern (Block I / Kursblock) und den schriftlichen Prüfungsergebnissen (Block II / Prüfungsblock).
Formularkopf und Block I sind den Schülern von den Leistungseinzelprotokollen her bekannt.
In Block II sind die schr. Prüfungsnoten eingetragen, ggf. ergänzt um die Notenbestandteile km/fpr und s. Wo voraussichtlich keine mdl. Prüfungen anfallen werden, ist zuende gerechnet worden, damit die Schüler ihr Endergebnis besser abschätzen können.
Anstelle von Block III ist der Antwortbereich für den Prüfling angeordnet (s.r., rot markiert):
Die Prüflinge müssen auf dem SZB I alle Angaben kontrollieren (s.r., blau markiert) und im Antwortbereich Klammerungen/Doppelwertungen bestätigen bzw. abändern.
Dabei müssen die Schüler ggf. die von winprosa automatisch optimal festgelegte Wertung der Besonderen Lernleistung bestätigen/abändern und festlegen, welche mdl. Zusatzprüfungen in Leistungsfächern abgelegt werden sollen.
In Block IV werden die "abgewählten" Fächer aufgeführt. Das bezieht sich auf den in BW eingeführten Mittelstufen-Fachkanon. Somit können hier keine "fremden" Fächer aufgeführt werden, also auch nicht z.B. Philosophie.
In Block V werden Sprachenfolge, erreichtes GER-Niveau in den modernen Fremdsprachen und etwaige Zusatzqualifikationen in den Alten Sprachen dokumentiert.
Mögliche Zusatzqualifikationen sind Latinum, Großes Latinum, Graecum und Hebraicum. winprosa kann nicht erkennen, ob und wie eine Zusatzqualifikation erworben wurde. Daher muss diese immer händisch im ![]() Stammdatenfenster | Schullaufbahndaten eingetragen werden.
Stammdatenfenster | Schullaufbahndaten eingetragen werden.
Siehe auch ![]() Verwaltungsvorschrift: Erwerb des Latinums, des Großen Latinums, des Graecums und des Hebraicums.
Verwaltungsvorschrift: Erwerb des Latinums, des Großen Latinums, des Graecums und des Hebraicums.
Das Latinum z.B. kann erreicht werden durch Besuch von Pflichtunterricht Latein oder einer Latein-AG, nach erfolgreicher Benotung und/oder nach erfolgreich bestandener Ergänzungsprüfung. Gehört Latein zur Sprachenfolge, wird dort die erreichte Zusatzqalifikation dokumentiert, andernfalls wird die Zusatzqalifikation im Feld Zusatzqual. eingetragen.
Unter Block I wird eine vorhandene Besondere Lernleistung (BesLL) dokumentiert. Jeder Prüfling kann höchstens eine BesLL erbringen; diese kann bekanntlich auf viererlei Weise berücksichtigt werden; sie kann
- entweder schon fix belegt sein als mündliches Prüfungsfach
- oder nun eines der beiden mündlichen Prüfungsfächer ersetzen 1)
- oder im Kursblock gewertet werden 2)
- oder gar nicht gewertet werden 2),
1) durch Umwahl, 2) durch Umklammern.
Wie sich ggf. freiwillige Meldungen zu mdl. Prüfungen in Leistungsfächern auswirken und wie sich die Besondere Lernleistung ggf. auswirkt, können alle Beteiligten nach der Eröffnung mittels der Modellrechnungen in winprosa studieren.
Details siehe ![]() 4.5 Modellrechnungen zur mündlichen Prüfung
4.5 Modellrechnungen zur mündlichen Prüfung
und ![]() 4.6 Modellrechnungen mit externen Programmversionen
4.6 Modellrechnungen mit externen Programmversionen
und ![]() Kurswahlverarbeitung I > 2.4 Umwahlen.
Kurswahlverarbeitung I > 2.4 Umwahlen.
Siehe auch ![]() 4.7 Umklammern im ersten Block.
4.7 Umklammern im ersten Block.
Unter Block V befindet sich das Fenster Arbeitsgemeinschaften/Bemerkungen. Dort werden die in winprosa erfassten AGen aufgelistet, aber nicht die in winprosa erfassten Halbjahreszeugnis-Bemerkungen! Im unteren Teil des Fensters dürfen nur die vom MKJS freigegebenen speziellen Bemerkungen eingetragen werden; dies geschieht automatisch durch winprosa.
Unten im Formular ist das Datum der Beurkundung eingedruckt; das erfassen Sie im Dienst Bearbeiten > Formulare > Variablen | Systemvariablen. Details siehe ![]() Formulare und Druckaufträge > 4. Variablen für Formulare und Listen.
Formulare und Druckaufträge > 4. Variablen für Formulare und Listen.
Ein Schüler, der nicht zur mündlichen Prüfung zugelassen ist, hat trotzdem Anrecht auf Information mittels SZB I. Aber dann ist die Unterschriftzeile blockiert.
⋄
Das SZB II ist lediglich in Block II + III ausführlicher als das SZB I (![]() 1.2 Leistungsbewertung … > Leistungsprotokolle / Schülerzeugnisblätter). Es wird erst nach Abschluss der Prüfungen ausgedruckt, denn es enthält die vom Schüler vorgenommenen Änderungen und die Endergebnisse seiner Abiturprüfung. Es wird nach Unterschrift des Prüfungsvorsitzes zusammen mit dem Schlussprotokoll in der Schule und im RP archiviert.
1.2 Leistungsbewertung … > Leistungsprotokolle / Schülerzeugnisblätter). Es wird erst nach Abschluss der Prüfungen ausgedruckt, denn es enthält die vom Schüler vorgenommenen Änderungen und die Endergebnisse seiner Abiturprüfung. Es wird nach Unterschrift des Prüfungsvorsitzes zusammen mit dem Schlussprotokoll in der Schule und im RP archiviert.
Das SZB II wurde dem Schüler früher meist nicht ausgehändigt; denn anstelle dessen erhielt er sein Abiturzeugnis oder ein gesondertes Schreiben mit der Begründung des Nichtbestehens.
Aber im Abi 2023 gab es gewisse Unterschiede zwischen SZB II und Abizeugnis (Details siehe ![]() 5.8 Verarbeitung der Ergebnisse der mündlichen Prüfungen … > Mündliche Zusatzprüfungen ab Abi 2022 ff), die damals nahelegten, auch eine Kopie des SZB II auszugeben.
5.8 Verarbeitung der Ergebnisse der mündlichen Prüfungen … > Mündliche Zusatzprüfungen ab Abi 2022 ff), die damals nahelegten, auch eine Kopie des SZB II auszugeben.
![]()
![]()
![]() 4.5 Modellrechnungen zur mündlichen Prüfung, u.a. mit BesLL
4.5 Modellrechnungen zur mündlichen Prüfung, u.a. mit BesLL
|
| |
|
|
Die in den Unterkapiteln 4.5 - 4.7 beschriebenen Arbeiten finden genau zwischen der Eröffnung und den mdl. Prüfungen statt. Also gehören diese Beschreibungen eigentlich zwischen die beiden Kapitel 4 und 5.
Kapitel 4.5 beschreibt das Prinzip der Modellrechnungen (z.B. im Verwaltungsnetz). In Kapitel 4.6 wird dann erläutert, wie diese Modellrechnungen auch extern im Schülernetz oder auch beim Schüler zu Hause stattfinden können. Und in Kapitel 4.7 wird Umklammern im ersten Block beschrieben.
Im Dienst Bearbeiten > schülerweise | Abiturprüfung können schriftliche und mündliche Prüfungsnoten erfasst werden und es können Modellrechnungen durchgeführt werden.
Die Modellrechnung kommt zum Einsatz rund um die Bearbeitung des Schülerzeugnisblattes I.
- "Vorgeschaltet" wird sie eingesetzt, um mögliche Gefährdungen herauszufinden und die Prüfungsstrategie zu optimieren.
- Danach wird das SZB I anhand der Ergebnisse ausgefüllt und in winprosa übernommen.
- "Nachgeschaltet" wird sie eingesetzt, um das reale Prüfungsgeschehen zu beobachten/bewerten.
Dazu können Sie oben in der Fenstersymbolleiste u.a. Beratungsprotokolle und Schlussprotokoll zum Druck aufrufen. Links darunter ist der Abiturblock angeordnet, rechts daneben der Modellrechnungsblock, darunter der Auswertungsblock.
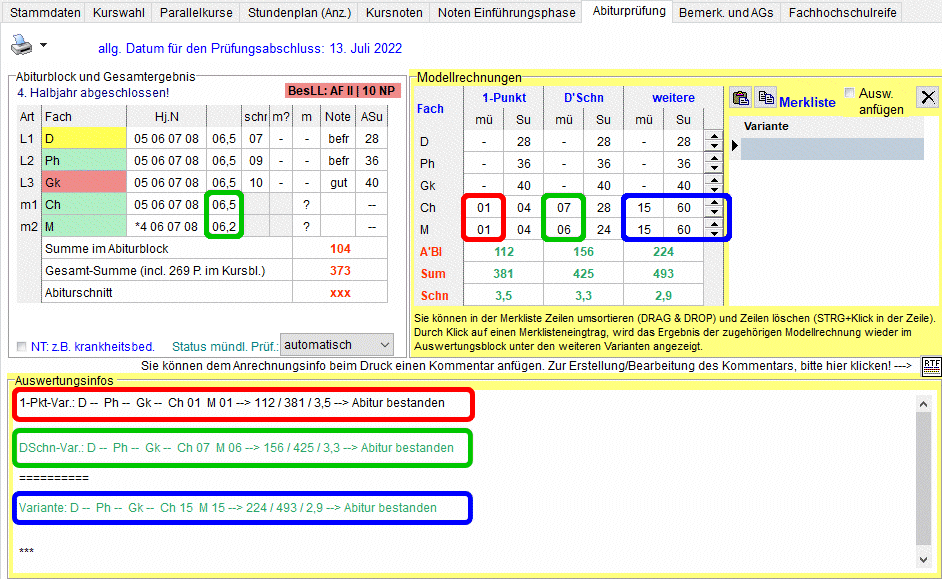
Im Abiturblock können schr. und mdl. Noten erfasst werden, ggf. auch mit den Teilnoten (aber immer nur, wenn zur schr. oder mdl. Prüfung zugelassen). Ferner kann dort der Prüfungsstatus geändert werden. Und ggf. wird dort das Ergebnis der BesLL eingeblendet.
Im Modellrechnungsblock werden zwei Standard-Modellrechnungen vorgegeben, eine mit je 1 NP pro mdl. Prüfungsfach (1-Punkt-Variante) und eine mit dem Halbjahresdurchschnitt pro mdl. Prüfungsfach (Durchschnitt-Variante). Die dritte ist benutzerdefiniert (weitere Variante), kann also vom Bediener (Kursstufenberater/Schüler) selber variiert werden. Rechts im Block ist die Merkliste, deren Ergebnisse in den Auswertungsblock übernommen werden können.
Selbstverständlich wird keine der hier angezeigten Varianten in den Abiturblock übernommen!
Im Auswertungsblock werden die drei Standard-Modellrechnungsergebnisse aufgelistet. Dabei wird jede neue weitere Variante dort eingefügt. Darunter können in der Merkliste gespeicherte/vorgehaltene weitere Varianten ggf. wahlweise angefügt werden. Ferner können anschließend zusätzliche persönliche Kommentare angefügt werden; siehe ![]() Details zur Modellrechnung.
Details zur Modellrechnung.
Anhand der 1-Punkt- und der Durchschnitt-Variante lassen sich die folgenden Schüler-Schicksale ablesen:
- nicht gefährdete, weil sie nominal nur jeweils einen NP brauchen, aber ordentliche Fachschnitte aufweisen,
- nur leicht gefährdete, weil sie noch Punkte brauchen, aber im Vergleich zur benötigten Punktzahl gute Fachschnitte vorweisen können,
- gefährdete, weil die benötigte Punktzahl gerade noch den Schnitten entspricht,
- stark gefährdete, weil die Schnitte unter der notwendigen Punktzahl liegen und/oder weil Zusatzprüfungen nötig sind.
| - Beispiel 1 (Standard) | {- Beispiel 2 (schwacher Schüler) - Beispiel 3 (mehrere weitere Varianten) - Beispiel 4 (BesLL, einfach) - Beispiel 5 (BesLL, komplex) - Beispiel 6 (BesLL, problematisch) } |
Beim ersten Beispielschüler (s.o.) liefert die 1-Punkt-Variante das Minimalergebnis 381/3,5 (00 NP in einem Prüfungsfach sind in der AGVO/CPPVO bekanntlich verboten; siehe auch ![]() 1.6 Kleines Einmaleins des Abiturs). Die Durchschnitt-Variante ist i.d.R. viel realistischer, liefert aber auch nur 425/3,3. Das ist also ein schwacher Schüler!
1.6 Kleines Einmaleins des Abiturs). Die Durchschnitt-Variante ist i.d.R. viel realistischer, liefert aber auch nur 425/3,3. Das ist also ein schwacher Schüler!
Im Bsp. ist die die extrem unwahrscheinliche weitere Variante mit zweimal 15 NP eingestellt worden, die das Maximalergebnis 493/2,9 liefern würde.
Diese Standard-Einträge kamen ohne Einsatz der Merkliste zustande.
Fazit: Die Bandbreite geht bei diesem Schüler von 2,9 bis 3,5. Aber eigentlich ist er nicht gefährdet, denn er hätte ja mit der 1-Punkte-Variante bereits bestanden und das bei ausreichenden Halbjahresschnitten.
- Beispiel 2 (schwacher Schüler)
Beim zweiten Schüler (s.u.) sind die schr. Noten so schlecht, dass er ohne "freiwillige" Meldung in den schr. Prüfungsfächern D und/oder Ph chancenlos ist. Daher hat er den Wunsch geäußert (???; s.u.: Schülerberatung), in D eine Zusatzprüfung abzulegen. Unabhängig davon, ob im Abiblock D bereits angekreutzt wurde, können im Modellrechnungsblock für D mdl. Noten durchgespielt werden. Beides ist pinkfarben markiert (s.u.).
Offensichtlich sind dort in D 07 NP nötig, um auf die Mindestsumme von 20 zu kommen. Ausgehend von dieser Note wurde dann durchgespielt, was in den mdl. Prüfungsfächern nötig wäre, um auf die minimalen 100 Punkte zu kommen (ebenfalls pinkfarben markiert). Offensichtlich schafft dieser Schüler so (nur) 369/3,6 (die Durchschnitts-Variante würde schon 377/3,5 liefern). Siehe auch ![]() 1.6 Kleines Einmaleins des Abiturs.
1.6 Kleines Einmaleins des Abiturs.
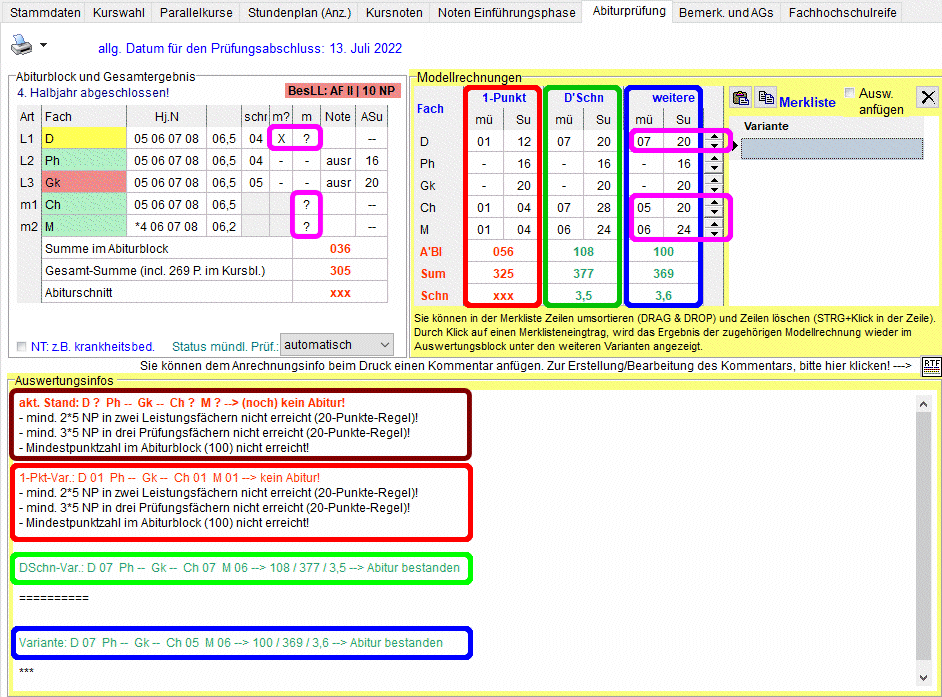
Hier kam auch noch keine Merkliste zum Einsatz, daher ist der Auswertungsblock nur in standardisierter Weise ausgefüllt; er ist meist zweigeteilt: Zuerst kommt der Offizielle Teil, dann der Trenner ==========, dann, falls bedient, der Benutzerteil. Das Ende der Liste ist dann mit *** gekennzeichnet.
Im Offiziellen Teil werden immer drei Infos angegeben: zunächst wird der aktuelle Stand aufgelistet, dann wird die 1-Punkt-Variante aufgeführt, danach die Durchschnitts-Variante.
Im Benutzerteil wird die aktuelle weitere Variante aufgeführt. In der wird jede Modellrechnungs-Notenänderung sofort dokumentiert.
Ohne weitere Vorkehrungen geht der Benutzerteil aber beim Schülerwechsel verloren (Abhilfe siehe ![]() Details zur Modellrechnung).
Details zur Modellrechnung).
Fazit: Dieser Schüler ist stark gefährdet; bei ihm dürfte eine vertiefte Beratung nötig sein:
Soll er sich sicherheithalber zusätzlich in Ph melden oder nur in Ph anstelle von D? - und - Bei welcher Kommission hat er bessere Chancen? Siehe ![]() Schülerberatung.
Schülerberatung.
- Beispiel 3 (mehrere weitere Varianten)
Beim dritten Beispiel (s.u.) kam die Merkliste zum Einsatz. Drei weitere Varianten wurden errechnet, jede mittels ![]() in die Merkliste eingefügt und anschließend mittels
in die Merkliste eingefügt und anschließend mittels ![]() alle in den Auswertungsblock eingefügt. Nachdem diese Modelle in der Merkliste abgelegt sind, gehen sie beim Schülerwechsel nicht verloren.
alle in den Auswertungsblock eingefügt. Nachdem diese Modelle in der Merkliste abgelegt sind, gehen sie beim Schülerwechsel nicht verloren.

Fazit: Das 15-NP-Modell ist zwar vermutlich illusorisch, liefert aber knapp einen Zweier-Schnitt. Geht das auch einfacher? Leider nein; 13 + 14 oder 14 + 13 müssten es schon sein; auch recht illusorisch.
- Beispiel 4 (BesLL, einfach)
Im vierten Beispiel (s.u.) ist der Schüler mathematik-müde; er vermutet, dort keine zehn Punkte "reden" zu können. Aber die hat er schon sicher in seiner BesLL. Also möchte er die anstelle von M einbringen. Das würde ihm den Math-Prüfungsstress ersparen und er käme (vielleicht) doch noch auf 3,0.
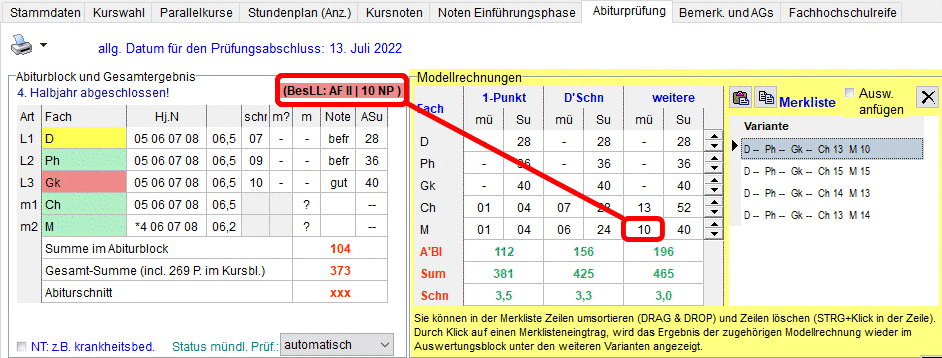
Das aber ist ein massiver Eingriff in seine Kurswahl und seine Leistungsbewertung; betroffen können sein Kursumwahl und Umklammern:
- Ist diese Kursumwahl überhaupt zulässig? M muss Prüfungsfach sein; das geht also schon mal nicht.
- Ch wäre auch nicht schlecht (anstelle von verbotenem M). Ist Ch zulässig?
- Aber falls die BesLL im Block I angerechnet wurde, dann fiele sie nun raus, also müssten zwei andere Kurse dort angerechnet werden;
- BesLL müsste also umgekammert werden.
- …
Offensichtlich muss Ch kein Prüfungsfach sein (bereits genug Prüfungsfächer aus AF III vorhanden) und beim Schüler ist die BesLL in Block I geklammert (erkennbar an den Klammern; s.o.), also kann die Umwahl vollzogen werden; Details siehe ![]() Anhang: BesLL als Ersatz für mdl. Prüfungsfach.
Anhang: BesLL als Ersatz für mdl. Prüfungsfach.
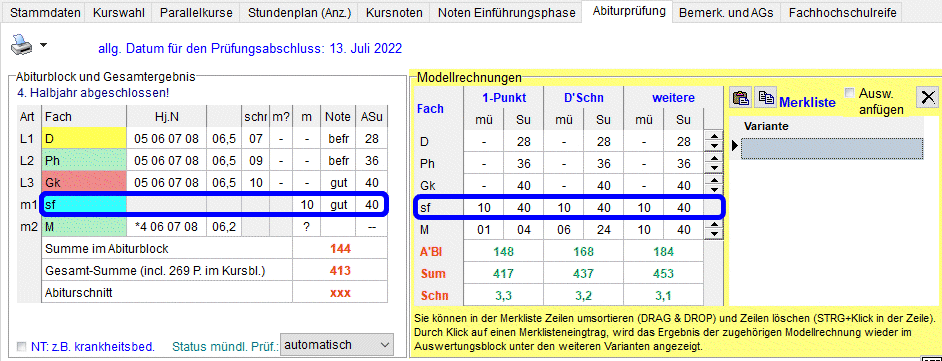
Fazit: Somit hat sich der Schüler nur noch einer mdl. Prüfung zu stellen, aber da traut er sich höchstens 10 NP zu. Also wird er über 3,1 wohl nicht hinaus kommen.
- Beispiel 5 (BesLL, komplex)
Im fünften Beispiel hat der Schüler zwei Entscheidungs-Probleme (s.u.):
- In D hat er schlecht abgeschnitten, daher nur ausreichend erreicht, was sich im Zeugnis schlecht macht (pinkfarben markiert). Wenn er sich dort freiwillig meldet, um hoffentlich auf befriedigend zu kommen, kommt er aber mit drei mdl. Prüfungen in Stress.
- Doch er kann ja seine BesLL anstelle von E oder Rel einbringen (rot markiert); die 13 NP wären ein gutes Geschäft und dann hätte er nur noch zwei mdl. Prüfungen.
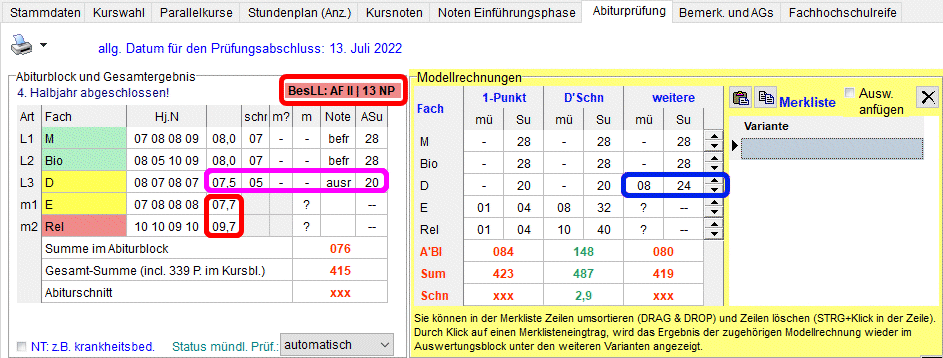
Die 1. Entscheidung ist relativ einfach:
Noch ist nicht entschieden, ob er sich in D melden wird (s.o.). Daher ist dort erkennbar, dass er nur auf ausreichend kommt. Nun ist die weitere Variante in D bearbeitet worden: aber selbst mit 08 NP (= Halbjahresschnitt) käme er nur auf 24 NP, und das wäre immer noch nur ausreichend (24/4 = 06 = ausreichend+)
Das hätte man schneller erfahren können, indem man probeweise bei D eine Zusatzprüfung ankreuzt (s.u.). Dann wird das Ergebnis 24 gleich als Durchschnitt-Variante angegeben. Wenn man nun die weitere Variante bedient, kann man erkennen, dass erst ab 10 NP die Note befriedigend erreicht wird (27/4 = 6,75 = befriedigend-). Und das bei einem Halbjahresschnitt von nur 7,5; lohnt sich da der Aufwand?

Fazit 1: Für freiwillige Meldungen zeigt die weitere Variante schnell, wie groß der Aufwand sein muss, um deutliche Verbesserungen zu erzielen. Das dämpft ggf. den Übereifer eines Schülers.
Die 2. Entscheidung ist etwas komplexer:
Zum einen könnte die BesLL mittels Kursumwahl eines von zwei Fächern ersetzen. Rel ist nur deshalb möglich, weil die BesLL auch das Aufgabenfeld 2 abdeckt. Aber E sieht vom Halbjahresschnitt her besser aus als Rel, nur das muss der Schüler entscheiden. Zur Umwahl siehe ![]() Anhang: BesLL als Ersatz für mdl. Prüfungsfach.
Anhang: BesLL als Ersatz für mdl. Prüfungsfach.
Zum anderen ist die BesLL derzeit im Block I angerechnet worden (erkennbar an den fehlenden Klammern; s.w.o.), weil sie besser ist als mögliche Alternativen. Ein Blick in den Notenblock verdeutlicht das (s.u.; Bearbeiten > schülerweise | Kursnoten). Aber die Alternativen müssten ggf. zum Zuge kommen. Also sinkt vermutlich die Block-I-Summe und die Block-II-Summe wächst später (hoffentlich). Und hoffentlich steigt dadurch auch das Endergebnis.

Im Bsp. wurde E durch die BesLL ersetzt (Notenblock s.u.). Dadurch wurden 26 NP durch 19 NP ersetzt; im Block I also eine Abnahme um 7 NP.

Die Durchschnitt-Variante (s.u.) liefert daraufhin immerhin eine Verbesserung um 0,1. Aber das muss nicht immer so sein; genauso sind Verschlechterungen in der Prognose möglich.
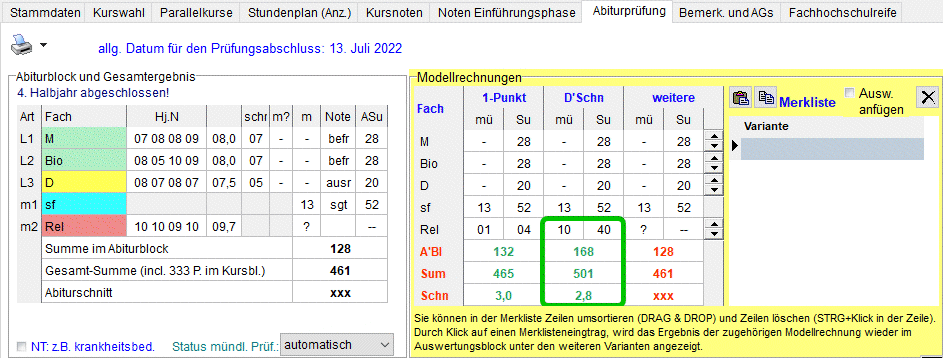
Fazit 2: Die BesLL lässt sich einfach einbinden, aber mit weitreichenden Folgen. Man kann daher die BesLL durch nochmalige Umwahl schnell wieder rausnehmen, wenn das Ergebnis nicht zufrieden gestellt hatte.
- Beispiel 6 (BesLL, problematisch)
Im sechsten Beispiel ist der Schüler zwar zur mdl. Prüfung zugelassen, muss aber das Maximum von 8 unterpunkteten Kursen im Block I anrechnen. Er ist also äußerst schwach, hat aber eine gute BesLL zu bieten. Somit kommt er unter Anrechnung von 24 BesLL-Punkten im Block I immerhin auf 320 Punkte (s.u.).
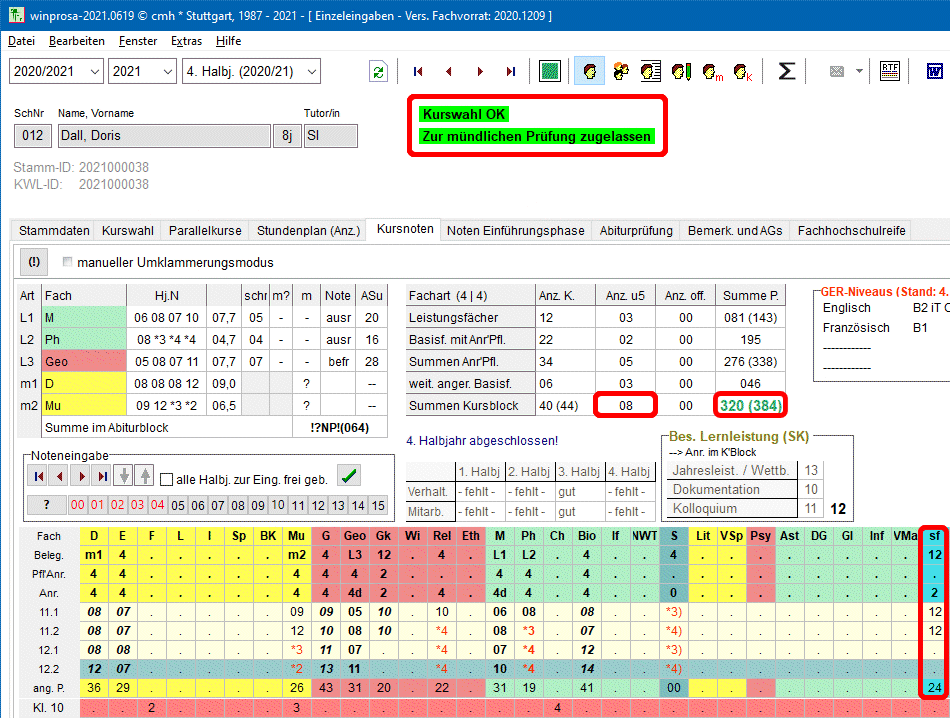
Mit der 1-Punkt-Variante hätte dieser Schüler noch nicht bestanden, denn er verstieße zugleich gegen die 20-Punkte-Regel und die 100-Punkte-Regel (siehe ![]() 1.6 Kleines Einmaleins des Abiturs). Er muss also in D oder in Mu auf mindestens 20 Punkte kommen und zusätzlich mindestens auf die 100 Gesamt-Punkte. Mit der Durchschnitt-Variante würde er das locker schaffen. Aber das schafft er auch schon mit den Noten 04 + 05 oder 05 + 04, wie die weiteren Varianten zeigen (s.u.).
1.6 Kleines Einmaleins des Abiturs). Er muss also in D oder in Mu auf mindestens 20 Punkte kommen und zusätzlich mindestens auf die 100 Gesamt-Punkte. Mit der Durchschnitt-Variante würde er das locker schaffen. Aber das schafft er auch schon mit den Noten 04 + 05 oder 05 + 04, wie die weiteren Varianten zeigen (s.u.).
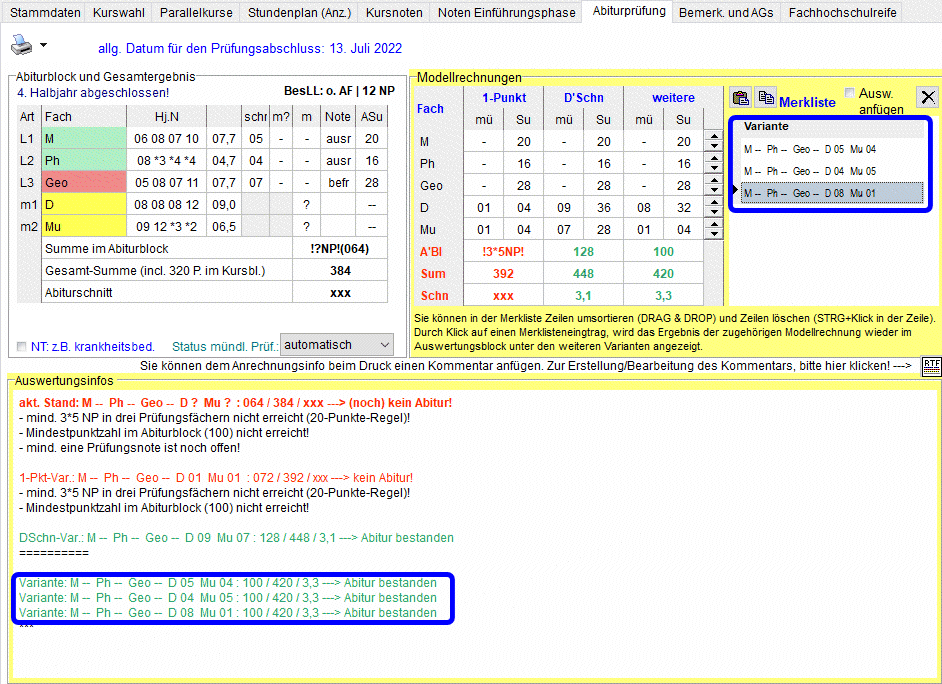
Allerdings scheint er mindestens in Mu ein Wackelkandidat zu sein, wie seine Halbjahresnoten vermuten lassen. Daher wurde noch eine weitere Variante berechnet: wenn er in D seine typische Halbjahresleistung schaffen würde, käme er in Mu auch mit 1 NP durch (s.o.).
Wenn er seine BesLL anstelle von Mu einbringen wollte, wäre er einige Sorgen los. Allerdings verlöre er nach dem entsprechenden Umwahlversuch seine Zulassung zur mdl. Prüfung (würde also auf Zulassung zur schr. Prüfung zurückgestuft), weil er nun 10 unterpunktete Kurse anrechnen müsste. Außerdem sänke nun seine Block-I-Summe um 12 Punkte (s.u.).
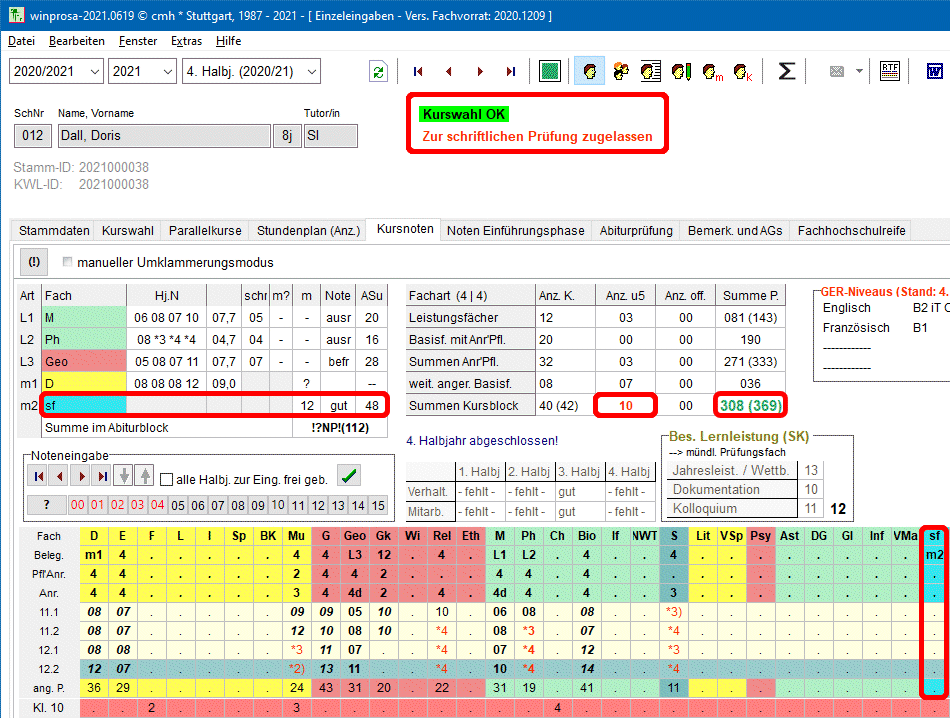
Also darf diese Umwahl nicht durchgeführt werden, bzw. müsste zurückgenommen werden, damit dieser Schüler im Rennen bleiben kann. Weitere Details siehe ![]() Anhang: BesLL als Ersatz für mdl. Prüfungsfach.
Anhang: BesLL als Ersatz für mdl. Prüfungsfach.
Fazit:
Bei diesem stark gefährdetem Schüler ist sicher eine aufwendigere Beratung im persönlichen Gespräch empfehlenswert (siehe nächsten Unterabschnitt). Und es stellt sich die Frage, mit welchen schriftlichen Informationen muss er vorher versorgt werden (siehe ![]() Organisation der Beratungsprotokolle), damit das persönliche Gesprächt fruchten kann und damit er dann sein SZB I sinnvoll ausfüllen kann.
Organisation der Beratungsprotokolle), damit das persönliche Gesprächt fruchten kann und damit er dann sein SZB I sinnvoll ausfüllen kann.
Abgesehen vom Problemfall in Bsp. 6 stellt sich bereits in Bsp. 2 ein massives Beratungsproblem; wer sagt dem Schüler, ob er sich für D oder für Ph oder sicherheitshalber für beide melden soll? Daher zwei Tipps aus unserer langjährigen Praxis:
-
Beratung ist keine Beeinflussung, man vermeide also tunlichst Formulierungen wie "da brauchst Du nur 06 NP, das packst Du doch" oder "wähle lieber G als M", usw. Viel besser ist "was glaubst Du hier zu schaffen und was dort?".
Wenig förderlich ist ferner "geh zu dem, bei mir sind die Chancen zu gering", aber auch "komm zu mir, das wird schon klappen". - Daher sollten keine Beratunsprotokolle ausgeteilt werden, in denen weitere Varianten vom Kursstufenberater vorgegeben sind, sondern nur solche, bei denen die weiteren Varianten mit dem Schüler durchgesprochen sind.
-
- Man kann sich trefflich streiten, ob die Prüfungskommissionen von den Modellrechnungen Kenntnis haben sollen/dürfen. Und erst recht kritisch ist es, Teilergebnisse weiter zu geben in der Form "in G hat er nur 05 NP, nun muss er in Rel 06 schaffen".
- Andererseits wäre eine Kommission wahrscheinlich froh, wenn sie wüsste, dass 05 NP schon das Aus bedeuten würden, aber 06 NP ausreichten. Dann könnte sie ggf. trennschärfer auf diese Grenze achten.
Und mit den nachgeschalteten Modellrechnungen können Sie solche Erkenntnisse stressfrei gewinnen!
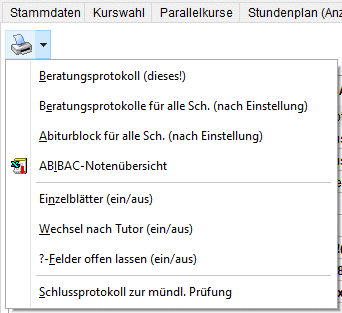 In der Fenstersymbolleiste rufen Sie u.a. den Druck der Beratungsprotokolle auf. Möglich sind Druck des aktuellen Protokolls (s.l.u.), Druck aller Protokolle (nach Auswahl im Schülerfilter; s.m.u.), Druck aller Abiturblöcke (nach Auswahl im Schülerfilter; s.r.u.) und Ausgabe der Abibac-Notenliste (Excel-Tabelle).
In der Fenstersymbolleiste rufen Sie u.a. den Druck der Beratungsprotokolle auf. Möglich sind Druck des aktuellen Protokolls (s.l.u.), Druck aller Protokolle (nach Auswahl im Schülerfilter; s.m.u.), Druck aller Abiturblöcke (nach Auswahl im Schülerfilter; s.r.u.) und Ausgabe der Abibac-Notenliste (Excel-Tabelle).
Dabei können Sie wählen, wie Felder mit offenen Noten dargestellt werden sollen, ob die Schülerliste am Stück oder in Einzelblättern (Blattwechsel nach jedem Schüler ) ausgegeben soll und ob Listen mit Blattwechsel nach jedem Tutor gedruckt werden sollen.
Und Sie können hier später das Schlussprotokoll drucken; dazu wechselt winprosa in den Dienst Mündliche Prüfung … (Details hierzu siehe ![]() 5.9 Druckdienste, Abiturauswertung, Schlussprotokoll, Abiturzeugnisse).
5.9 Druckdienste, Abiturauswertung, Schlussprotokoll, Abiturzeugnisse).
Details siehe ![]() Organisation der Beratungsprotokolle.
Organisation der Beratungsprotokolle.
| - Organisation der Merkliste | (- Organisation des Auswertungsblocks - Auswertungsblock mit RTF - Organisation der Beratungsprotokolle) |
Die ausgefüllte Merkliste wird beim Schülerwechsel gespeichert und beim Rückwechsel wieder in den Benutzerteil des Auswertungsblocks restauriert. Das bedeutet, dass bei jedem Schüleraufruf im Auswertungsblock der offizielle Teil neu erstellt wird und der Benutzerteil dann aus der Merkliste des Schülers angefügt wird. Daher können Sie die Merkliste folgendermaßen bearbeiten:
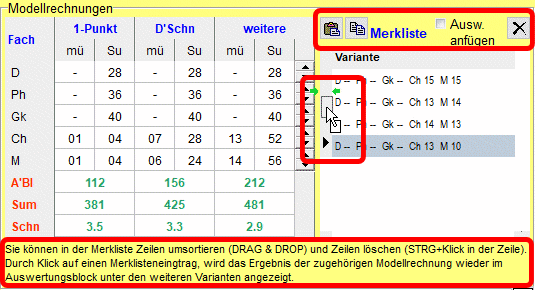 Mittels Drag&Drop wird die Merkliste umsortiert; im Bsp. wird gerade der letzte Eintrag auf die zweite Stelle hochgeschoben (s.r.).
Mittels Drag&Drop wird die Merkliste umsortiert; im Bsp. wird gerade der letzte Eintrag auf die zweite Stelle hochgeschoben (s.r.).
Mittels ![]() wird die aktuelle weitere Variante in der Merkliste angefügt.
wird die aktuelle weitere Variante in der Merkliste angefügt.
Mittels Klick auf einen Merklisteneintrag wird dieser zurück in die aktuelle weitere Variante kopiert und im Benutzerteil des Auswertungsblocks eingefügt. Wurde dabei zusätzlich ☑ Ausw. anfügen gewählt, wird der Eintrag dort angefügt (statt eingefügt).
Mittels ![]() wird die ganze Merkliste in den Benutzerteil des Auswertungsblocks übertragen.
wird die ganze Merkliste in den Benutzerteil des Auswertungsblocks übertragen.
Mittels Strg+Klick wird die aktuelle Zeile in der Merkliste gelöscht.
Mittels ![]() wird die ganze Merkliste gelöscht (auch deren Speicherung).
wird die ganze Merkliste gelöscht (auch deren Speicherung).
- Organisation des Auswertungsblocks
In der Regel reicht die zuvor beschriebene Organisation der Merkliste völlig aus. Sie können so jederzeit komplette Beratungsprotokolle ausdrucken.
Es sind jedoch Sonderfälle denkbar, für die Sie ergänzende Informationen publizieren möchten (s.o.; Bsp. 6). Sie können daher die vorgegebene Darstellung auch jederzeit ergänzen.
Der Auswertungsblock ist nämlich ein Notizblatt, das von winprosa beschrieben wird und das von Ihnen anschließend weiter gestaltet werden kann. D.h., Sie können den dortigen Text komplett umgliedern, Teile löschen, neue einfügen. Wenn Sie dann das Beratungsprotokoll sofort drucken, sind alle Umgestaltungen dorthin übernommen.
Aber wenn Sie nach einem Dienstewechsel oder Schülerwechsel zu diesem Schüler / diesem Dienst zurückkehren, sind Ihre Umgestaltungen wieder weg, den diese können in der standardisierten Merkliste nicht abgelegt werden, wie weiter oben erklärt.
Denn die weiteren Varianten eines Schülers werden bekanntlich bei ihm nur dann gespeichert, wenn sie in die Merkliste übernommen worden waren. Beim erneuten Aufruf eines Schülers wird der Benutzerteil seines Auswertungsblocks nur aus seinen Merklisteneinträgen restauriert. Und dort ist kein (Speicher-)Platz für Ihre Umgestaltungen.
Also sind Ihre Umgestaltungen (zunächst) nur "Eintagsfliegen". Das wäre insbesondere störend, wenn Sie zunächst mehrere Schüler am Stück bearbeiten und erst anschließend alle Beratungsprotokolle am Stück drucken wollten. Außerdem wollten Sie vielleicht Ihre Umgestaltungen elektronisch dokumentieren, um sie ggf. mehrfach verwenden/anpassen zu können.
Weil das aber, wie gesagt, nicht über die Merkliste klappt, bietet winprosa einen Ausweg über spezielle RTF-Dokumente:
- Auswertungsblock mit RTF
Umgestaltungen sollten Sie nie den offiziellen Teil des Auswertungsblocks, sondern immer nur den Benutzerteil, denn der offizielle Teil wird bei jedem Schüleraufruf automatisch neu erzeugt und dann ggf. durch Ihren Benutzerteil aus der Merkliste ergänzt. Und hier kommt das RTF-Dokument ins Spiel. Wir empfehlen dazu pro Schüler diese Reihenfolge:
-
Öffnen Sie durch Klick auf
 rechts über dem Auswertungsblock den RTF-Editor und schieben Sie sein Fenster so zur Seite, dass es später nicht vom winprosa-Hauptfenster ganz verdeckt werden kann.
rechts über dem Auswertungsblock den RTF-Editor und schieben Sie sein Fenster so zur Seite, dass es später nicht vom winprosa-Hauptfenster ganz verdeckt werden kann. - Kopieren Sie dann nur den Benutzerteil des Auswertungsblocks in das Editorfenster.
- Löschen Sie anschließend die ganze Merkliste, damit dieses Original später nicht wieder verwendet wird.
- Im Editorfenster können Sie diesen Text mit weiteren Attributen verschönern und mit einem Kommentar ergänzen. Sie brauchen diesen Text zunächst nicht zu speichern.
- Denn beim Verlassen des Schülers / des Dienstes werden Sie automatisch darauf hingewiesen, nun den Text zu sichern.
- Das RTF-Dokument wird dann von winprosa in dem speziellen Ordner …\cmh\wprdaten\arbeit\!rtf\mdl2021\ abgelegt und später bei jedem Druck-Aufruf des Schülers an sein Beratungsprotokoll angefügt. Nach Abschluss aller Abiturarbeiten im Jahrgangs können Sie diesen Ordner von Hand wieder löschen.
- D.h., erst nach diesem Sichern kann Ihr RTF-Text auf dem Beratungsprotokoll ausgedruckt werden.
- Falls Sie den von Ihnen redigierten RTF-Text später doch nicht verwenden wollen, rufen Sie den Schüler wieder auf, öffnen sein Editorfenster und löschen dort den ganzen Text.
Die Punkte 2 und 3 können auch entfallen. Wenn Sie dann im RTF-Editor gemäß Punkt 4 einen beliebigen Kommentar verfassen, wird beim späteren Ausdruck des Beratungsprotokolls nach dem offiziellen Teil der komplett restaurierte Benutzerteil (Merkliste!) ausgedruckt und anschließend der Kommentar.
Je nach Vorgeschichte wird das RTF-Editorfenster beim (Wieder-)Öffnen vom Hauptfenster ganz verdeckt, anstatt im Vordergrund zu erscheinen. Dann schieben Sie eben das Hauptfenster so weit zur Seite, bis Sie das Editorfenster sehen.
- Organisation der Beratungsprotokolle
Im Folgenden beziehen wir uns auf das Beispiel 6 (s.w.o.). Folgende Ausdrucke sind möglich: gar keinen Aufwand machen der Druck des Abiturblocks (s.l.u.) und der Druck des "nackten" Beratungsprotokolls (s.m.u.); haben Sie bereits weitere Varianten erstellt und in der Merkliste abgelegt, erhalten Sie ein ausfürliches Beratungsprotokoll (s.r.u.). Dort ist aber zwangsläufig keine Rede von der BesLL und deren Verwendungsproblemen.
Wenn Sie daher befürchten sollten, dass dieser Beispiel-Schüler seine Situation nicht durchschaut, können Sie ihm, wie oben beschrieben, einen auf ihn zugeschnittenen Kommentar im RTF-Editor schreiben (s.u.).

Nun gibt es mehrere Möglichkeiten des Ausdrucks. Drucken Sie ein ausführliches Beratungsprotokoll (s.l.u.), dann wirkt das ein wenig "doppelt gemoppelt", denn Sie hatten ja extra den auf diesen Schüler zugeschnittenen Kommentar verfasst. Also können Sie vor dem Drucken dessen Merkliste löschen, denn die wird ja aufgrund Ihres Kommentars gar nicht mehr gebraucht, dann kommt also nur noch der offizielle Teil des Auswertungsblocks, gefolgt von Ihrem Kommentar (s.m.u.).
Einen spitzfindigen Sonderfall stellt das rechte Protokoll dar (s.r.u.): das erhalten Sie nur, wenn Sie die Merkliste löschen und zusätzlich im Auswertungsblock alles löschen, außer der Trennlinie ==========. Allerdings können Sie diesen Zustand nicht speichern, müssen also sofort drucken.
![]()
![]()
![]() Anhang: BesLL als Ersatz für mdl. Prüfungsfach
Anhang: BesLL als Ersatz für mdl. Prüfungsfach
| - Vorgang gemäß AGVO | (- BesLL durch Kursumwahl als Prüfungsfach wählen - BesLL im Testmodus ev. als Prüfungsfach wählen) |
Eine vorhandene Besondere Lernleistung kann bekanntlich auf viererlei Weise verwendet werden; sie kann
- entweder schon fix belegt sein als mündliches Prüfungsfach
- oder nun eines der beiden mündlichen Prüfungsfächer ersetzen 1)
- oder im Kursblock gewertet werden 2)
- oder gar nicht gewertet werden 2),
Änderungen 1) durch Umwahl, 2) durch Umklammern.
Hier geht es also um den Fall 1):
Wer seine BesLL noch nicht als mdl. Prüfungsfach verplant hat, der kann u.U. eines von zwei mdl. Prüfungsfächern durch die BesLL ersetzen. Das muss er spätestens mit der Abgabe seines SZB I deklarieren. Zu diesem Zeitpunkt ist die Anrechnungsoptimierung aber bereits abgeschlossen und die BesLL ist entweder geklammert oder im Block I angerechnet.
Mittels Kursumwahl wird das entsprechende mdl. Prüfungsfach durch die BesLL ersetzt:
- War sie vorher geklammert, muss im günstigsten Fall lediglich diese Kursumwahl durchgeführt werden. War das entsprechende Prüfungsfach ein anrechnungspflichtiges Fach, ist damit alles erledigt. War es aber ein normalerweise nicht anrechnungspflichtiges Fach, dann ist es jetzt frei und könnte im Block I durch andere Kurse ersetzt werden. Dann steht also eine neue Anrechnungsoptimierung an.
- War sie vorher im Block I angerechnet, dann wird sie anlässlich der Kursumwahl in Block I gesperrt (geklammert) und es muss auf jeden Fall eine neue Anrechnungsoptimierung durchgeführt werden.
-
Und diese Anrechnungsoptimierung kann ergeben, dass dem Schüler nun die Zulassung zur mdl. Prüfung verweigert werden muss. Damit ist eine derartige Umwahl verboten. (siehe
 Beispiel 6)
Beispiel 6)
- BesLL durch Kursumwahl als Prüfungsfach wählen
Hier ist die Kursumwahl für die BesLL lediglich im Schnelldurchgang beschrieben. Ausführlich dargestellt ist sie in ![]() Kurswahlverarbeitung I > 2.4 Umwahlen. Siehe auch Anrechnungsoptimierung in
Kurswahlverarbeitung I > 2.4 Umwahlen. Siehe auch Anrechnungsoptimierung in ![]() 1.2 Leistungsbewertung.
1.2 Leistungsbewertung.
 Voraussetzung für die Anrechnug der BesLL anstelle eines mdl. Prüfungsfachs ist die Zulassung zur mdl. Prüfung (s.r.).
Diese Anrechnug der BesLL kann zunächst formal zulässig sein, sich dann aber als Folge der Neubewertung des Leistungsstandes als verboten herausstellen.
Voraussetzung für die Anrechnug der BesLL anstelle eines mdl. Prüfungsfachs ist die Zulassung zur mdl. Prüfung (s.r.).
Diese Anrechnug der BesLL kann zunächst formal zulässig sein, sich dann aber als Folge der Neubewertung des Leistungsstandes als verboten herausstellen.
 Dann wird die Zulassung zur mdl. Prüfung zurückgezogen und es blebt bei der Zulassung zur schr. Prüfung. Damit kann das Abitur nicht mehr bestanden werden. Dies wird durch den neuen Schülerstatus gemeldet (s.r.).
Dann wird die Zulassung zur mdl. Prüfung zurückgezogen und es blebt bei der Zulassung zur schr. Prüfung. Damit kann das Abitur nicht mehr bestanden werden. Dies wird durch den neuen Schülerstatus gemeldet (s.r.).
Im Bsp. soll das 4. Prüfungsfach Ch durch die BesLL ersetzt werden:
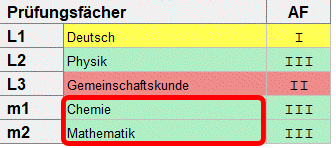
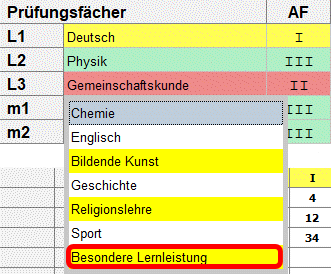 Gehen Sie zum Kurswahldatenblatt (Bearbeiten > schülerweise | Kurswahl). Dort finden Sie folgenden Prüfungsblock vor (s.l.).
Gehen Sie zum Kurswahldatenblatt (Bearbeiten > schülerweise | Kurswahl). Dort finden Sie folgenden Prüfungsblock vor (s.l.).
Klicken Sie dort mittels Strg + Klick auf das 4. Pf Ch (m1). Dadurch öffnet sich das Umwahlfenster; wenn dort die BesLL aufgeführt ist, dann ist deren Verwendung als Prüfungsfach-Ersatz auch zulässig (s.r.). Klicken Sie auf die Besondere Lernleistung.
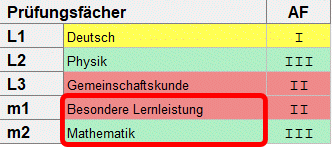 Wenn Sie statt Ch versehentlich M genommen hätten, wäre gar kein "Ersatz" angeboten worden, denn M ist bekanntlich Pflichtprüfungsfach.
Wenn Sie statt Ch versehentlich M genommen hätten, wäre gar kein "Ersatz" angeboten worden, denn M ist bekanntlich Pflichtprüfungsfach.
Dass nach erfolgter Umwahl zwei ges.wiss. Prüfungsfächer vorhanden sind, ist natürlich zulässig (s.l.).
Kursnotenblatt voher:
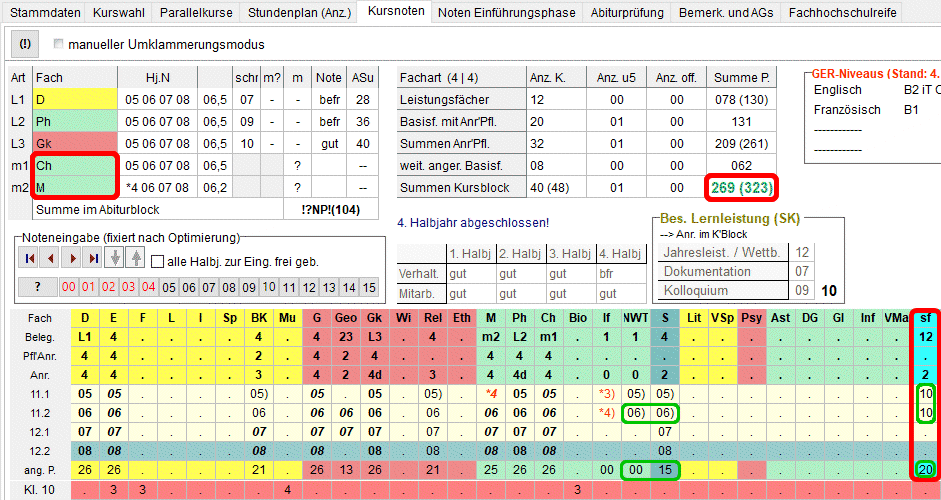
Kursnotenblatt nachher:
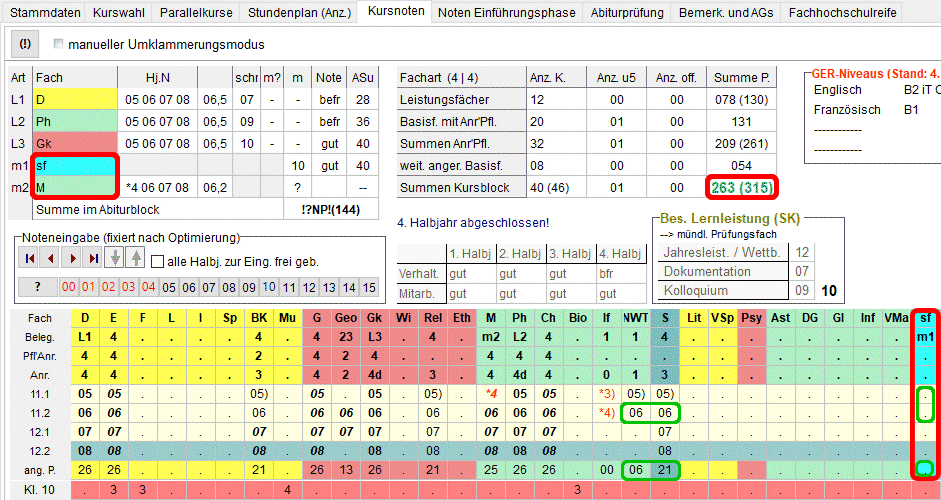
Bei genauem Betrachten fällt auf, dass es zu einer neuen Klammerungsoptimierung gekommen war, wodurch die Kursblocksumme abgenommen hatte. Daher ist dieses unmittelbare Vorgehen nicht empfehlenswert. Besser ist ein Testmodus, in dem die Alternativen durchgerechnet und angezeigt werden, ehe eine Entscheidung getroffen werden muss:
- BesLL im Testmodus ev. als Prüfungsfach wählen
Seit Sommer 2023 gibt es im Dienst Abiturprüfung einen mittels ![]() zuschaltbaren Testmodus für den geplanten Ersatz eines mdl. Prüfungsfachs durch die BesLL.
zuschaltbaren Testmodus für den geplanten Ersatz eines mdl. Prüfungsfachs durch die BesLL.
Beim Durchblättern wird der Schalter aber nur bei den Prüflingen eingeblendet, bei denen noch keine mdl. Noten erfasst worden sind und die eine BesLL erbracht haben, bei der grundsätzlich die Möglichkeit zur Ersatzanrechnung gegeben ist.
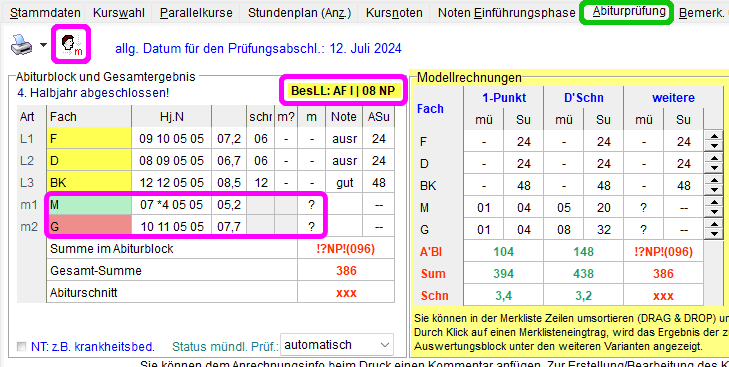 In nebenstehendem Bsp. ist eine BesLL vorhanden und es gibt ein mdl. Prüfungsfach, das ersetzt werden könnte; also wird der Schalter eingeblendet (s.r.; alles pinkfarben markiert).
In nebenstehendem Bsp. ist eine BesLL vorhanden und es gibt ein mdl. Prüfungsfach, das ersetzt werden könnte; also wird der Schalter eingeblendet (s.r.; alles pinkfarben markiert).
Die mit 08 NP bewertete BesLL des Prüflings zählt zum Aufgabenfeld I ; sie ist in Block I angerechnet und daher hier im Abiturblock ungeklammert aufgeführt.
Sie sollte eigentlich eines der beiden mdl. Prüfungsfächer ersetzen, aber man erkennt mit einem Blick, dass das nicht klappen kann:
- Das geht nicht anstelle von G , weil dann AF II bei den Prüfungsfächern fehlen würde.
- Das geht auch nicht anstelle von M und das aus doppeltem Grund: M muss Prüfungfach sein und M ist das einzige Prüfungsfach aus AF III .
Wenn man trotzdem im Testmodus versuchen würde M zu ersetzen, würde das direkt untersagt. Würde man G ersetzen wollen, käme eine Fehlermeldung.
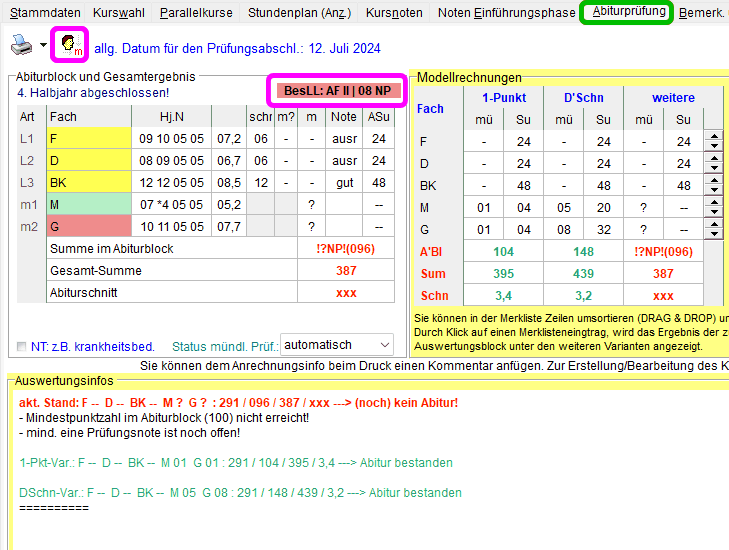 Ein anderer Prüfling hat ebenfalls G als mdl. Prüfungsfach belegt, bietet aber die BesLL mit dem gleichen Aufgabenfeld an. Es wird wieder der Knopf
Ein anderer Prüfling hat ebenfalls G als mdl. Prüfungsfach belegt, bietet aber die BesLL mit dem gleichen Aufgabenfeld an. Es wird wieder der Knopf ![]() eingeblendet, mit dem der Testmodus für die BesLL aktiviert werden kann (s.r.; beides pinkfarben markiert).
eingeblendet, mit dem der Testmodus für die BesLL aktiviert werden kann (s.r.; beides pinkfarben markiert).
Nach Aktivierung des Testmodus' wird eine Bedienungsanleitung fürs Testen eingeblendet (s.u.).
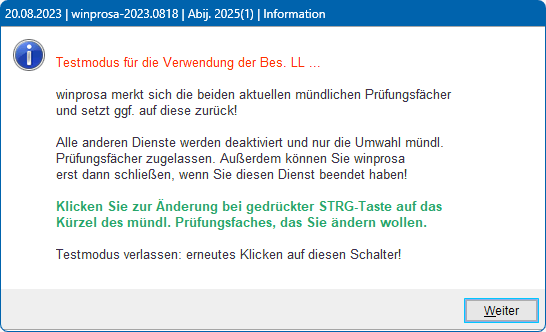
Der Schalter wirkt immer schülerweise und immer wie ein Ein/Aus-Schalter ![]() /
/ ![]() .
.
Beim Einschalten merkt sich winprosa den Stand der beiden mdl. Prüfungsfächer. Dabei wird der Prüfungsblock im Fenster gelb unterlegt und es werden alle Dienste außerhalb des Testmodus' geblockt (einschl. des Ausschaltens von winprosa).
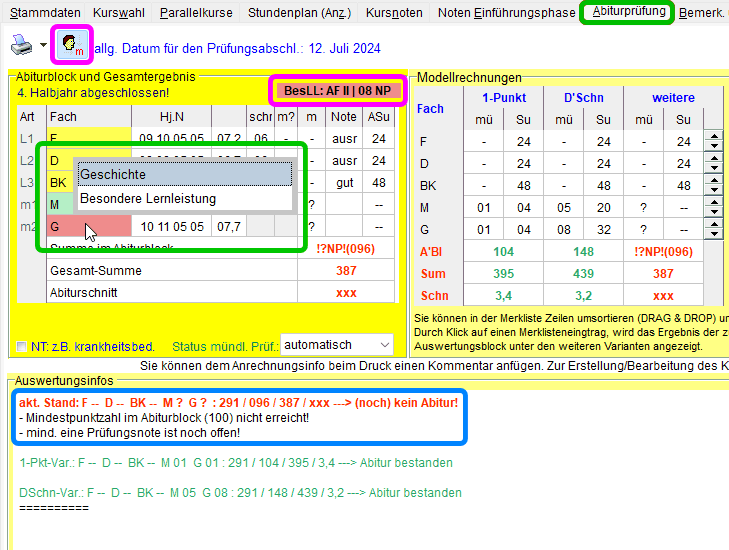 Wie beim normalen Umwahlmodus können Änderungen nur mittels Strg + Klick auf das entsprechende mdl. Prüfungfach herbeigeführt werden.
Wie beim normalen Umwahlmodus können Änderungen nur mittels Strg + Klick auf das entsprechende mdl. Prüfungfach herbeigeführt werden.
Im Bsp. wurde gerade G aktiviert (s.r.; grün markiert). Natürlich sind hier als Alternativen nur das ursprüngliche Fach und die BesLL möglich.
Die BesLL ist hier ungeklammert eingeblendet (pinkfarben markiert), wird also derzeit in Block I angerechnet. Das hat zur Folge, dass sich die Blocksummen nach Umwidmung der BesLL i.d.R. ändern werden.
Daher werden in den Auswertungsinfos die Blocksummen laufend eingeblendet (hellblau markiert).
Durch Anklicken der BesLL wird diese vorübergehend eingetragen. Dabei wird die Klammerung in Block I neu optimiert und in den Auswertungsinfos werden die neuen Blocksummen vermerkt.
Sie können jetzt in üblicher Weise weitere Modellrechnungen anstellen, sind dabei aber immer noch im Testmodus.
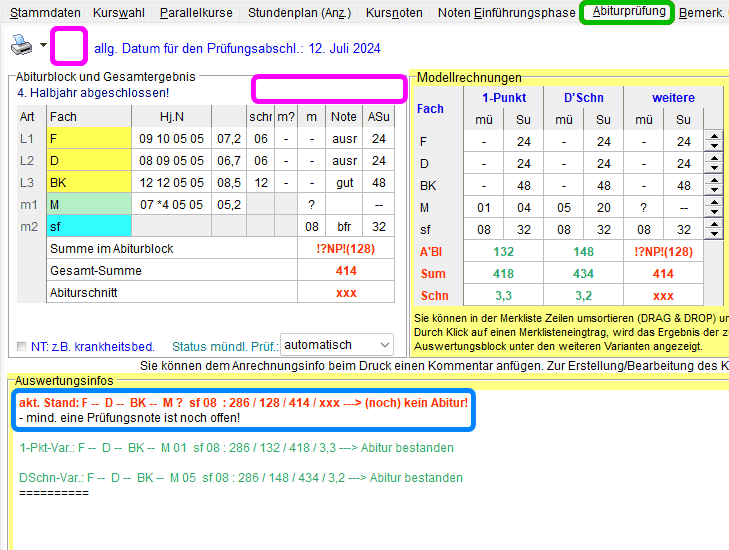 Ausschalten können Sie den Testmodus nur durch erneuten Klick auf den Schalter
Ausschalten können Sie den Testmodus nur durch erneuten Klick auf den Schalter ![]() . Danach müssen Sie eine Sicherheitsabfrage beantworten (s.u.).
. Danach müssen Sie eine Sicherheitsabfrage beantworten (s.u.).
Noch haben Sie also die Möglichkeit, den Umwidmungsversuch abzubrechen. Dann wird auf den alten Zustand zurückgestellt.
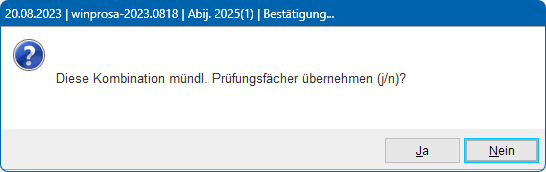
Nach Übernahme der BesLL als mdl. Prüfungsfach ist bei diesem Prüfling kein weiterer Aufruf des Testmodus' mehr möglich; die pinkfarbenen Felder bleiben also leer (s.r.o.).
Den Auswertungsinfos ist zu entnehmen, dass hier tatsächlich eine Verbesseung von 387 auf 414 Summenpunkte erzielt werden konnte. Das ist aber noch vordergründig, denn die BesLL ersetzte ja mit vorhandener Prüfungsnote 08 eine Prüfung mit noch ausstehender Prüfungsnote! Hätte man in der Modellrechnung zunächst ein Modell mit 08 NP in G gerechnet, wäre man ohne Übernahme der BesLL gleich auf 418 Summenpunkte gekommen!!!
Aber immerhin hat der Prüfling diese 08 NP nun schon sicher, was in G aufgrund seines heftigen Schwächelns über die Halbjahre noch ungewiss wäre.
Wenn Sie diese Übernahme aber versehentlich ausgelöst hatten, können Sie das noch zurücknehmen im normalen Umwahlmodus, wie ![]() eingangs erwähnt.
eingangs erwähnt.
![]()
![]()
![]() 4.6 Modellrechnungen mit externen Programmversionen
4.6 Modellrechnungen mit externen Programmversionen
Die in den Unterkapiteln 4.5 - 4.7 beschriebenen Arbeiten finden genau zwischen der Eröffnung und den mdl. Prüfungen statt. Also gehören diese Beschreibungen eigentlich zwischen die beiden Kapitel 4 und 5.
Die Modellrechnungen fürs mündliche Abitur sind auch extern in zwei Versionen verfügbar. So lässt sich winprosa durch die Oberstufenberater gefahrlos im Schülernetz der Schule einsetzen, sodass die Schüler dort ihre Prüfungswahl optimieren können. Die Leiter der mündlichen Prüfung können sich am "eigenen" PC ein detailliertes Bild von ihren Kandidaten machen.
| • Erzeugung der Dateien | (• Installation und Aufruf • Sicherheitsaspekte) |
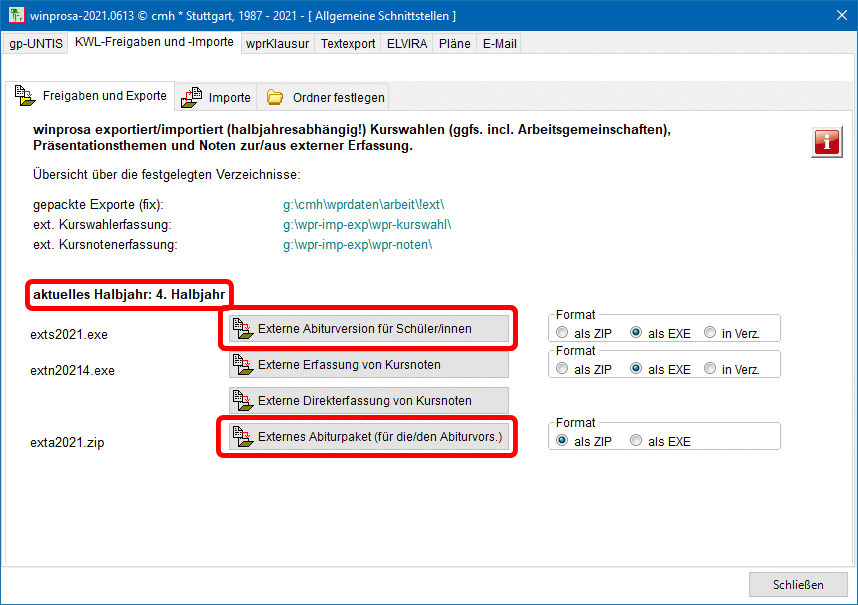 Für diese Arbeiten müssen Sie mit Administratorrechten für winprosa ausgestattet sein.
Für diese Arbeiten müssen Sie mit Administratorrechten für winprosa ausgestattet sein.
Stellen Sie für den aktuellen Jahrgang das 4. Halbjahr ein und starten Sie für die Schüler den Dienst Datei > Freigaben > externe Abiturversion für Schüler*innen, für den Prüfungsvorsitzenden den Dienst Datei > Freigaben > externes Abiturpaket (für die/den Abiturvorsitz.).
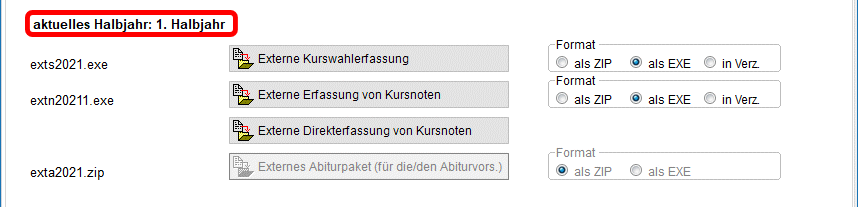 Wenn das 4. Halbjahr nicht aktiv ist, dann sind diese beiden Dienste auch nicht verfügbar (s.l.).
Wenn das 4. Halbjahr nicht aktiv ist, dann sind diese beiden Dienste auch nicht verfügbar (s.l.).
Starten Sie nicht die externe Kursnotenerfassung, denn niemand soll Noten erfassen, es sollen nur Modellrechnungen möglich werden.
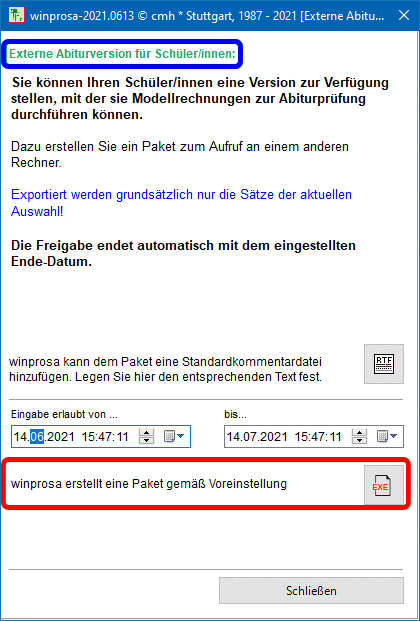
 Bei der Erzeugung der Version für die Schüler (s.l.) müssen Sie den Zeitraum definieren, innerhalb dessen die Schüler ihre Modellrechnungen im Schülernetz durchführen dürfen.
Bei der Erzeugung der Version für die Schüler (s.l.) müssen Sie den Zeitraum definieren, innerhalb dessen die Schüler ihre Modellrechnungen im Schülernetz durchführen dürfen.
Die Version für den Abiturvorsitz (s.r.) gilt automatisch vom Moment der Erzeugung bis zum 01.08. des Jahres.
Nach Erzeugung der Versionen erhalten Sie Informationen zum Gebrauch incl. Anmeldehinweisen (s.u.; jeweils rot markiert). Der Speicherort der Dateien ist jeweils grün markiert. Für den Prüfungsvorsitz sind Begleitschreiben vorbereitet (blau markiert).
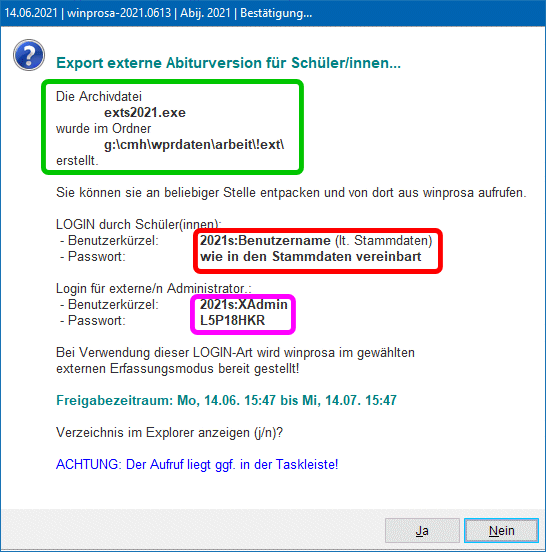
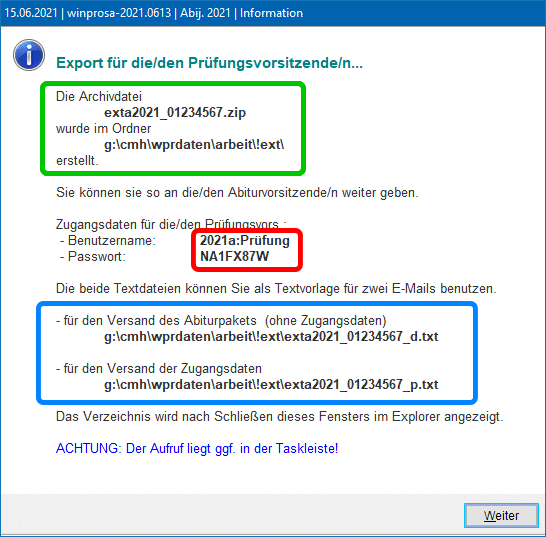
• Installation und Aufruf
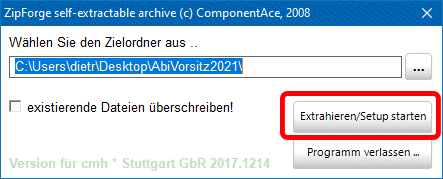 Natürlich darf der Abiturvorsitzende die Daten nicht in sein schuleigenes winprosa-System einspielen, sondern es muss ein beliebiger leerer Ordner genommen werden, am besten einer auf dem Desktop (denn dort kann dieser nach der Abiturprüfung schnell gelöscht werden), z.B. mit Namen AbiVorsitz2021.
Natürlich darf der Abiturvorsitzende die Daten nicht in sein schuleigenes winprosa-System einspielen, sondern es muss ein beliebiger leerer Ordner genommen werden, am besten einer auf dem Desktop (denn dort kann dieser nach der Abiturprüfung schnell gelöscht werden), z.B. mit Namen AbiVorsitz2021.
Es genügt dann, die übergebene Datei exta2021_01234567.exe dorthin zu kopieren und anschließend dort zu starten (s.r.); dabei wird sie automatisch entpackt. Im Dateinamen steckt die Schulnummer der zu besuchenden Schule.
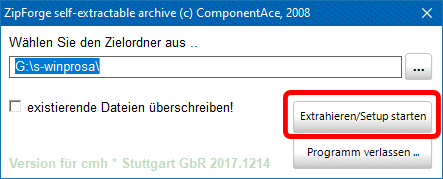 Die Version für die Schüler exts2021.exe wird auf die gleiche Weise in einem geeigneten Ordner im Schülernetz installiert (s.r.)
Die Version für die Schüler exts2021.exe wird auf die gleiche Weise in einem geeigneten Ordner im Schülernetz installiert (s.r.)
winprosa startet man dann durch (Doppel-)Klick auf das Icon für winprosa.exe im jeweiligen Ordner und meldet sich entsprechend an:
-
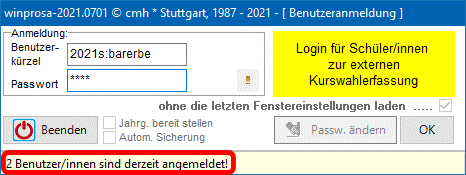 Schüler melden sich in ihrer Version (parallel) an als z.B. 2021s:Benutzername, gefolgt von ihrem Passwort (s.r.). Diese Zugangsdaten haben sie auf ihrem SZB I (dort rechts unten) erhalten. Jeder Schüler sieht dann nur seine eigenen Daten.
Schüler melden sich in ihrer Version (parallel) an als z.B. 2021s:Benutzername, gefolgt von ihrem Passwort (s.r.). Diese Zugangsdaten haben sie auf ihrem SZB I (dort rechts unten) erhalten. Jeder Schüler sieht dann nur seine eigenen Daten. - Ein Kursstufenberater meldet sich in dieser Version (zusätzlich) an als z.B. 2021s:XAdmin samt Passwort. Er kann alle Schüler einsehen und Modellrechnungen anstellen/vorführen.
-
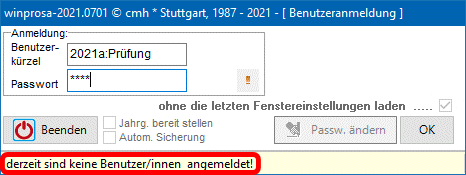 Der Abiturvorsitzende meldet sich in seiner Version (natürlich alleine) an als z.B. 2021a:Prüfung, gefolgt von seinem Passwort (s.r.), das Sie ihm mitteilen mussten (Begleitschreiben s.w.o.; blau markiert). Der Abiturvorsitzende kann dann alle Schüler durchgehen und Modellrechnungen anstellen.
Der Abiturvorsitzende meldet sich in seiner Version (natürlich alleine) an als z.B. 2021a:Prüfung, gefolgt von seinem Passwort (s.r.), das Sie ihm mitteilen mussten (Begleitschreiben s.w.o.; blau markiert). Der Abiturvorsitzende kann dann alle Schüler durchgehen und Modellrechnungen anstellen.
In beiden Versionen sieht man beim Anmelden, wieviele Personen gerade ebenfalls zu Modellrechnungen angemeldet sind (rot markiert).
Als Vorsitzender sieht man alle Schüler und mehr Dienste (s.r.u.), die Schüler nur jeder einzelne sich selbst und weniger Dienste (s.l.u.); der XAdmin sieht ebenfalls weniger Dienste, aber jeden Schüler.
In den Bildern ist ferner zu erkennen, wie stark die externen Versionen von winprosa eingeschränkt sind, wobei der Vorsitzende mehr erkunden darf, als die Schüler und Kursstufenberater. Die Modellrechnungen sind, wie üblich, auf der Registerkarte Abiturprüfung zu finden.
• Sicherheitsaspekte
Die meisten Dienste sind in der externen Programmversion gesperrt (s.o.). Vor allem sind alle externen Druckdienste ausgeschaltet. Es ist somit nicht möglich, nach Datenmanipulation irgendwelche Zeugnisse zu drucken. Ferner ist es unmöglich, aus den externen Beständen die Vollversion von winprosa zu rekonstruieren.
Alle Änderungen am externen Datenbestand werden in diesem festgehalten, wodurch sich dessen Integrität ändert. Im Zweifelsfall gilt daher nur der Original-winprosa-Bestand im Verwaltungssystem der Schule.
Für den sicheren Datentrasport zum Prüfungsvorsitzenden dürfte das KISS-System den geeigneten Mechanismus liefern.
![]()
![]()
![]() 4.7 Umklammern im ersten Block, u.a. mit BesLL
4.7 Umklammern im ersten Block, u.a. mit BesLL
Die in den Unterkapiteln 4.5 - 4.7 beschriebenen Arbeiten finden genau zwischen der Eröffnung und den mdl. Prüfungen statt. Also gehören diese Beschreibungen eigentlich zwischen die beiden Kapitel 4 und 5.
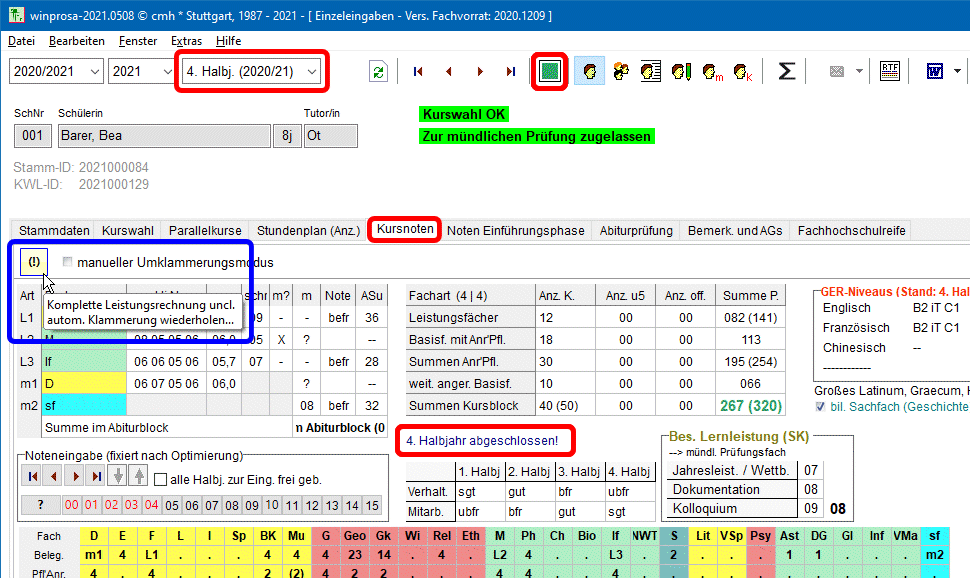 winprosa optimiert die Klammerung/Anrechnung in Block I. Dies ist für die AGVO komplett neu programmiert wegen der neuen Möglichkeiten angesichts doppeltzählender Leistungsfächer und wegen der neuen Kautelen.
winprosa optimiert die Klammerung/Anrechnung in Block I. Dies ist für die AGVO komplett neu programmiert wegen der neuen Möglichkeiten angesichts doppeltzählender Leistungsfächer und wegen der neuen Kautelen.
Ob die Bes. Lernleistung ein mündliches Prüfungsfach ersetzen soll, ist nicht Teil dieser Optimierung, denn das liegt ausschließlich in der Verantwortung des Schülers. Und dann muss ggf. eine Kursumwahl (am besten im ![]() Testmodus) durchgeführt werden (siehe auch
Testmodus) durchgeführt werden (siehe auch ![]() 5).
5).
Die Optimierungen in Block I können Sie durch manuelles Umklammern abändern. Vorgenommene Umklammerungen werden sofort gespeichert. Sie bringen aber i.d.R. keine Anrechnungs-Verbesserung, sondern dienen eher der optischen Verbesserung. Und sie schalten die Optimierungsautomatik aus.
Daher kann nach jeder Änderung die Automatik von Hand wieder gestartet werden, um den Urzustand herbeizuführen, wie er auf dem SZB I dokumentiert ist.
| 0. Aufruf des manuellen Umklammerungsdienstes | (1. Auswahl der doppelt zählenden Leistungsfächer 2. Umklammern einzelner Basiskurse 3. Umklammern ganzer Basisfächer 4. Umklammern der Pflichtkurse in den Basisfächern BK und Mu 5. Umklammern der Bes. Lernleistung) |
Der Dienst ist im Kursnotenfenster aufrufbar (Bearbeiten > schülerweise | Kursnoten). Im Bild sehen Sie die Voraussetzungen für diesen Dienst (s.r.o.; rot markiert). Blau markiert ist die Möglichkeit, für den aktuellen Schüler die Leistungsbewertung samt automatischer Klammerung jederzeit neu zu starten.
Das manuelle Umklammern schalten Sie frei durch Anhaken von ☐ Manueller Umklammerungsmodus (s.l.u.., rot markiert).
Eine erfolgte Umklammerung wird angezeigt und bewertet (s.r.u., rot markiert). Wenn diese Anzeige rot ausfällt, hatte sich eine Verschlechterung ergeben, bei grün eine Verbesserung. Solche Änderungen können Sie zurücknehmen mittels Automatisch Klammern ; Sie können aber auch die automatische Leistungsbewertung mittels (!) komplett wiederholen (beides hellgrün markiert).
Jede Umklammerung findet im Fächerblock/Kursnotenblock statt. Dort werden LK-Noten fett aufrecht dargestellt, Pflichtkursnoten fett kursiv, alle restlichen normal und ggf. mit Klammer. Es gibt aus juristischen Gründen unterschiedlich Szenarien, daher müssen entsprechende Umklammerungen auch haptisch unterschiedlich erfolgen:
- Auswahl der doppelt zählenden LF
- Umklammern einzelner Basiskurse
- Umklammern ganzer Basisfächer
- Umklammern der Pflichtkurse in den Basisfächern BK und Mu
- Umklammern der Bes. Lernleistung
1. Auswahl der doppelt zählenden Leistungsfächer
Das ist natürlich im engeren Sinne keine Umwahl, aber die grundlegenden Anzeigen gelten auch für Umwahlen. Im grün markierten Feld ist jeweils zu erkennen, wie zu Beginn auf den Gebrauch der Strg-Taste hingewiesen wird und anschließend gezeigt wird, welche Anrechnugsänderung sich ergibt. Gleichstand wird schwarz, Verbesserung grün und Verschlechterung rot angezeigt.
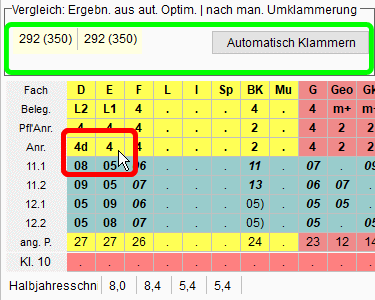
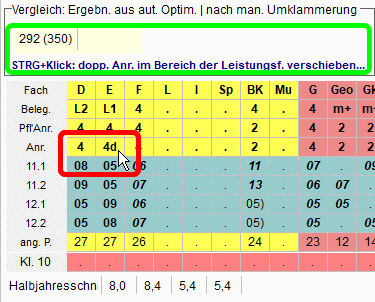 winprosa hat die beiden besseren LF schon ausgewählt, also muss ggf. eines dieser beiden mittels Strg + Klick abgewählt werden zugunsten des von winprosa zuvor "abgewählten" (s.r.).
winprosa hat die beiden besseren LF schon ausgewählt, also muss ggf. eines dieser beiden mittels Strg + Klick abgewählt werden zugunsten des von winprosa zuvor "abgewählten" (s.r.).
Das ist i.d.R. sinnlos, denn die Anrechnung verschlechtert sich dadurch meist. Aber im Fall des Gleichstands kann so ein Fach betont werden: im Bsp. (s.r.) liefern D und E jeweils 27 Punkte bei Einzelwertung. Nun soll D betont werden, also muss E zugunsten von D abgewählt werden. Also Strg+Klick auf 4d in Spalte E; das bewirkt das "Wandern" des Merkmals 4d zu D (rot markiert).
2. Umklammern einzelner Basiskurse
Jede Umklammerung erfolgt durch Ziehen einer einzelnen geklammerten Note auf eine einzelne ungeklammerte mittels Strg + Drag&Drop. Das klappt aber nur, wenn es grundsätzlich zulässig ist. Dann wird jeweils angegeben, ob dadurch eine Verbesserung oder eine Verschlechterung entsteht.
3. Umklammern ganzer Basisfächer
Auch wenn ein Schüler zwei FS oder zwei NW jeweils viersemestrig belegt hat, muss er bekanntlich jeweils eine FS und eine NW viersemestrig abrechnen. Umklammerungen müssen beim derartigen Fachwechsel also ggf. immer alle vier Semester eines Basisfaches gleichzeitig betreffen.
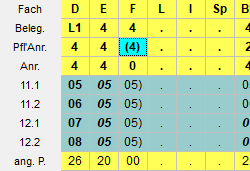
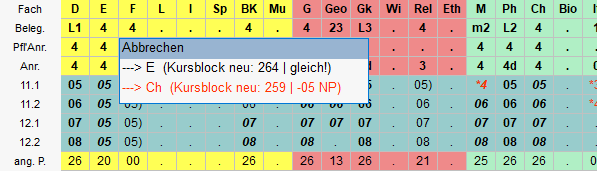 Am Bsp. von E und F wird das Vorgehen gezeigt. Aktuell ist F in der Zeile Pfl'Anr. geklammert (s.l.). Durch Strg+Klick auf dieses Feld öffnet sich ein Fenster mit dem Hinweis, dass diese Klammer neben E auch zu Ch verlegt werden könne (s.r.); bei Ch aber mit Punktverlust, daher rot. Sie können nun durch Anklicken auswählen oder abbrechen.
Am Bsp. von E und F wird das Vorgehen gezeigt. Aktuell ist F in der Zeile Pfl'Anr. geklammert (s.l.). Durch Strg+Klick auf dieses Feld öffnet sich ein Fenster mit dem Hinweis, dass diese Klammer neben E auch zu Ch verlegt werden könne (s.r.); bei Ch aber mit Punktverlust, daher rot. Sie können nun durch Anklicken auswählen oder abbrechen.
4. Umklammern der Pflichtkurse in den Basisfächern BK und Mu
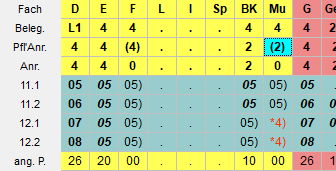 Eines muss, beide können viersemestrig belegt sein, aber nur eines muss zweisemestrig abgerechnet werden. Also sind hier beim Fachwechsel ggf. zwei Semester eines Faches gleichzeitig betroffen.
Eines muss, beide können viersemestrig belegt sein, aber nur eines muss zweisemestrig abgerechnet werden. Also sind hier beim Fachwechsel ggf. zwei Semester eines Faches gleichzeitig betroffen.
Im Bsp. wird (logischerweise) BK angerechnet, daher ist die 2 bei Mu in Zeile Pfl'Anr. geklammert (s.r.). Mittels Strg + Klick auf diese (2) wandern die betroffenen Klammern von Mu zu BK.
5. Umklammern der Bes. Lernleistung
Am Ende von Unterkapitel 4.5 wurde nochmals daran erinnert, dass eine vorhandene Besondere Lernleistung bekanntlich auf viererlei Weise verwendet werden kann:
- entweder schon fix belegt als mündliches Prüfungsfach
- oder nun als Ersatz für eines der beiden mündlichen Prüfungsfächer 1)
- oder gewertet im Kursblock 2)
- oder gar nicht gewertet 2),
Änderung 1) durch Umwahl, 2) durch Umklammern.
Hier geht es also nur um 2); weitere Details siehe
![]() 4.5 Modellrechnungen zur mündlichen Prüfung > Modellrechnungs-Beispiele und
4.5 Modellrechnungen zur mündlichen Prüfung > Modellrechnungs-Beispiele und
![]() … Anhang: BesLL als Ersatz für mdl. Prüfungsfach und
… Anhang: BesLL als Ersatz für mdl. Prüfungsfach und
![]() Kurswahlverarbeitung I > 2.4 Umwahlen.
Kurswahlverarbeitung I > 2.4 Umwahlen.

 Soll die Bes. Lernleistung im Kursblock (Block I) angerechnet werden, geht das immer nur durch "Bearbeiten" beider BesLL-Kursnoten, da die Bes. Lernleistung im Kursblock nur doppelt oder gar nicht gewertet werden darf.
Aber die beiden Zielkurse dürfen durchaus zu unterschiedlichen Fächern gehören (im Gegensatz zu 3. und 4.).
Auch hier erfolgt jede Umklammerung durch Ziehen einer geklammerten Note auf eine ungeklammerte mittels Strg + Drag&Drop. Aber nun wird bei der ersten Note zusätzlich ein Hinweis eingeblendet (s.r.o.).
Soll die Bes. Lernleistung im Kursblock (Block I) angerechnet werden, geht das immer nur durch "Bearbeiten" beider BesLL-Kursnoten, da die Bes. Lernleistung im Kursblock nur doppelt oder gar nicht gewertet werden darf.
Aber die beiden Zielkurse dürfen durchaus zu unterschiedlichen Fächern gehören (im Gegensatz zu 3. und 4.).
Auch hier erfolgt jede Umklammerung durch Ziehen einer geklammerten Note auf eine ungeklammerte mittels Strg + Drag&Drop. Aber nun wird bei der ersten Note zusätzlich ein Hinweis eingeblendet (s.r.o.).
5. Mündliche Prüfung
Über Bearbeiten > mündliche Prüfung oder über ![]() erstellen Sie die Prüfungspläne und drucken sämtliche Prüfungsunterlagen, u.a. Prüfungsprotokolle und Schlussprotokoll. Das ist im vorliegenden Kapitel beschrieben. Alle "Vorarbeiten" zur mündlichen Prüfung sind in
erstellen Sie die Prüfungspläne und drucken sämtliche Prüfungsunterlagen, u.a. Prüfungsprotokolle und Schlussprotokoll. Das ist im vorliegenden Kapitel beschrieben. Alle "Vorarbeiten" zur mündlichen Prüfung sind in ![]() 4. Arbeiten bis zur Eröffnung der Prüfungsergebnisse aufgeführt.
4. Arbeiten bis zur Eröffnung der Prüfungsergebnisse aufgeführt.
Wie bereits für die schriftl. Prüfungsorganisation beschrieben (siehe zu Beginn von ![]() 2.2 Erstellung der Prüfungspläne und -protokolle), müssen alle Prüflinge zur Bearbeitung freigeschaltet sein; d.h., der Schülerfilter darf nicht aktiviert sein und die Externen müssen ggf. zugeschaltet sein.
2.2 Erstellung der Prüfungspläne und -protokolle), müssen alle Prüflinge zur Bearbeitung freigeschaltet sein; d.h., der Schülerfilter darf nicht aktiviert sein und die Externen müssen ggf. zugeschaltet sein.
Der Dienst für die Planung der mündlichen Prüfungen und der für die Planung der Kommunikationsprüfungen sind gleichartig aufgebaut, da sie ähnliche Vorgehensweisen verlangen. Im vorliegenden Kapitel werden vor allem die Unterschiede zur Komm.Prüfungsplanung dargestellt. Sie sollten daher unbedingt auch den Abschnitt ![]() Kommunikationsprüfungen kennen.
Kommunikationsprüfungen kennen.
Damit Sie im "Eifer des Gefechts" die beiden Dienste nicht verwechseln, ist die Planung der mündlichen Prüfungen blau und die Kommunikationsprüfungsplanung gelb umrahmt. Merkhilfe: Komm.prf. = Sprache = AF I = in winprosa gelb gekennzeichnet; blau = Komplement zu gelb.
Während die Komm.Prüfungen praktisch parallel zum normalen Schulbetrieb abgehalten werden können, erfordern die mdl. Prüfungen einen deutlich höheren Aufwand. Hat die Schule gute/viele Seminarfachkurse anbieten können, wird es weniger mündliche Prüfungen geben. Dann kann man versuchen, alle Prüfungen an einem Tag abzuhalten. Manche Schulen organisieren das im geschlossenen Betrieb; dann herrscht totale Ruhe im Schulhaus und es stehen genügend viele Prüfungsräume und ausreichend viel Aufsichtspersonal zur Verfügung. Ist dies nicht möglich, müssen zwei bis drei Prüfungstage verplant werden, was auch den Aufwand an der Vorsitzschule erhöht.
Die folgenden Unterkapitel befassen sich z.T. noch mit der Organisationsform von Präsentationsprüfungen (NGVO). Da die in der AGVO nicht mehr vorhanden sind, wird die Prüfungsorganisation leichter, aber um den Preis, dass nun mehr mdl. Prüfungen zu organisieren sind. Die entsprechenden NGVO-Abschnitte sind ausgegraut.
Beachten Sie bitte auch die Ausführungen in ![]() 4. Arbeiten bis zur Eröffnung der Prüfungsergebnisse.
4. Arbeiten bis zur Eröffnung der Prüfungsergebnisse.
- Die Noten Klasse 10/11 sind ggf. im Dienst Bearbeiten > schülerweise | Noten Einführingsphase erfasst worden oder von Partner-Programmen ein gelesen worden.
- Die Zusatzqualifikationen (Latinum, Graecum, usw.) sind ggf. im Dienst Bearbeiten > schülerweise | Stammdaten | Schullaubahndaten - Zusatzqualifikationen erfasst worden.
-
Alle schriftlichen Prüfungsnoten sind im Dienst Bearbeiten > kursweise | schriftl. Noten erfasst und die Fachlehrer haben diese Prüfungsergebnisse z.B. mittels externem Formular Notenliste > Kurse > Kursnotenliste + Vert. + Abinoten erfahren.
Anhand der Kopie der Drittkorrekturliste können sie dann die Richtigkeit der Erfassung prüfen. -
Im Dienst Bearbeiten > Formulare > Variablen | Systemvariablen | mündl. Abitur wurden die Daten für Zeugnisse und Protokolle bereitgestellt (siehe
 5.2 Rahmendaten bereitstellen).
5.2 Rahmendaten bereitstellen). -
Die Schüler haben zusammen mit dem Halbjahreszeugnis (externes Formular Zeugnis > Halbjahr > Halbjahreszeugnis) das rosafarbene Schülerzeugnisblatt (externes Formular Zeugnis > Abitur > Schülerzeugnisblatt I) erhalten; siehe
 4.4 Druck der Schülerzeugnisblätter I.
4.4 Druck der Schülerzeugnisblätter I.
Ferner haben sie zur Information über eventuelle Gefährdungssituationen ein Modellrechnungsblatt erhalten (Dienst Bearbeiten > schülerweise | Abiturprüfung); siehe 4.5 Modellrechnungen zur mündlichen Prüfung.
4.5 Modellrechnungen zur mündlichen Prüfung. -
Anhand des Schülerzeugnisblattes und des Modellrechnungsblattes konnten die Schüler Modellrechnungen zur mündlichen Prüfung durchführen und haben ggf. ihre Zusatzprüfung(en) festgelegt.
Ferner haben sie Klammerungen / doppeltzählende Leistungsfächer bestätigt und ggf. über die Verwendung der besonderen Lernleistung befunden; siehe 4.7 Umklammern im ersten Block.
4.7 Umklammern im ersten Block.
Und sie haben die Richtigkeit ihrer Stammdaten bescheinigt (Diakritika: siehe Stammdatenverwaltung > 1.4 Unterregisterkarte Persönliche Daten).
Stammdatenverwaltung > 1.4 Unterregisterkarte Persönliche Daten). -
Die Kursstufenberater haben anhand des Rücklaufes der rosafarbenen Schülerzeugnisblätter alle Änderungswünsche geprüft/übernommen und die Zusatzprüfungen im Dienst Bearbeiten > kursweise | Abiturprüfung erfasst.
Wir empfehlen dringend das schülerweise Vorgehen, denn da sind alle nötigen Dienste im gleichen Register schnell erreichbar. - Die Fachlehrer wurden über die nun festgelegen Zusatzprüfungen mittels externem Formular Notenliste > Kurse > Kursnotenliste mit Abinoten (ggf. mit Verteilung) oder Kursliste > Kuse > Kursliste m. Schwerp. u. allen Prüfungsf.+lfdNr informiert.
- Die Prüfungsplaner erhalten mittels externem Formular Kursliste > Kurslehrer > Kursübersicht Lehr/Fäch/Anz (incl. Prüfungszahlen) eine schnelle Übersicht über alle zu verplanenden Prüfungen.
- Für die Prüfungsleitung/Prüfungskommissionen wird u.U. die Liste aller Modellrechnungen erstellt.
- Für den Leiter der mündlichen Prüfung werden alle SZB I auf hellblauem Papier ausgedruckt und u.U. der externe Datenbestand erstellt.
- Die Variablen für den Schulnamen müssen ggf. im Dienst Datei > Datenbank > Systemadministration | Schul- und Lizenzdaten - Schuldaten für Formulare für den Abiturzeugnisdruck angepasst werden.
Stellen Sie zunächst im Dienst Bearbeiten > Formulare > Variablen | Systemvariablen | mündl. Abitur alle für den "Endspurt" nötigen Rahmendaten zur Verfügung: Insbesondere sind dies die Namen von Schulleiter, Prüfungsvorsitzendem und Beglaubiger (für die Zeugnisabschriften), jeweils mit Titel und Geschlecht, ferner das Abiturdatum und das Beglaubigungsdatum, die Anzahlen der Prüfungskandidaten und der Prüfungszeitraum.
Beim Prüfungsvorsitzenden der mündlichen Prüfung (Abitur) können Sie zusätzlich die eMailAdresse angeben; dies ist die Voraussetzung für den automatisierten Versand der Prüfungsunterlagen.
Beim Beglaubiger kann mittels Häkchen bei Beglaubigungsdatum drucken festgelegt werden, ob das Beglaubigungsfeld (samt Datum) tatsächlich bedruckt werden oder leer bleiben soll. Wenn Sie nach Abschluss der Abiturarbeiten einen weiteren Satz Zeugnisabschriften mit leerem Beglaubigungsfeld archivieren, dann können Sie im späteren Notfall verlorengegangener Zeugnisse neuerliche Kopien dieser speziellen Zeugnisabschriften erstellen und mit dem dann aktuellem Beglaubigungsdatum versehen.
Wie Schulname, Schulort und Ort für Datumsangaben eingestellt werden, ist in ![]() Formulare und Druckaufträge > ... > Schulnamen-Logik aufgeführt.
Formulare und Druckaufträge > ... > Schulnamen-Logik aufgeführt.
Auch auf der Registerkarte schr. Abitur müssen Sie den Prüfungszeitraum eintragen. Auf der Registerkarte Nichtzulassungen (für Protokoll) können Sie getrennt für schriftliche und mündliche Prüfung die jeweils nicht zugelassenen Schüler eintragen. Diese Eintragungen können Sie von Hand vornehmen, aber natürlich auch automatisch aus dem Datenbestand mittels ![]() und
und ![]() übernehmen lassen.
übernehmen lassen.
 Sie müssen auf der Registerkarte mündl. Abitur alle Felder nach bestem Wissen und Gewissen ausfüllen, denn wenn z.B. die Namenskürzel von einem der beiden Prüfungsvorsitzenden fehlen, kann kein Schlussprotokoll gedruckt werden. Daher sind alle wichtigen, noch leeren Felder rosafarben unterlegt.
Sie müssen auf der Registerkarte mündl. Abitur alle Felder nach bestem Wissen und Gewissen ausfüllen, denn wenn z.B. die Namenskürzel von einem der beiden Prüfungsvorsitzenden fehlen, kann kein Schlussprotokoll gedruckt werden. Daher sind alle wichtigen, noch leeren Felder rosafarben unterlegt.
Im Bild sind einige kritische Stellen rot umrahmt. Die blauen Umrahmungen sollen bei der Gelegheit in Erinnerung rufen, dass hier zwei nicht ganz unwichtige Schalter angeordnet sind.
Der grün umrahmte Bereich dient der Erfassung unterschiedlicher Kalenderdaten/Uhrzeiten. Dabei besteht jeder Eintrag nun aus Datumsfeld, Formatfeld und Musterfeld. Das war bis 2016 noch anders.
Deren aktuelle Bedienung ist ausführlich beschrieben in ![]() Formulare und Druckaufträge > 4. Variablen für Formulare und Listen. Daher hier nur die unverbindliche Kurzfassung:
Formulare und Druckaufträge > 4. Variablen für Formulare und Listen. Daher hier nur die unverbindliche Kurzfassung:
Im Datumsfeld tragen Sie ein Datum ein, zweckmäßigerweise mittels Kalenderfunktion.Es hat immer das Standardformat, also z.B. 04.07.2019.
Im Formatfeld können Sie anschließend das Standardformat nach Belieben abändern, indem Sie in [ und ] eingeschlossen eine Formatdefinition eingeben.
Im Musterfeld können Sie jeweils sofort das formatierte Ergebnis in blauer Schrift begutachten.
Spielen Sie ruhig mit den Formaten. Verwenden Sie Punkt, Komma und Leerzeichen, tragen Sie dort aber nie ein echtes Datum ein, das würde sonst doppelt kommen, was im Musterfeld sofort erkennbar wäre. Testen Sie auch, was ohne Angabe eines Formates gedruckt wird. Im Bild sind einige Beispiele angegeben.
![]()
![]()
![]() 5.3 Programmdienst starten, Übersicht über den Dienst
5.3 Programmdienst starten, Übersicht über den Dienst
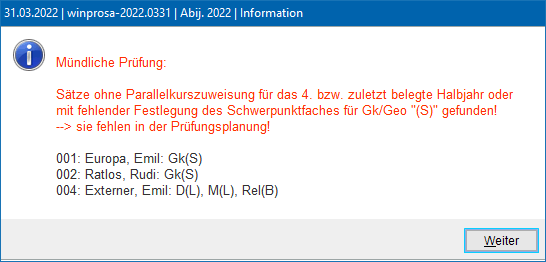 Wählen Sie Schuljahr, Jahrgang und Halbjahr. Starten Sie dann den Planungsdienst mittels
Wählen Sie Schuljahr, Jahrgang und Halbjahr. Starten Sie dann den Planungsdienst mittels ![]() oder über Bearbeiten > mündliche Prüfung. Sie finden die fünf schon von der Kommunikationsprüfung bekannten Karteikarten Gruppen, Pläne, Aufsichten, Extras und Druck(einstellungen) vor. Der Dienst ist blau umrahmt . Schalten Sie die Ampel auf grün.
oder über Bearbeiten > mündliche Prüfung. Sie finden die fünf schon von der Kommunikationsprüfung bekannten Karteikarten Gruppen, Pläne, Aufsichten, Extras und Druck(einstellungen) vor. Der Dienst ist blau umrahmt . Schalten Sie die Ampel auf grün.
Mündliche Prüfungen können natürlich nur verplant werden, wenn die entsprechenden Schülerdaten vorliegen. Wenn nicht, erhalten Sie einen diesbezüglichen Hinweis (s.r.).
Wenn Sie hier nicht entsprechend reagieren, werden die betroffenen Schüler von der Prüfungsplanung ausgeschlossen.
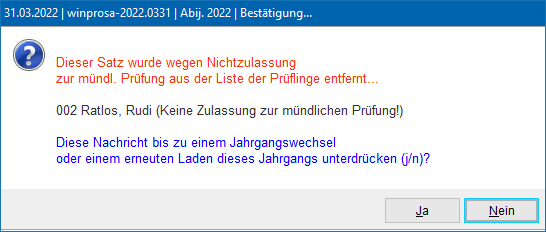 Wenn Sie mit der Planung der mdl. Prüfungen sehr bald beginnen, kann es vorkommen, dass einzelne Schüler "auf Verdacht" zur Planung angeboten werden, obwohl deren endgültige Zulassung noch "wackelig" ist.
Wenn Sie mit der Planung der mdl. Prüfungen sehr bald beginnen, kann es vorkommen, dass einzelne Schüler "auf Verdacht" zur Planung angeboten werden, obwohl deren endgültige Zulassung noch "wackelig" ist.
Im Bsp. (s.r.) wird daher ein Schüler in der Prüfungskandidatenliste wieder gelöscht, weil offensichtlich doch keine Zulassung zur mdl. Prüfung erfolgen durfte.
Wie bei den Kommunikationsprüfungen müssen Sie zunächst ein ![]() Zeitraster erstellen, dann die
Zeitraster erstellen, dann die ![]() Prüfungsgruppen zusammenstellen und dann die Gruppen im Zeitraster verplanen, d.h. die
Prüfungsgruppen zusammenstellen und dann die Gruppen im Zeitraster verplanen, d.h. die ![]() Prüfungspläne erstellen. Natürlich werden Sie Fluraufsichten und für die Vorbereitungsräume auch Raumaufsichten benötigen. Also benötigen Sie
Prüfungspläne erstellen. Natürlich werden Sie Fluraufsichten und für die Vorbereitungsräume auch Raumaufsichten benötigen. Also benötigen Sie ![]() Aufsichtspläne. Und in
Aufsichtspläne. Und in ![]() Druckdienste … sind alle zugehörigen Druckaufträge (interne Formulare) zusammen gefasst.
Druckdienste … sind alle zugehörigen Druckaufträge (interne Formulare) zusammen gefasst.
Neu ist hier, dass nun auch die Kommissionsmitglieder verwaltet werden müssen. Und weil etliche Kommisionsmitglieder extern sind, gibt es weitere Prüfungslisten und -Pläne.
Bis einschließlich Abiturjahrgang 2020 (NGVO) mussten bekanntlich als 5. Prüfungsfach Präsentationsprüfungen abgehalten werden, die einen erhöhten Raumbedarf erzeugten. Daneben gab es die klassischen Prüfungen nur als Zusatzprüfungen. Für die Präsentationsprüfungen hatte sich ein Zeirastertakt von 30 min als Standard herausgebildet. Die Zusatzprüfungen hätten in einem engeren Taktgefüge organisiert werden können, aber dann wäre es der Übersichtlichkeit halber sinnvoll gewesen, diese am zweiten Prüfungstag abzuhalten.
In der AGVO finden die nur mündlich geprüften 4. + 5. Prüfungsfächer und die ggf. durchzuführenden Zusatzprüfungen im 1. -3. Prüfungsfach immer im klassischen Prüfungsstil statt (ca. 20 min Vorbereitung + ca. 20 min Prüfungsgespräch). Das bedeutet deutlich mehr Prüfungen, aber alle im gleichen Zeitraster und alle mit deutlich weniger Raumbedarf.
Als vorteilhaft hatte sich in der NGO für beide Prüfungsarten der gemeinsame 30-min-Takt ergeben. Ob Sie den für die AGVO wieder auf 20 min zurückschrauben, bleibt den schulischen Vorlieben überlassen. Entspannt verlaufen die Prüfungen sicher bei einem 25-min-Takt; der passt aber leider gar nicht zum Stundenraster!
Für die mündlichen Prüfungen sind sechs verschiedene Zeitrastersätze einsetzbar. In der Regel wird man aber mit einem (höchstens zweien) auskommen. Die Zeitraster können rechts auf der Karteikarte Extras bearbeitet werden (s.u.).
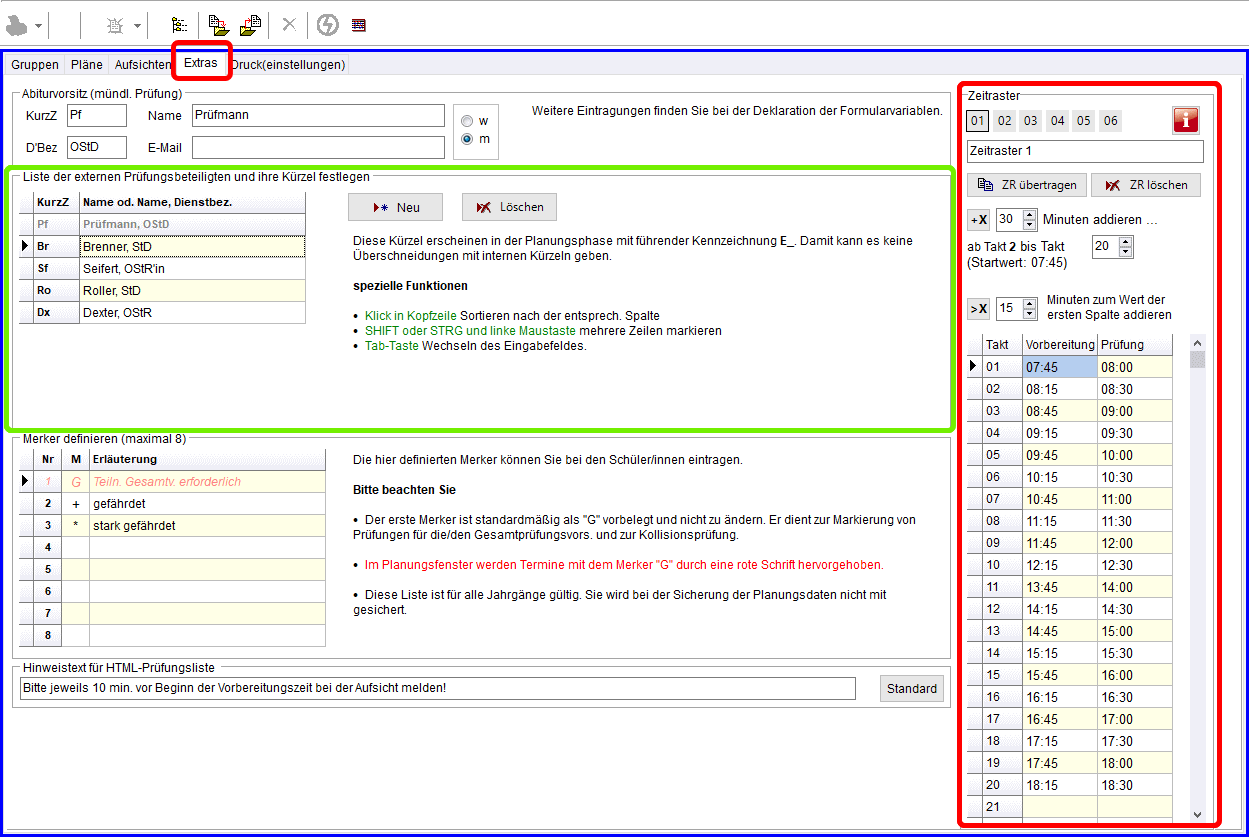
Die Vorgehensweise entspricht genau der ![]() Definition des Zeitrasters für die Komm.prüfungen.
Definition des Zeitrasters für die Komm.prüfungen.
Bei den Präsentationsprüfungen der NGVO mussten Vorbereitungszeit (= Aufbauzeit) und Prüfungszeit im gleichen Raum verplant werden. Da sich diese Zeiten meist überlappten, mussten damals für eine Prüfungsgruppe alternierend zwei Räume (Raumpaar)verwendet werden; im einen wurde gerade geprüft, im anderen fand der Abbau der alten Materialien und anschließend der Aufbau der neuen Materialien statt. Für die Zeitrasterplanung hatte dies keine weitere Auswirkungen.
Bei den klassischen Prüfungen der AGVO wird die Vorbereitung für mehrere Prüflinge parallel in einem zentralen Raum stattfinden (Vorbereitungsraum mit einer Raumaufsicht). Um diesen Vorbereitungsraum herum liegen die einzelnen Prüfungsräume. Müssen die Prüfungen auf mehrere Stockwerke verteilt werden, ist für jedes Stockwerk ein eigener Vorbereitungsraum sinnvoll. In jedem Stockwerk sorgt eine Fluraufsicht für Ruhe und für die Einhaltung des Zeitplans.
![]()
![]()
![]() 5.5 Prüfungsgruppen zusammenstellen
5.5 Prüfungsgruppen zusammenstellen
Eine (Prüfungs-)Gruppe besteht aus Prüfungskandidaten einer Prüfungskommission. Zur Gruppe gehören somit Gruppenname, Prüfungstag, Prüfungsraum, Vorbereitungsraum, Zeitraster, Prüfungskommission und die Prüfungskandidaten. Die Kommission besteht immer aus den drei Personen Vorsitzender, Prüfer (Fachlehrer) und Protokollführer.
Bei den bis 2024 üblichen Kombiprüfungen Gk + Geo spielen daher i.d.R. Gk- und Geo-Lehrkraft im Wechsel die Rolle von Prüfer und Protokollführer.
Zunächst werden die externen Kommissionsmitglieder auf der Karteikarte Extras erfasst.
Im Bild oben ist dieser Bereich grün markiert. Da externe Kommissionsmitglieder mit führendem e_ beim Namenskürzel ausgedruckt werden, kann es zu keinen Verwechslungen mit internen Mitgliedern kommen.
Dann werden die Prüfungsgruppen auf der Karteikarte Gruppen zusammengestellt.
Diese Karteikarte ist identisch mit der entsprechenden Karteikarte ![]() Gruppen bei den Komm.Prüfungen und ähnlich aufgebaut, wie die entsprechende der schr. Prüfungen. Links ist der Schülerblock angeordnet (oben die Kursliste und unten die Schülerliste), rechts daneben farbig umrahmt das Planungsfenster der aktuellen Prüfungsgruppe, rechts daneben die Gruppenübersicht, darüber Ergänzungsdaten der aktuellen Prüfungsgruppe (s.u.).
Gruppen bei den Komm.Prüfungen und ähnlich aufgebaut, wie die entsprechende der schr. Prüfungen. Links ist der Schülerblock angeordnet (oben die Kursliste und unten die Schülerliste), rechts daneben farbig umrahmt das Planungsfenster der aktuellen Prüfungsgruppe, rechts daneben die Gruppenübersicht, darüber Ergänzungsdaten der aktuellen Prüfungsgruppe (s.u.).
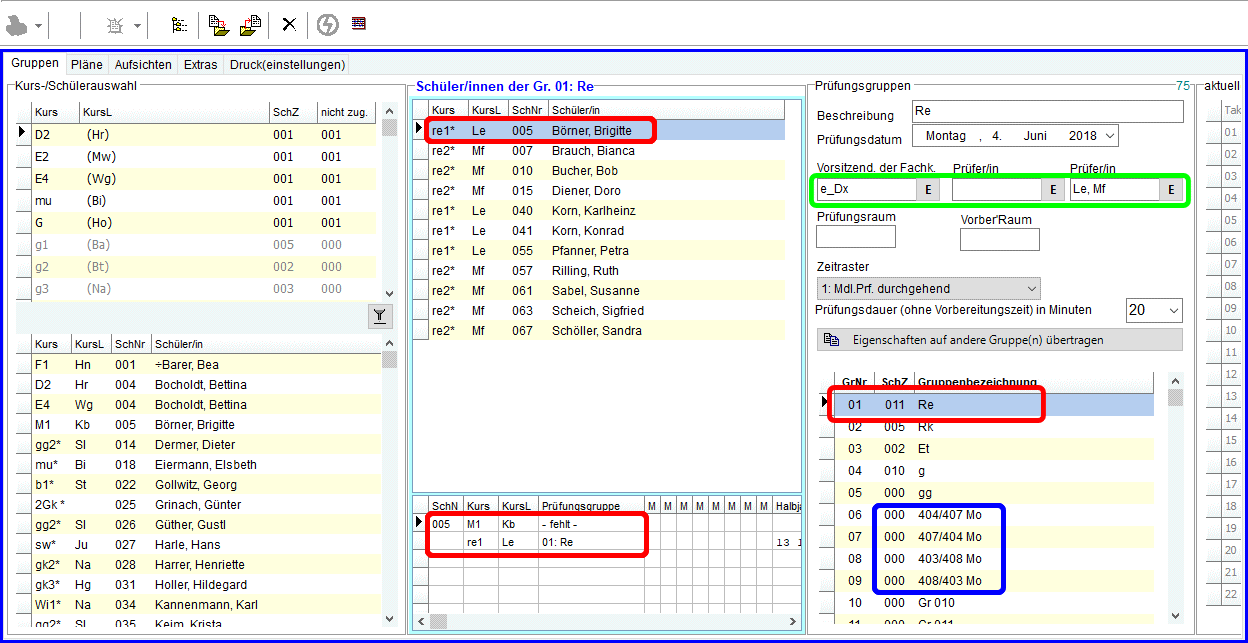
Im Bild wird im Planungsfenster gerade die Prüfungsgruppe Re gezeigt, sie besteht aus 11 Kandidaten; alle machen in evR eine Präsentationsprüfung (zu erkennen am * im Fachkürzel; nur bis Abi 2020, NGVO!).
Börner ist aktiviert, daher sind in der Schülerlupe ihre Prüfungen aufgelistet. Sie hat sich offensichtlich in M zur Zusatzprüfung gemeldet; diese Prüfung ist noch nicht verplant.
In den Ergänzungsdaten dieser Prüfungsgruppe (rechts über der Gruppenübersicht) müssen Prüfungstag und Zeitraster zwingend eingetragen werden, bevor Prüflinge in die Gruppe aufgenommen werden können. Ein "sprechender" Gruppenname ist sinnvoll, aber nicht nötig. Raumeintragungen werden (zunächst) ebenfalls nicht benötigt. Für die Kollisionsüberwachung ist die tatsächliche Prüfungsdauer wesentlich.
Die Prüfungskommission kann von Hand eingegeben werden; durch Klick auf E kann ein externes Mitglied aus der Liste ausgewählt werden. Im Bsp. (grün markiert) ist ein externer Prüfungsvorsitzeder ausgewählt. Der Prüfer ist freigelassen worden, winprosa nimmt daher den jeweiligen Kurslehrer. Als Protokollführer sind die beiden Kurslehrer eingetragen, winprosa nimmt dann immer den jeweils "anderen". Trägt man in einem Prüferfeld andere Lehrerkürzel ein, dann überschreiben diese diesen Standard.
Die Prüfungskommissionen können später bei der Planerstellung noch überarbeitet werden.
In der Gruppenübersicht ist zu erkennen, dass bisher die "Fachgruppen" Re, Rk, Et, g und gg eingerichtet sind. Darunter sind bisher die zwei "Raumgruppenpaare" 404/407 Mo - 407/404 Mo und 403/408 Mo - 408/403 Mo eingerichtet (blau markiert). Fachgruppen benötigen Prüfungskommisionen, aber keine Prüfungsräume, Raumgruppen benötigen Räume, aber keine Kommissionen. Details hierzu siehe nächsten Abschnitt.
Die Reihenfolge der Gruppen in der Gruppenübersicht kann durch Klick in die Titelfelder umgestellt werden; sie kann auch durch direktes Verschieben einzelner Zeilen individualisiert werden. Diese Reihenfolge gilt auch für die Karteikarte Pläne; wird sie dort geändert, so erscheint die geänderte Reihenfolge in der Gruppenübersicht.
Offensichtlich ist nicht zwingend für jede Kommission eine andere Gruppe zu erstellen. Für eine Gruppe können (später) mehrere Vorsitzende, Prüfer und Protokollanten definiert werden, aber immer nur ein Prüfungsraum und ein Prüfungstag. Daher können sowohl mehrere Fachgruppen in einer Prüfungsgruppe enthalten sein (wenn sie am selben Tag den selben Raum belegen), als auch eine Fachgruppe auf mehrere Prüfungsgruppen verteilt sein (wenn sie mehrere Räume oder Tage benötigt).
Wenn der Filterknopf ![]() im Schülerblock nicht gedrückt ist, dann sind alle noch nicht verplanten Prüfungen links in der Schülerliste zu sehen (für jede Prüfung ein Eintrag).
im Schülerblock nicht gedrückt ist, dann sind alle noch nicht verplanten Prüfungen links in der Schülerliste zu sehen (für jede Prüfung ein Eintrag).
Folglich ist bei nicht gedrücktem Filterknopf ![]() links die Schülerliste genau dann leer, wenn alle Schüler mit allen Prüfungen auf Prüfungsgruppen verteilt und somit im Zeitraster verplant sind (ggf. noch mit Kollisionen). Somit müssen nun nur noch die tatsächlichen Prüfungszeiten (kollisionsfrei) geplant werden, wobei kein Schüler verloren gehen kann.
links die Schülerliste genau dann leer, wenn alle Schüler mit allen Prüfungen auf Prüfungsgruppen verteilt und somit im Zeitraster verplant sind (ggf. noch mit Kollisionen). Somit müssen nun nur noch die tatsächlichen Prüfungszeiten (kollisionsfrei) geplant werden, wobei kein Schüler verloren gehen kann.
Folgende Vorgehensweise war für die NGVO erprobt:
- Erstellen Sie zunächst auf der Karteikarte Gruppen alle Prüfungsgruppen als "Fachgruppen", also mit "kompletten" Kommissionen.
- Definieren Sie dort zusätzliche Prüfungsgruppen als "Raumgruppen", ohne Kommissionen. Jeweils zwei Raumgruppen/Prüfungsräume bilden ein Paar I und II für die Präsentationsprüfungen (jedes Paar zweckmäßigerweise durch den Flur getrennt).
- Erstellen Sie für die (wenigen) Zusatzprüfungen weitere Fachgruppen.
- Übertragen Sie zuerst in allen Gruppen die Kommissionen auf die Prüfungskandidaten mittels
 in der Fenster-Symbolleiste.
in der Fenster-Symbolleiste. - Arrangieren Sie dann auf der Karteikarte Pläne die Präsentationsprüfungen aus den Fachgruppen mittels "Drag and Drop" in die Raumgruppen I um.
- In den Raumgruppen I ordnen Sie die Prüfungen lückenlos an, aber mit den nötigen Pausentakten versehen.
- Verschieben Sie nun jede zweite Prüfung horizontal aus jeder Raumgruppe I in die zugehörige Paar-Raumgruppe II.
- Verplanen Sie die Zusatzprüfungen "um die Präsentatiomsprüfungen herum".
- Drucken Sie anschließend die "Blattverteilungen" der Raumgruppen aus, Gruppenpaare immer nebeneinander auf einem Blatt.
- Mit Hilfe der für alle Prüfungsbeteiligten getrennt erstellbaren weiteren Drucklisten kann auch bei komplexer Zeitverplanung sicher gestellt werden, dass jeder Beteiligte seinen individuellen Zeitplan kennt.
Für die AGVO gilt einfacher:
- Erstellen Sie auf der Karteikarte Gruppen alle Prüfungsgruppen als "Fachgruppen", also mit "kompletten" Kommissionen.
Raumgruppen werden nicht mehr gebraucht. - Übertragen Sie zuerst in allen Gruppen die Kommissionen auf die Prüfungskandidaten mittels
 in der Fenster-Symbolleiste.
in der Fenster-Symbolleiste. - Mit Hilfe der für alle Prüfungsbeteiligten getrennt erstellbaren weiteren Drucklisten kann auch bei komplexer Zeitverplanung sicher gestellt werden, dass jeder Beteiligte seinen individuellen Zeitplan kennt.
![]()
![]()
![]() Zusammenstellung der Prüfungsgruppen
Zusammenstellung der Prüfungsgruppen
Die Karteikarte Pläne ist identisch mit der entsprechenden Karteikarte ![]() Pläne bei den Komm.Prüfungen und wird auch identisch bedient.
Pläne bei den Komm.Prüfungen und wird auch identisch bedient.
Das Fenster ist gegliedert in den großen Planungsbereich mit darunter liegender Schülerlupe und den Drucksteuerungsbereich. Über beide hinweg ist die Verarbeitungssteuerung angeordnet.
![]()
Die Verarbeitungssteuerung ist etwas umfangreicher, als bei den Komm.Prüfungen; nun kann auch der Gesamtprüfungsvorsitzende in die Kollisionsüberprüfung übernommen werden (s.o.r.).
Die grüne Gruppe bietet immer maximale Information und maximale Verarbeitungsfreiheit. Wird der Fensterausschnitt mittels waagrechter Fensterlaufleiste verschoben, bleibt die grüne Gruppe ortsfest.
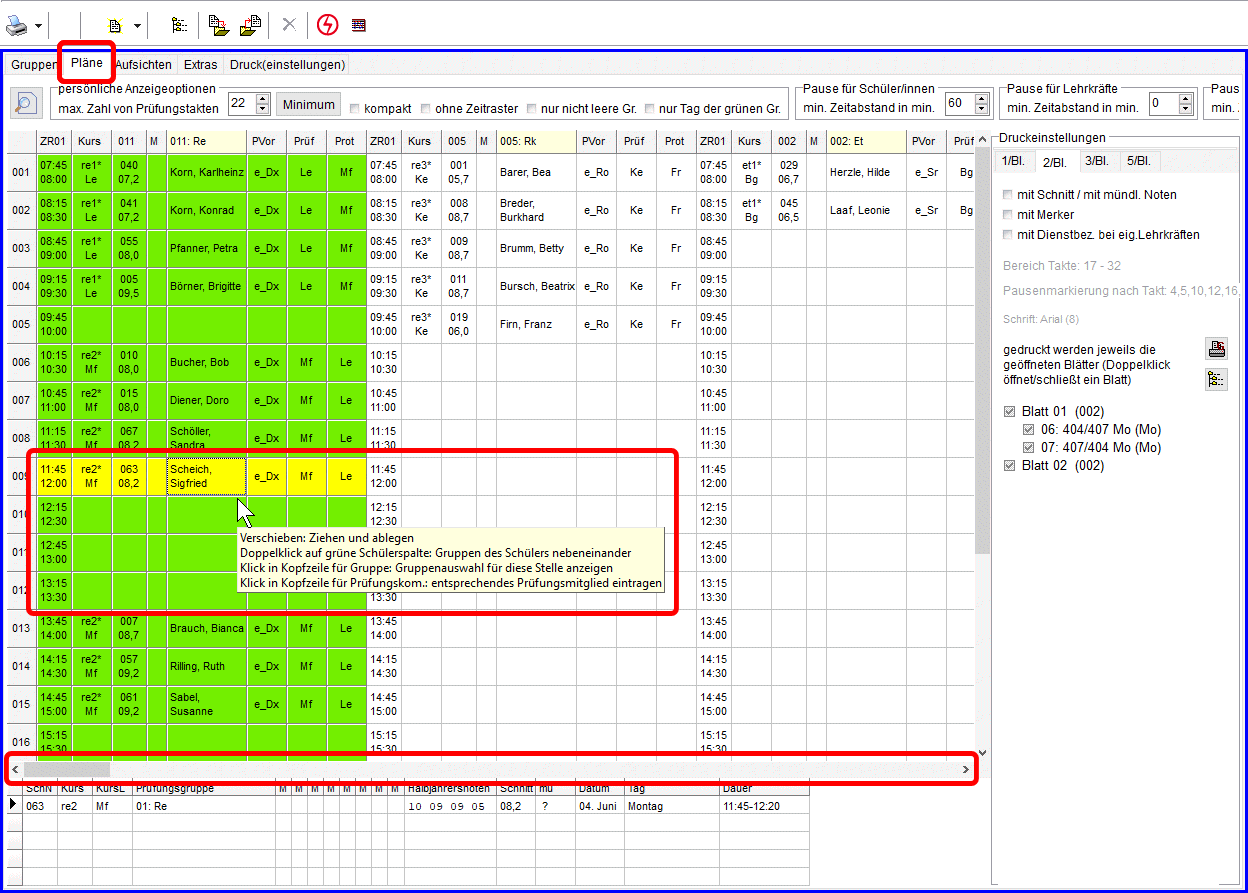
Ab AGVO, Abi 2021, genügt das obere Bild.
Dort sind die Gruppen so nebeneinander angeordnet, wie sie in der Gruppenübersicht auf der Karteikarte Gruppen ursprünglich aufgelistet waren. Die Fachgruppe Re ist im Zeitraster bereits (vertikal) umgeordnet, so dass immer nach vier Prüfungen eine Pause ist. Ferner wurde auch auf die geeignete Abfolge geachtet, z.B. von schwächeren zu stärkeren Schülern.
In der NGVO, bis Abi 2020, war noch der Schritt im unteren Bild nötig:
Dort ist die Fachgruppe Re zum Teil bereits (horizontal) auf das Raumgruppenpaar 404/407 Mo - 407/404 Mo verteilt. Gerade wird die Prüfung in Takt 09 verschoben. Die Takte 13 - 15 stehen noch an.
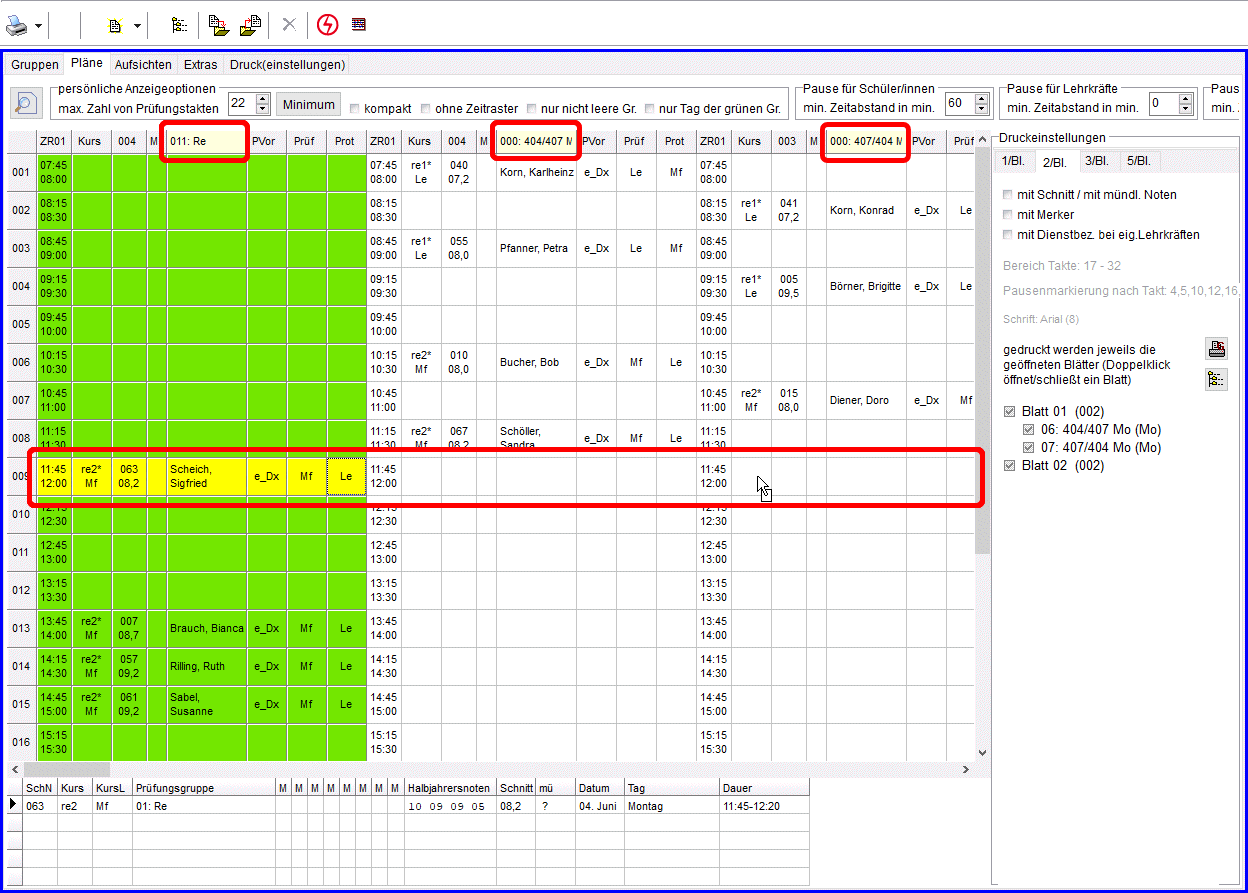
So wurden die Prüfungen "zick-zack" auf Raumpaare verteilt; die jeweilige Prüfungskommission pendelte im Halbstundentakt zwischen "ihren" beiden Prüfungsräumen hin und her. Im jeweils leeren Raum baute erst der alte Prüfungskandidat ab und dann der neue auf.
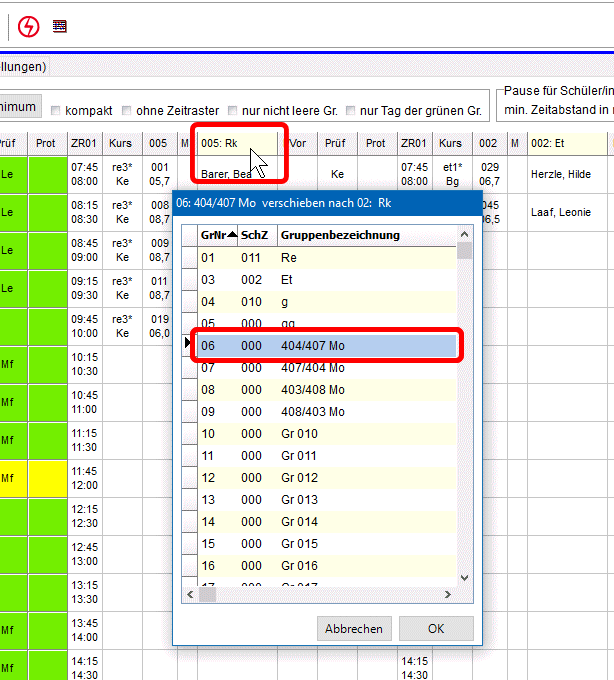 Derartige Raumverplanungen gehen natürlich nur dann rationell, wenn die beteiligten Räume (Raumgruppen) neben die grüne Gruppe angeordnet sind. Dies geschieht durch Klick in den Gruppennamen, wodurch bekanntlich der Gruppenauswahldialog aufgerufen wird (s.r.). Das geht schneller als die auch mögliche Änderung der Reihenfolge in der Gruppenübersicht.
Derartige Raumverplanungen gehen natürlich nur dann rationell, wenn die beteiligten Räume (Raumgruppen) neben die grüne Gruppe angeordnet sind. Dies geschieht durch Klick in den Gruppennamen, wodurch bekanntlich der Gruppenauswahldialog aufgerufen wird (s.r.). Das geht schneller als die auch mögliche Änderung der Reihenfolge in der Gruppenübersicht.
Leere Gruppen können Sie auf diese Weise aber nur aufrufen, wenn in der Verarbeitungssteuerung nur nicht leere Gruppen nicht angehakt ist!
Bei jeder Prüfungsgruppe sind folgende Angaben spaltenweise aufgeführt:
- Taktzeiten (darüber zugehöriges Zeitraster ZR0x),
- Kursname Kurs,
- Schülernummer und Mittelwert im Fach (darüber in der Kopfzeile die Anzahl der Schüler in der Gruppe),
- Schülernamen (darüber im hellgelben Feld der Gruppenname),
- Prüfungsvorsitzender PVor,
- Prüfer Prüf und
- Protokollführer Prot.
Im nächsten Beispiel sind bei zwei Schülern mit Geschichtsprüfungen Merker eingesetzt worden. Die Definition der Merker erfolgt so, wie bei den Komm.Prüfungen beschrieben. Eingetragen werden Sie dann in der Schülerlupe (s.u.). Offensichtlich sind die beiden Schüler stark gefährdet.
Neben der Geschichtsgruppe sind bereits die beiden für Geschichte vorgesehenen Raumgruppen angeordnet.
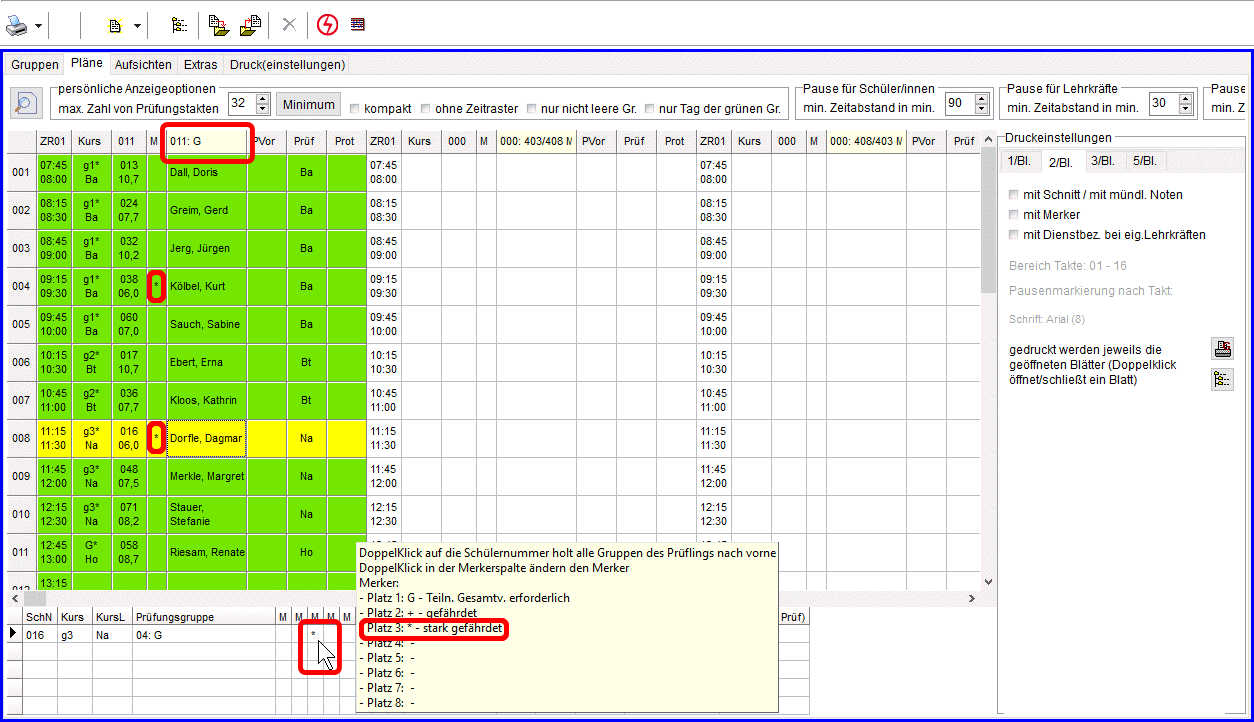
Im Bsp. sind die Schüler noch lückenlos und kursweise in der Reihenfolge angeordnet, wie sie in ihre Gruppen eingefügt worden waren (s.o.). Die Schüler können nun direkt, also schräg, in die zugehörigen beiden Raumgruppen verschoben und dadurch gleich umgeordnet werden (s.u.).
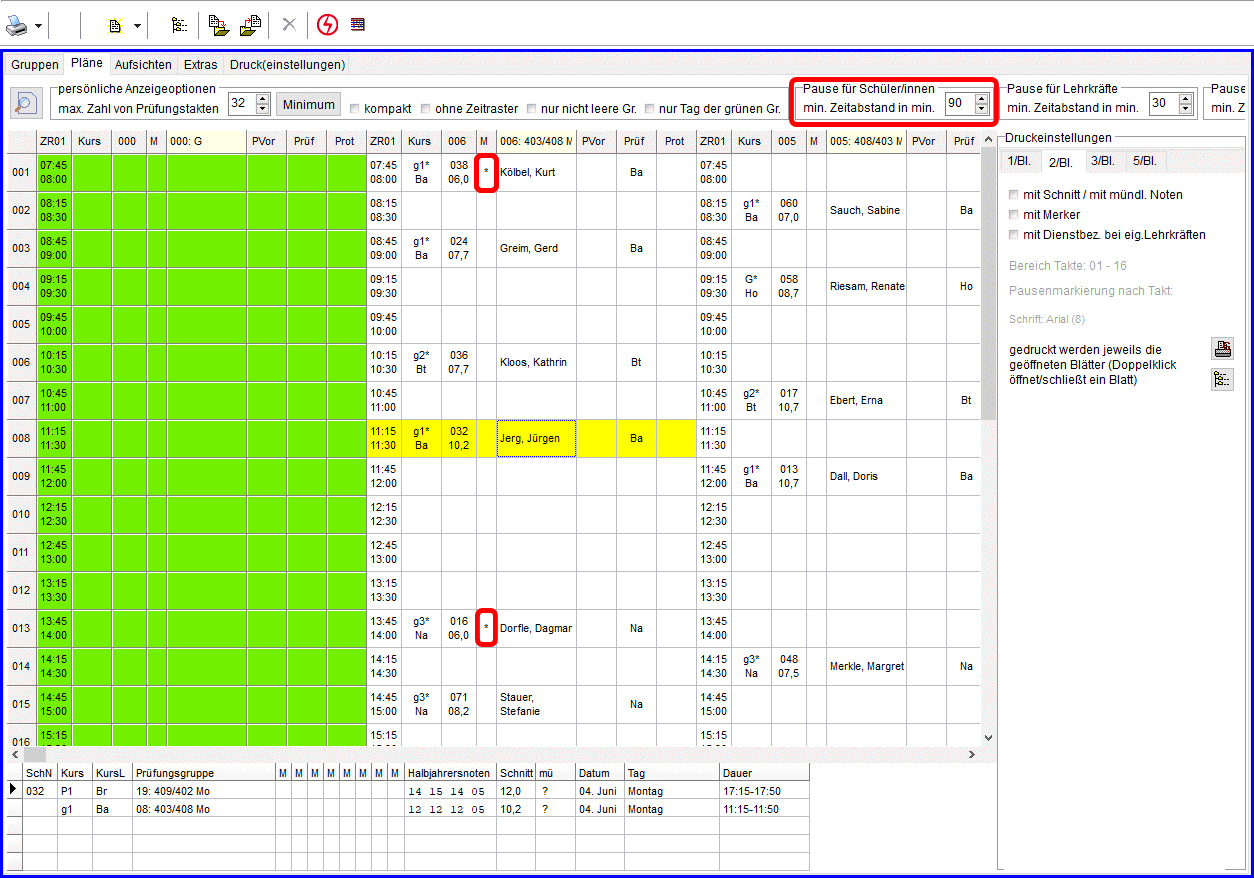
Im oberen Bild ist Jerg aktiviert, daher sind seine beiden Prüfungen unten in der Schülerlupe eingeblendet. Zwischen den Prüfungen liegen 325 min, also liegt keine Kollision vor (s.o.).
Im unteren Bild wurde für Jerg künstlich eine Kollision erzeugt, indem eine Prüfung so verschoben wurde, dass die Pause nur noch 55 min beträgt. Seine beiden Prüfungen werden unten in der Schülerlupe sofort rot unterlegt, weil zusätzlich oben in der Verarbeitungssteuerung die Prüfungspause testhalber ![]() von 90 auf 60 reduziert wurde (s.r.). Hätte man dort 55 oder weniger eingestellt, dann wäre die rote Markierung wieder verschwunden.
von 90 auf 60 reduziert wurde (s.r.). Hätte man dort 55 oder weniger eingestellt, dann wäre die rote Markierung wieder verschwunden.
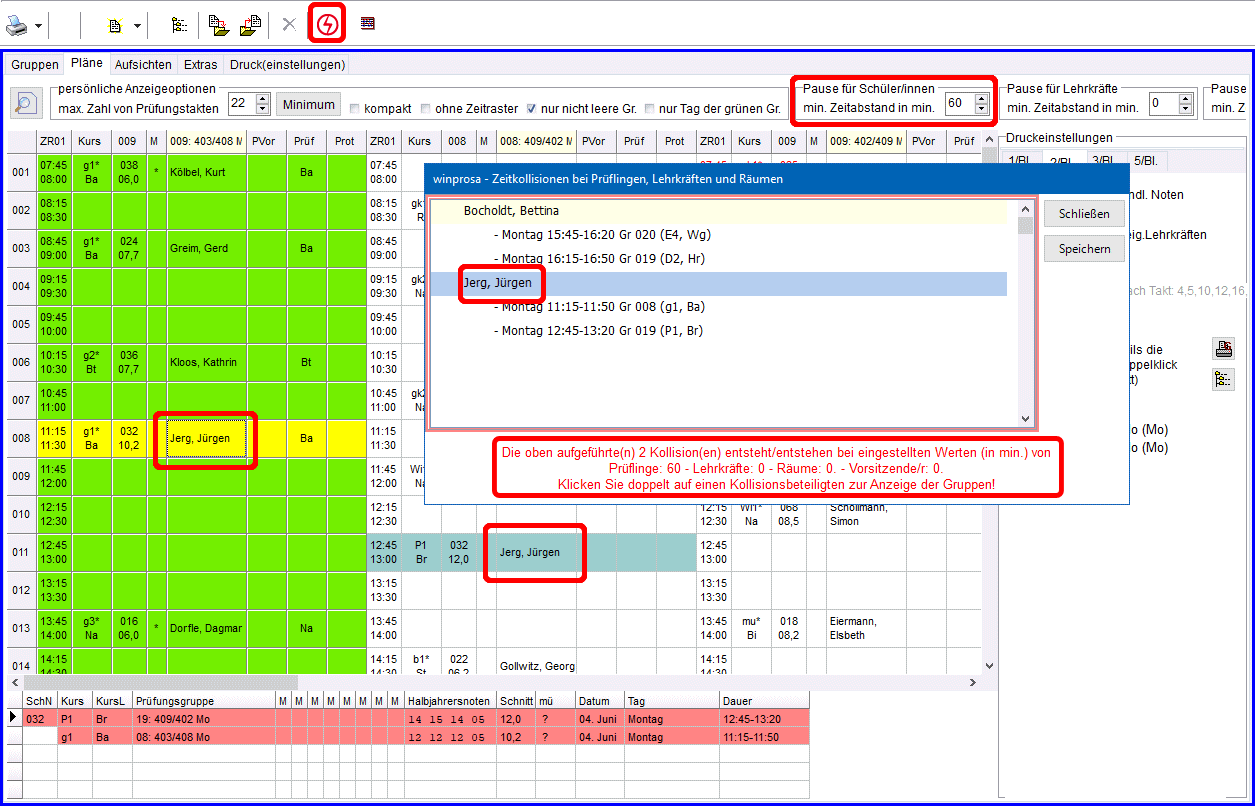
Im Bild wurde zusätzlich in der Fenster-Symbolleiste die Kollisionskontrolle mittels ![]() aufgerufen. Dadurch öffnet sich das Zeitkollisionsfenster, in dem neben Jerg auch noch Bocholdt gemeldet wird. In diesem Fenster wurde auf Jerg doppelt geklickt, wodurch seine Gruppen "hergeholt" wurden und die weitere Prüfung (temporär) blau gekennzeichnet wurde.
aufgerufen. Dadurch öffnet sich das Zeitkollisionsfenster, in dem neben Jerg auch noch Bocholdt gemeldet wird. In diesem Fenster wurde auf Jerg doppelt geklickt, wodurch seine Gruppen "hergeholt" wurden und die weitere Prüfung (temporär) blau gekennzeichnet wurde.
![]()
![]()
![]() Eintragen von Prüfungskommissionen
Eintragen von Prüfungskommissionen
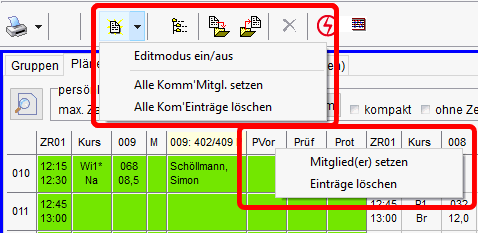 Es gibt drei Möglichkeiten, Kommissionsmitglieder bei den Prüfungen einzutragen: entweder ganz von Hand im Editmodus oder automatisch global in allen Gruppen oder automatisch, aber spaltenweise in einzelner Gruppe für die gewählte Mitgliederart.
Es gibt drei Möglichkeiten, Kommissionsmitglieder bei den Prüfungen einzutragen: entweder ganz von Hand im Editmodus oder automatisch global in allen Gruppen oder automatisch, aber spaltenweise in einzelner Gruppe für die gewählte Mitgliederart.
Beim automatischen Eintragen werden alle Kommissionen den Ergänzungsdaten der Gruppen entnommen. Dabei werden in den Prüfungssätzen nur leere Felder gefüllt.
- Den Edit-Modus für Prüfungskommissionen rufen Sie in der Fenster-Symbolleiste mittels
 auf oder
auf oder - tragen global mittels
 alle Kommissionen in allen Gruppen automatisch ein oder aus oder
alle Kommissionen in allen Gruppen automatisch ein oder aus oder - tragen spaltenweise durch Klick auf eines der Kopffelder
 in einer Gruppentabelle das jeweilige Kommissionsmitglied in der ganzen Spalte automatisch ein.
in einer Gruppentabelle das jeweilige Kommissionsmitglied in der ganzen Spalte automatisch ein.
Automatisches Eintragen kann nur klappen, solange die Gruppen als Fächergruppen vorliegen. Wenn anschließend die Prügungskandidaten in Raumgruppen verschoben werden, nehmen sie ihre jeweilige Prüfungskommission mit.
Die meisten Aktionen sind weiter oben bereits exemplarisch beschrieben. Hier nun die Zusammenfassung:
- mittels "Drag and Drop" eine Prüfung aus jeder Gruppe verschieben; das geht vertikal (also innerhalb der Gruppe) und horizontal/schräg (also zwischen Gruppen),
- mittels Doppelklick auf einen Schülernamen in der grünen Gruppe dessen weitere Prüfungen (falls in anderen Prüfungsgruppen) nebeneinander anordnen,
- mittels Doppelklick in der Merkerspalte den Schülermerker setzen oder löschen (wird z.B. für gefährdete Schüler eingesetzt, die der Leiter der Prüfung "besichtigen" möchte),
- mittels Klick auf einen Gruppennamen (hellgelbes Kopfzeilenfeld) eine (andere) Gruppe in dieser Spalte anzeigen,
- mittels Klick auf
 in der Kopfzeile das entsprechende Kommissionsmitglied bei allen Kandidaten in der Spalte eintragen,
in der Kopfzeile das entsprechende Kommissionsmitglied bei allen Kandidaten in der Spalte eintragen, - mittels Doppelklick auf die Schülernummer in der Schülerlupe diese Gruppe nach vorne in die grüne Position bringen ung ggf. weitere daneben platzieren.
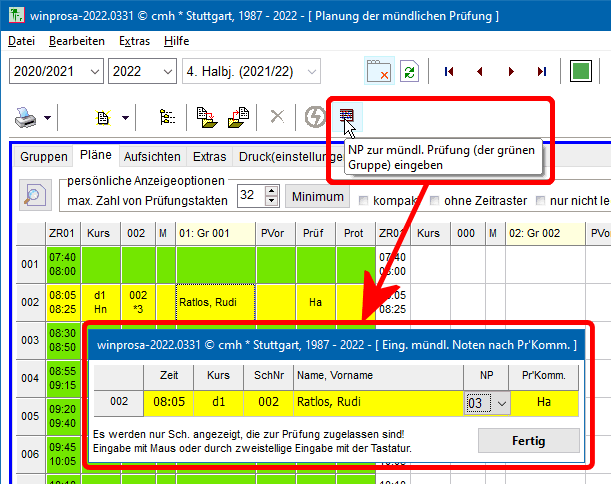 Ab Abi 2022 können hier auch die mündl. Prüfungsnoten für die grüne Gruppe gruppenweise erfasst werden (s.r.).
Ab Abi 2022 können hier auch die mündl. Prüfungsnoten für die grüne Gruppe gruppenweise erfasst werden (s.r.).
Die Erfassung der mdl. Prüfungsnoten erfolgt ansonsten schon immer schülerweise auf der Karteikarte Abiturprüfung oder kursweise auf der Karteikarte mündl. Noten.
Details siehe:
![]() 5.8 Verarbeitung der Ergebnisse der mündlichen Prüfungen / Zusatzprüfungen.
5.8 Verarbeitung der Ergebnisse der mündlichen Prüfungen / Zusatzprüfungen.
![]()
![]()
![]() Einstellungen für das Planungsfenster
Einstellungen für das Planungsfenster
Anzahl und Höhe dargestellter Prüfungsgruppen wird in den Anzeigeoptionen der Verarbeitungssteuerung festgelegt. Folgende Einstellungen stehen dort zur Verfügung:
 Hier stellen Sie ein, wieviele Takte hoch die Gruppen sein sollen.
Hier stellen Sie ein, wieviele Takte hoch die Gruppen sein sollen. Nur die erste (grüne) Gruppe wird mit allen Spalten dargestellt, in den anderen sind weniger wichtige Spalten ausgeblendet.
Nur die erste (grüne) Gruppe wird mit allen Spalten dargestellt, in den anderen sind weniger wichtige Spalten ausgeblendet.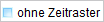 Zusätzlich wird bei allen Gruppen die Zeitspalte ausgeblendet.
Zusätzlich wird bei allen Gruppen die Zeitspalte ausgeblendet. winprosa stellt bis zu 75 Gruppen bereit, die überzähligen können so für die Planarbeit und den Druck verborgen werden.
winprosa stellt bis zu 75 Gruppen bereit, die überzähligen können so für die Planarbeit und den Druck verborgen werden. Bei mehrtägigen Prüfungen schränken Sie die Anzeige schnell auf den aktuellen Tag ein.
Bei mehrtägigen Prüfungen schränken Sie die Anzeige schnell auf den aktuellen Tag ein.
![]()
![]()
![]() Druck von Prüfungsplänen / Einstellungen für den Druck
Druck von Prüfungsplänen / Einstellungen für den Druck
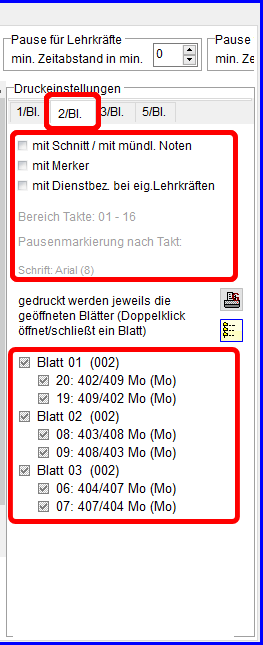 Die Druckorganisation von Prüfungsplänen auf "Blättern" einer Blattverteilung wird auf der Karteikarte Druck(einstellungen) durchgeführt; dies geschieht analog zum entsprechenden
Die Druckorganisation von Prüfungsplänen auf "Blättern" einer Blattverteilung wird auf der Karteikarte Druck(einstellungen) durchgeführt; dies geschieht analog zum entsprechenden ![]() Druck von Prüfungsplänen der Komm.Prüfungen. Für Bedienungsdetails lesen Sie bitte unbedingt dort nach!
Druck von Prüfungsplänen der Komm.Prüfungen. Für Bedienungsdetails lesen Sie bitte unbedingt dort nach!
Auf der Karteikarte Pläne kann dann rechts neben dem Planungsbereich der Schnelldruck der Pläne gesteuert und mittels ![]() auch direkt gestartet werden (s.r.)
auch direkt gestartet werden (s.r.)
Dort wählen Sie eine der vorkonfigurierten Blattverteilungen 1/Bl., 2/Bl., 3/Bl. oder 5/Bl. und bestimmen die Ausgabe von Detailinformationen. Und dort lassen sich die Blätter gesamt oder einzeln öffnen; drucken kann man nur offene Blätter.
Im Bild sind die drei Blätter 01 - 03 geöffnet, daher sieht man die Verteilung der Gruppen 06/07, 08/09 und 19/20 (s.r.).
Für den Druck ist zu unterscheiden, ob für den Aushang oder den internen Gebrauch gedruckt wird. Beim Aushang wird man wohl auf die Detailinformationen Schnitt/mdl. Noten und Merkerausdruck verzichten. Und Dienstbezeichnungen der Lehrer sind dort auch eher unnötig.
Im ersten Bsp. (s.u.) werden alle Detailinformationen eingeblendet. Neben dem Plan sind die zugehörigen Druck(einstellungen) angegeben. Die Takte sind über die Mittagspause hinweg durchgehend durchgeplant. Dadurch werden 22 Takte benötigt, die aber nicht auf ein Blatt passen. Auf dem Blatt werden daher standardmäßig die ersten 16 Takte ausgegeben.
Im zweiten Bsp. (s.w.u.) werden keine Detailinformationen eingeblendet. Im Zeitraster ist die Mittagspause ausgespart, so dass 20 Takte genügen, die auf ein Blatt passen. Dazu ist die freie Auswahl 1 entsprechend eingestellt worden.
Damit alle Elemente im Druck in voller Länge erscheinen, müssen Sie ggf. die Schriftgröße anpassen (s.r.u.; pinkfarben markiert), also z.B. von Arial normal zu Arial Narrow (= Arial halb) wechseln.
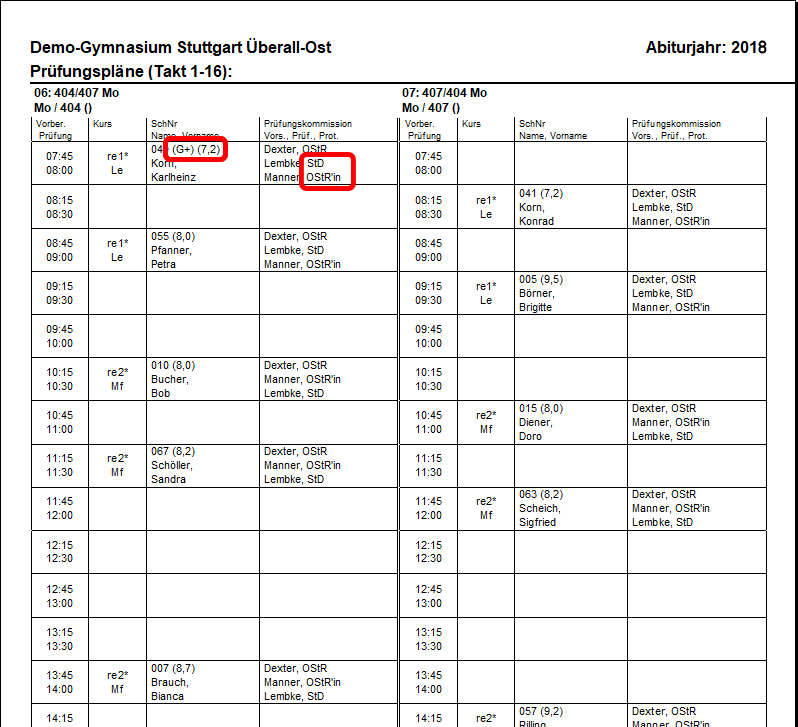
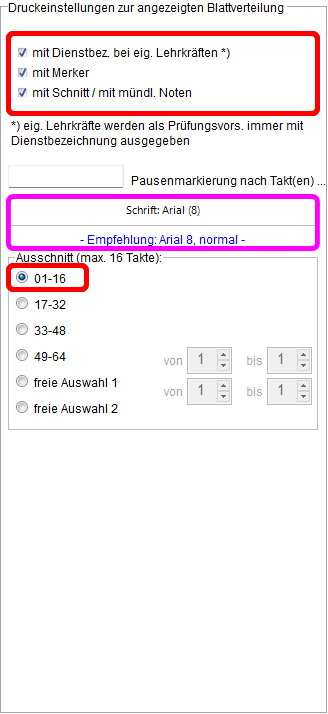
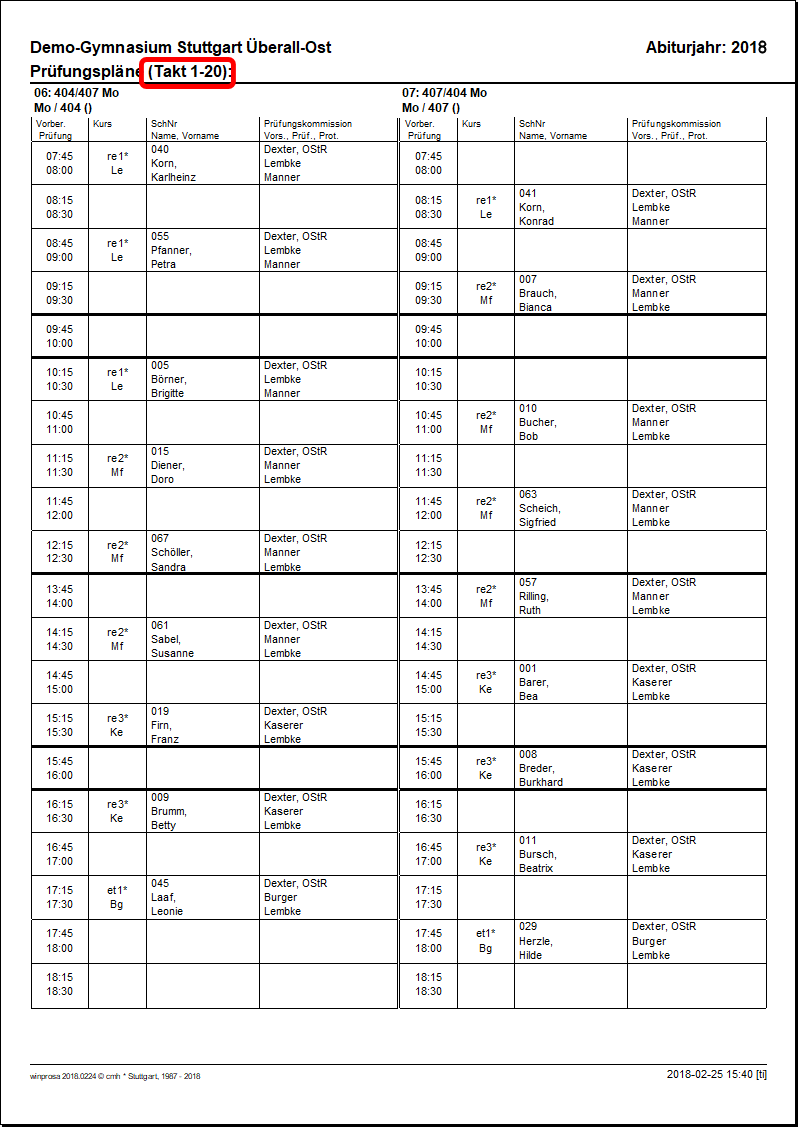
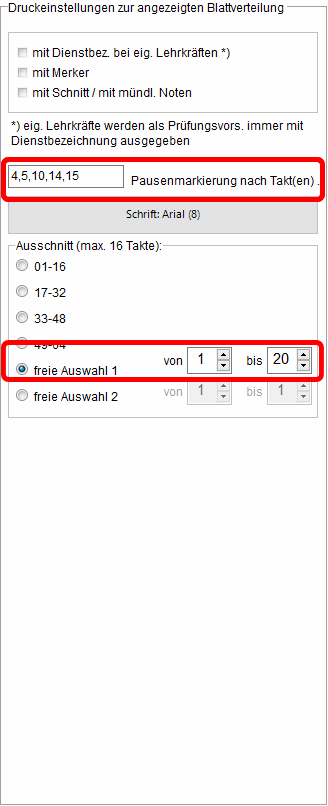
Die weiteren Druck-Möglichkeiten sind in ![]() 5.9 Druckdienste, Abiturauswertung, Schlussprotokoll, Abiturzeugnisse aufgeführt. Dort wird z.B. der Druck der Prüfungsprotokolle und des Schlussprotokolls beschrieben.
5.9 Druckdienste, Abiturauswertung, Schlussprotokoll, Abiturzeugnisse aufgeführt. Dort wird z.B. der Druck der Prüfungsprotokolle und des Schlussprotokolls beschrieben.
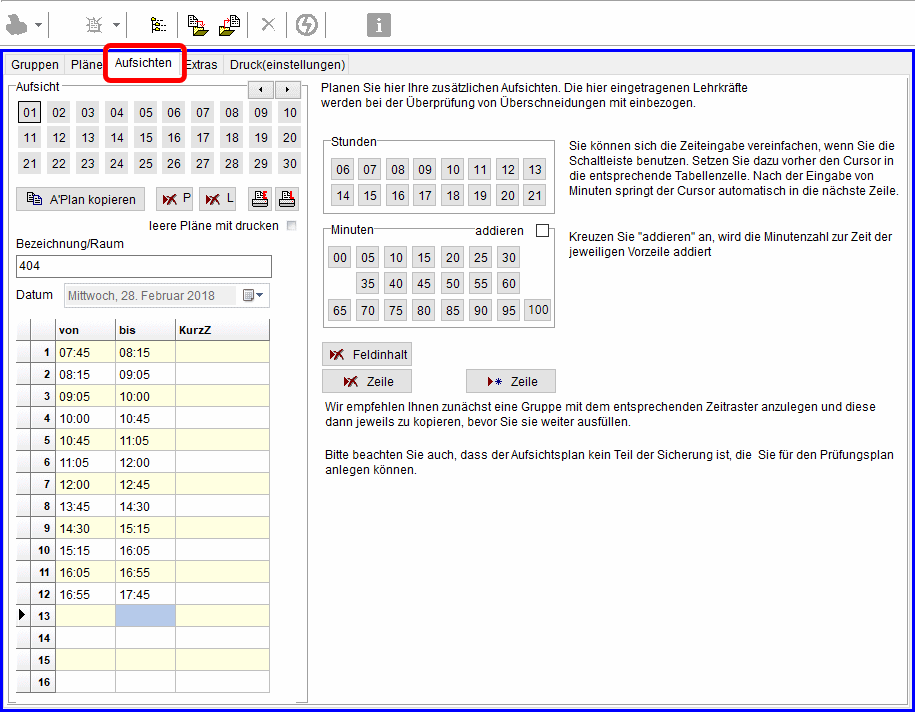 Aufsichten (s.r.) werden während der Kommunikationsprüfungen in den Vorbereitungsräumen und auf den Fluren benötigt. Die Verplanung von derartigen Aufsichten entspricht der Erstellung der
Aufsichten (s.r.) werden während der Kommunikationsprüfungen in den Vorbereitungsräumen und auf den Fluren benötigt. Die Verplanung von derartigen Aufsichten entspricht der Erstellung der ![]() Aufsichtspläne bei den Komm.Prüfungen.
Aufsichtspläne bei den Komm.Prüfungen.
Die mündlichen Prüfungen erstrecken sich oft über viele Stockwerke; überall sind Fluraufsichten nötig. Kann die Schule am Prüfungstag nicht geschlossen bleiben, sind während der Pausen oft Zusatzaufsichten nötig. Daher sind hier Pläne für bis zu 30 Aufsichtsorte/-räume möglich.
![]()
![]()
![]() 5.8 Verarbeitung der Ergebnisse der mündlichen Prüfungen / Zusatzprüfungen / Nachprüfungen
5.8 Verarbeitung der Ergebnisse der mündlichen Prüfungen / Zusatzprüfungen / Nachprüfungen
|
|
Die Arbeiten vor den mdl. Prüfungen sind in ![]() 5.1 Vorarbeiten (Checkliste) beschrieben, die danach in
5.1 Vorarbeiten (Checkliste) beschrieben, die danach in ![]() 5.9 Druckdienste, Abiturauswertung, Schlussprotokoll, Abiturzeugnisse.
5.9 Druckdienste, Abiturauswertung, Schlussprotokoll, Abiturzeugnisse.
Während der mdl. Prüfungen kann es Fächer mit fachpraktischen Anteilen geben. Deren Teilnoten werden mit winprosa nicht getrennt verarbeitet, sondern immer nur deren Endergebnis!
![]()
![]()
![]() Arbeiten während der mündlichen Prüfungen
Arbeiten während der mündlichen Prüfungen
| - Standard (schülerweise) | {- Alternativen (kursweise od. Direkterfassung im Planungsfenster)} |
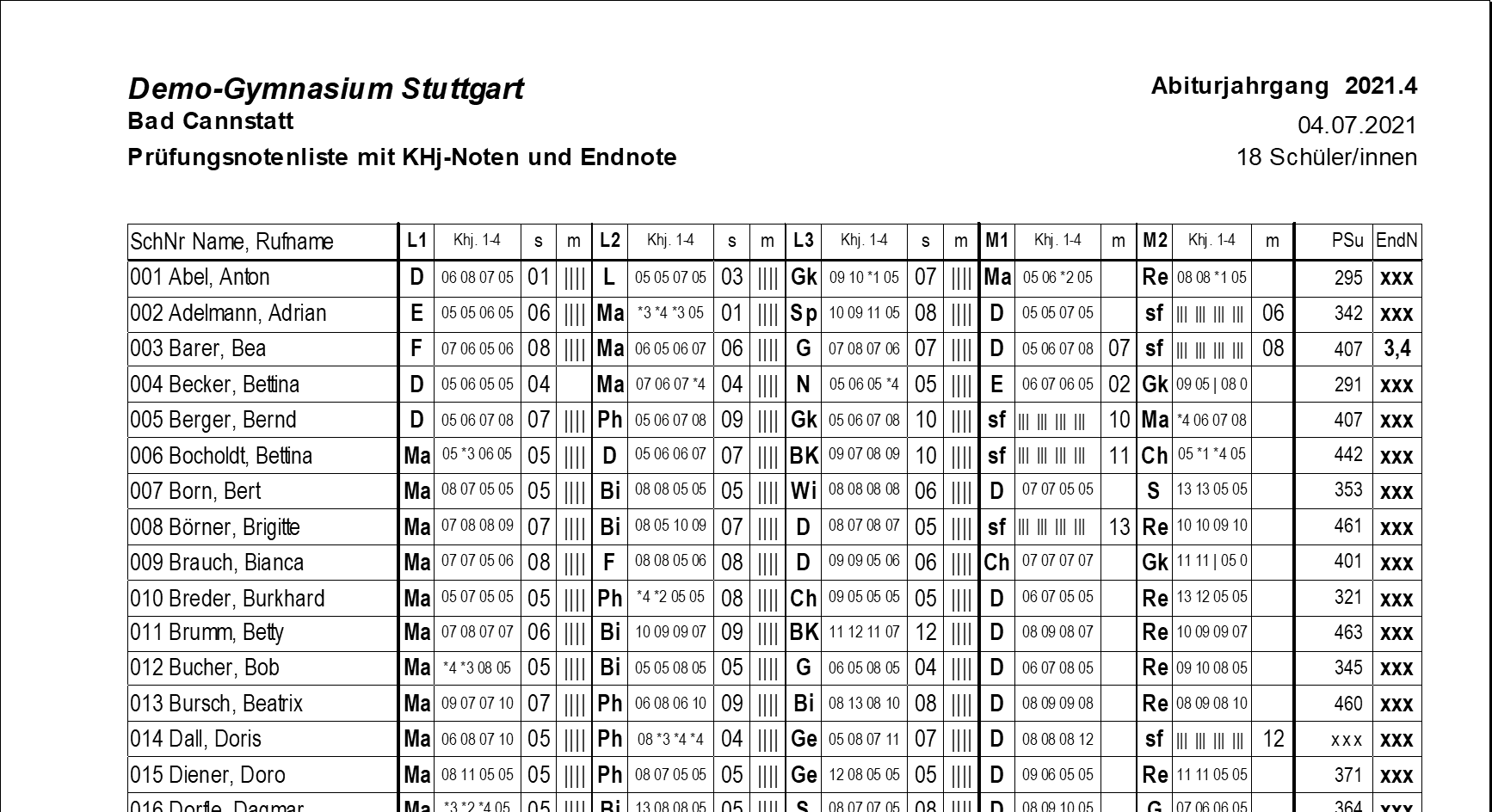 Während der Prüfungen "schöpfen" Sie laufend fertige Prüfungsergebnisse ab, am besten, indem Sie die Protokolle einkassieren und die Ergebnisse in einer Liste sammeln (z.B. in der Prüfungsnotenliste; s.r.).
Während der Prüfungen "schöpfen" Sie laufend fertige Prüfungsergebnisse ab, am besten, indem Sie die Protokolle einkassieren und die Ergebnisse in einer Liste sammeln (z.B. in der Prüfungsnotenliste; s.r.).
Diese Prüfungsergebnisse erfassen Sie dann am PC am besten im Dienst Bearbeiten > schülerweise > Abiturprüfung. Dort sehen Sie sofort anhand der automatisch eingeblendeten Modellrechnungen, wie sich das Gefährdungspotenzial des Schülers verändert hat. Ggf. können Sie dort zur Information der Prüfungsleitung das jeweils aktualisierte Beratungsprotokoll eines gefährdeten Schülers ausdrucken (siehe ![]() 4.5 Modellrechnungen zur mündlichen Prüfung).
4.5 Modellrechnungen zur mündlichen Prüfung).
Im Prinzip ist es verlockend, von jedem "fertigen Schüler" sofort das Schülerzeugnisbatt II und das Abiturzeugnis-Original auzudrucken. Das geht aber nur mit entsprechender Druckerausstattung, damit nicht laufend Papier gewechselt werden muss (s.w.u.). Aber eigentlich erzeugt das unnötigen Stress, obwohl das manche Vorsitzende gerne hätten.
Als praktischer Kompromiss hat sich folgende Vorgehensweise herausgestellt:
Die externe Prüfungsnotenliste (s.r.o.) ist aufrufbar über Notenliste > Schüler > Prüfungsnotenliste. Sie liefert in kompaktester Art alle Noten samt Endergebnis in den Prüfungsfächern aller Schüler (siehe auch ![]() 1.5 Prüfungskandidatenlisten und Formulare).
1.5 Prüfungskandidatenlisten und Formulare).
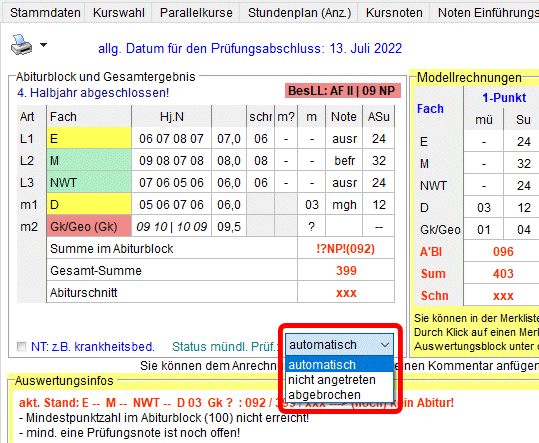
- Drucken Sie die Prüfungsnotenliste aus und sammeln darauf einen "Schwung" mündlicher Noten, erfassen diesen Schwung von der Liste am PC, drucken die SZB II der so aktuell fertig gewordenen Schüler und dann eine neue Prüfungsnotenliste.
- Beginnen Sie das Spiel von neuem. Am PC müssen Sie so immer nur die Handeintragungen von der aktuellen Liste erfassen und behalten stressfrei die Übersicht.
- Wenn ein Schüler mit Zulassung zur mündlichen Prüfung zu dieser nicht antritt oder während der mündlichen Prüfungen abbricht, dann muss das auf dem Schülerzeugnisblatt II dokumentiert werden. Dazu dient die Auswahlliste auf der Karteikarte Abiturprüfung (s.r.).
- Der Vorsitzende zeichnet dann immer einen Schwung SZB II ab. Da die Schüler lückenlos nummeriert sein sollten, sind es auch die SZB; sie lassen sich also schnell in die numerische Reihenfolge bringen.
- Direkt nach Prüfungsschluss drucken Sie das Schlussprotokoll und die Original-Abiturzeugnisse.
- Die Zeugnisabschriften für die Schüler drucken Sie erst in einem späteren Durchgang.
Wer das Glück hat, über mehrere Drucker zu verfügen (die für ev. Mitbenutzer gesperrt werden können), kann natürlich auf dem einen die SZB II auf weißes Papier drucken und auf dem anderen die Abiturzeugnisse auf die Vordrucke von den Verlagen. So können Vorsitzende|r und Schulleiter|in "laufend" unterschreiben und dann sind wenige Minuten nach der letzten Prüfung alle Papiere abgearbeitet.
- Alternativen (kursweise od. Direkterfassung im Planungsfenster)
Die Erfassung der mdl. Prüfungsnoten erfolgt i.d.R. schülerweise auf der Karteikarte Abiturprüfung (wie eben beschrieben) oder ausnahmsweise kursweise auf der Karteikarte mündl. Noten.
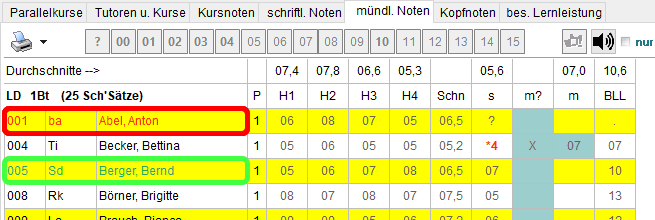 Damit dabei aber der Überblick nicht verloren geht, unterscheiden wir bei der kursweisen schr./mdl. Eingabe (s.r.) zwischen den normalen Prüflingen (schwarz geschrieben), den nicht zur Prüfung zugelassenen (rot geschrieben) und denjenigen, die schon fertig sind (grün geschrieben).
Damit dabei aber der Überblick nicht verloren geht, unterscheiden wir bei der kursweisen schr./mdl. Eingabe (s.r.) zwischen den normalen Prüflingen (schwarz geschrieben), den nicht zur Prüfung zugelassenen (rot geschrieben) und denjenigen, die schon fertig sind (grün geschrieben).
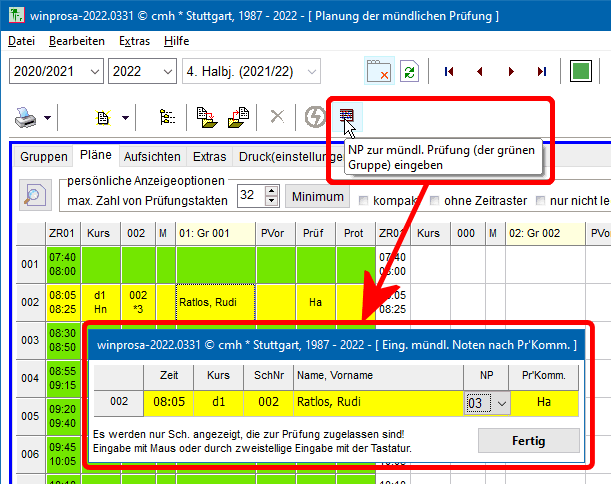 Ab Abi 2022 können die mündl. Prüfungsnoten auch gruppenweise erfasst werden. Dazu muss das Fenster Pläne aufgerufen werden. Dort können die Noten für die grüne Gruppe erfasst werden (s.r.).
Ab Abi 2022 können die mündl. Prüfungsnoten auch gruppenweise erfasst werden. Dazu muss das Fenster Pläne aufgerufen werden. Dort können die Noten für die grüne Gruppe erfasst werden (s.r.).
Aber nur bei der schülerweisen Erfassung stehen die Modellrechnungen direkt zur Verfügung, was für Prognosen des weiteren Prüfungsverlaufs des einzelnen Prüflings wichtig sein kann. Außerdem kan bei der schülerweisen Erfassung ggf. sofort der Zeugnis-Druck schülerweise angestoßen werden.
Daher ist die Möglichkeit der gruppenweisen Direkterfassung vor allem für die Schulen interessant, die in jedem Prüfungsraum einen Verwaltungs-PC stehen haben und dort die Prüfungsnoten direkt erfassen können. Das erspart das zeitkritische direkte "Abschöpfen" der Prüfungsprotokolle, wie oben beim schülerweisen Vorgehen erwähnt. Die weitere Auswertung erfolgt dann wie üblich im Rektorat.
![]()
![]()
![]() Verarbeitung der mündlichen Zusatzprüfungen und weiterer Nachprüfungen
Verarbeitung der mündlichen Zusatzprüfungen und weiterer Nachprüfungen
Nach dem in ![]() 1.2 Leistungsbewertung > Prüfungsarten und in
1.2 Leistungsbewertung > Prüfungsarten und in ![]() 1.6 Kleines Einmaleins des Abiturs beschriebenen dürfen/müssen sich Schüler ab Abi 2022 einer mündlichen Zusatzprüfung stellen, wenn sie in einem mündlichen Prüfungsfach regulär nur 00 NP erreicht hatten.
1.6 Kleines Einmaleins des Abiturs beschriebenen dürfen/müssen sich Schüler ab Abi 2022 einer mündlichen Zusatzprüfung stellen, wenn sie in einem mündlichen Prüfungsfach regulär nur 00 NP erreicht hatten.
Unabhängig davon kann es Schüler geben, die aus gesundheitlichen Gründen den Haupttermin der mdl. Prüfungen verpassen und sich daher einer mündlichen Nachprüfung stellen müssen.
Fürs Abi 2022 wurde die "außerordentliche" Verrechnung der mdl. Zusatzprüfungen in der CPPVO2021/2022 geregelt, nicht in der AGVO. Für die Folgejahrgänge ab 2023 wurde die AGVO am 05.04.2023 angepasst, indem die mdl. Zusatzprüfungen aufgenommen wurden und in die "ordentliche" Verrechnungsweise eingepasst wurden.
Die ab Jahrgang 2021 eingeführte AGVO wurde unter dem Eindruck der Corona-Pandemie für 2022 partiell außer Kraft gesetzt, indem mdl. Zusatzprüfungen eingeführt wurden und dabei gem. CPPVO Abitur-Mindestbestehensregeln abgemildert wurden. Für 2023 gilt wieder die ursprüngliche AGVO, aber unter Beibehaltung der mdl. Zusatzprüfungen, aber mit den entsprechend angepassten ursprünglichen Abitur-Mindestbestehensregeln.
Wir sprechen daher von der AGVO 2021, der CPPVO 2021/2022 und der AGVO 2023, denn es gab/gibt für die drei Abitur-Jahrgänge 2021, 2022 und 2023 drei unterschiedliche Abiturberechnungsweisen. Im Folgenden wird daher zunächst die Verarbeitung der mdl. Zusatzprüfungen beschrieben, dann die Verrechnungsbesonderheiten für 2022 und 2023 und zuletzt die Verarbeitung von Nachprüfungen.
| - Mündliche Zusatzprüfungen ab Abi 2022 | (- Auswirkung auf Block II der Zeugnisse 2022 - Auswirkung auf Block II 2023 - Auswirkung auf Block II 2024 - Mündliche Nachprüfungen) |
Da derartige Zusatzprüfungen jeweils nach dem regulären Prüfungstermin als Nachprüfungen abgehalten werden müssen, wird nun in den Leistungsdaten der betroffenen Schüler deren individuelles Nachprüfungsdatum eingetragen. Dieses wird später automatisch bei ev. Neufertigungen der Zeugnisse verwendet.
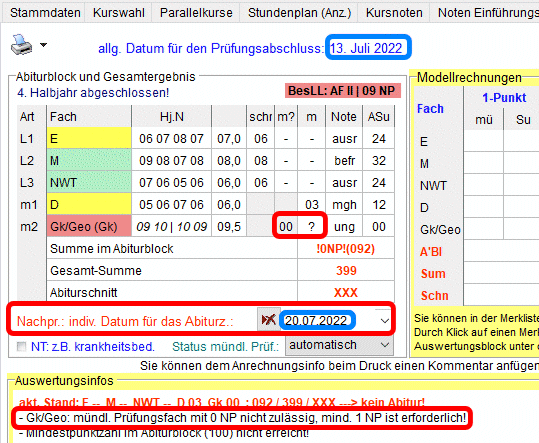 Die Verarbeitung dieser mündlichen Zusatzprüfungen erfolgt immer im Dienst Bearbeiten > schülerweise | Abiturprüfung.
Die Verarbeitung dieser mündlichen Zusatzprüfungen erfolgt immer im Dienst Bearbeiten > schülerweise | Abiturprüfung.
Voraussetzung ist also die Note 00 in einem mündlichen Prüfungsfach. Erst nachdem diese Note in Spalte m eingetragen wurde, können Sie im betreffenden Fach die Spalte m? anklicken. Dadurch wird dort nun 00 eingetragen als Zeichen, dass in diesem Fach eine Nachprüfung ansteht. In Spalte m wird dabei die Note durch ? überschrieben, weil hier nun ein Nachprüfungsergebnis fehlt (s.r.; rot markiert).
Daher können Sie nun (oder später) unten das individuelle Datum dieser Nachprüfung vermerken (i.d.R. eine Woche nach dem regulären Prüfungstermin). Nach erfolgter Nachprüfung tragen Sie die dann erreichte Note in Spalte m ein. So steht es dann auch im SZB II (s.w.u.).
Dieses Datum liegt also nach dem offiziellen Prüfungsdatum, das oben im Fenster deshalb zur Verdeutlichung eingeblendet wird (beide hellblau markiert).
Da die fällige Nachprüfung zu diesem Zeitpunkt noch nicht stattgefunden hat, ist im Auswertungsblock vermerkt, dass hier nun
- im Corona-Abi 2022 mindestens 01 NP nötig ist (rot markiert),
- im Abi 2023 ff aber mindestens "die üblichen" 02 NP nötig sind.
![]() So lange das Nachprüfungsdatum noch nicht festliegt, vermerkt das winprosa im entsprechenden Feld (s.r.).
So lange das Nachprüfungsdatum noch nicht festliegt, vermerkt das winprosa im entsprechenden Feld (s.r.).
Auf den Zeugnissen wird später ggf. dieses individuelle Abiturdatum ausgegeben.
Bei Schülern mit offenem Abiturdatum wird ausgegeben: persönl. Abiturdatum nicht festgelegt!
Bei Schülern ohne individuelles Abiturdatum wird das in den Systemvariablen definierte Abiturzeugnisdatum genommen.
Die folgenden Bilder beziehen sich aufs Abi 2022, gelten aber sinngemäß auch fürs Abi 2023 ff.
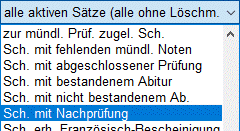
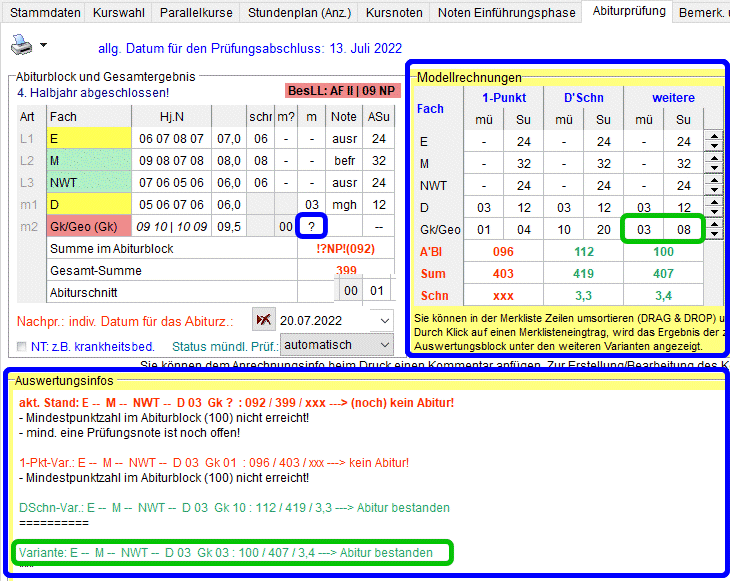 Später können Sie im Schülerfilter alle Schüler mit Nachprüfung auswählen (s.l.) und nachverarbeiten.
Später können Sie im Schülerfilter alle Schüler mit Nachprüfung auswählen (s.l.) und nachverarbeiten.
Nachdem bei einem Nachprüfling mit Zusatzprüfung das betreffende Fach in Spalte m? mit 00 gekennzeichnet wurde, ist dort Spalte m mit ? gekennzeichnet. Dadurch ist für diesen Prüfling der Modellrechnungsmodus für Zusatzprüfungen aktiviert (s.r.; blau markiert).
Im Modellrechnungsblock können Sie nun testen, dass 03 NP zum Bestehen ausreichen würden, was auch im Auswertungsblock vermerkt wird (grün markiert). Siehe auch ![]() 4.5 Modellrechnungen zur mündlichen Prüfung.
4.5 Modellrechnungen zur mündlichen Prüfung.
Im Abiturblock kann später in Spalte m das Nachprüfungsergebnis eingetragen werden (s.r.u.; pinkfarben markiert).
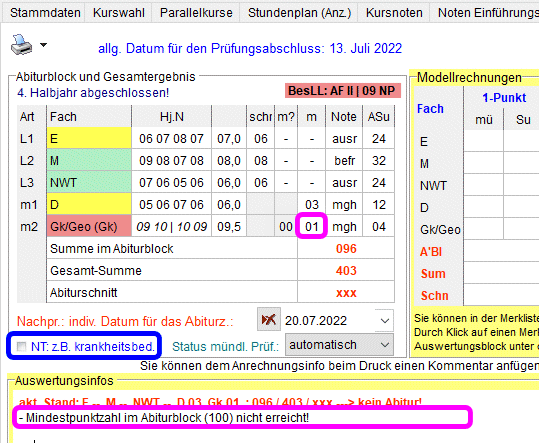 Von diesen Nachprüfungen unabhängig gelten die Regeln der AGVO natürlich nach wie vor.
Von diesen Nachprüfungen unabhängig gelten die Regeln der AGVO natürlich nach wie vor.
Weil der Prüfling nur 01 NP erreichen konnte, wird bei ihm nun im Auswertungsblock vermerkt, dass er (trotzdem) nicht bestanden hat, weil er noch gegen die 100-Punkte-Regel verstoßen hat (pinkfarben markiert).
Da für die mündlichen Nachprüfungen in den Prüfungsfächern m1 und m2 zwingende Voraussetzung ist, dass dort beim "Haupttermin" nur 00 NP erreicht worden waren, darf dem Musterschüler in der mit nur 03 NP abgeschlossenen m1-Prüfung keine Nachprüfung erlaubt werden (s.r.)!
In Konsequenz bedeutet das, dass in jedem der fünf Prüfungsfächer genau eine mündliche Zusatzprüfung ermöglicht ist.
- Auswirkung auf Block II der Zeugnisse (nur Abi 2022)
Das folgende Beispiel gehört zum kritischen Fall eines anderen Prüflings; hier ist zu sehen, wie die Ergebnisse auf dem SZB II und dem Abiturzeugnis abgebidet werden. Die kritische Stelle ist jeweils der Block II:
Auf dem SZB II (s.l.u.) muss in Block II das Prüfungsgeschehen notentechnisch detailiert nachvollziehbar sein, weil das SZB II ggf. juristisch herangezogen werden muss, wenn ein Prüfling später klagen sollte. Auf dem Abiturzeugnis (s.r.u.) genügt die einfache Darstellung des Endergebnisses samt einfacher Rechenvorschrift in Block III. Die Verrechnungsvorschrift ist jeweils pinkfarben markiert.
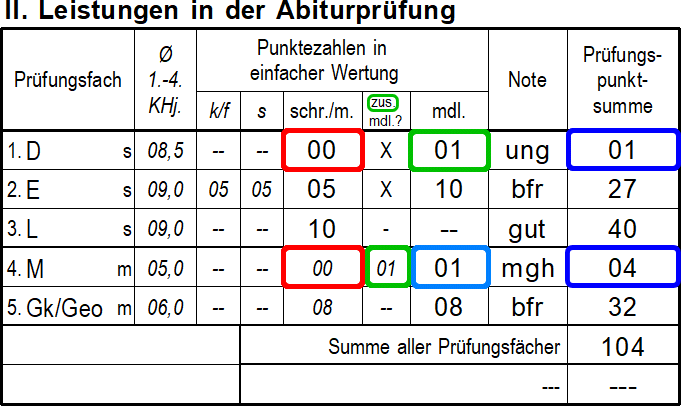
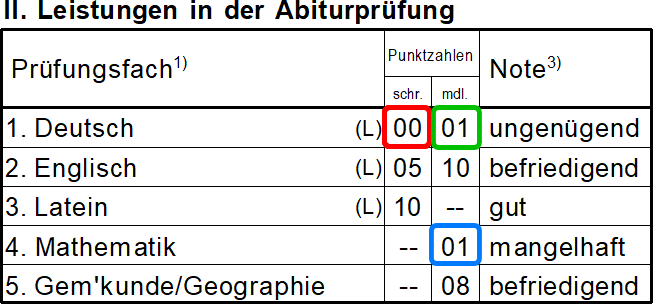 Eingefärbt ist die unterschiedliche Behandlung mdl. (Zusatz-)Prüfungen:
Eingefärbt ist die unterschiedliche Behandlung mdl. (Zusatz-)Prüfungen:
Rot markiert sind die Ergebnisse der Pflichtprüfungen, grün diejenigen der mdl. (Zusatz-)Prüfungen. Daraus resultieren aber unterschiedliche Prüfungspunktsummen (blau markiert). Das kommt von der bei den mdl. Prüfungsfächern gem. CPPVO 2021/2022 anderen Gewichtung und Rundung (Erg. hellblau markiert).
Bemerkenswert ist eigentlich nur, dass man nun auch mit der Note ungenügend bestehen kann; d.h., der Prüfling kann auch mit einer geringereren Prüfungspunktsumme als 04 bestehen.
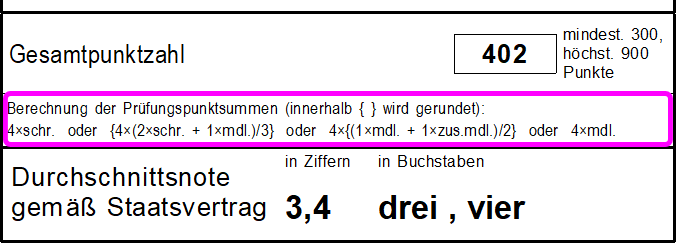
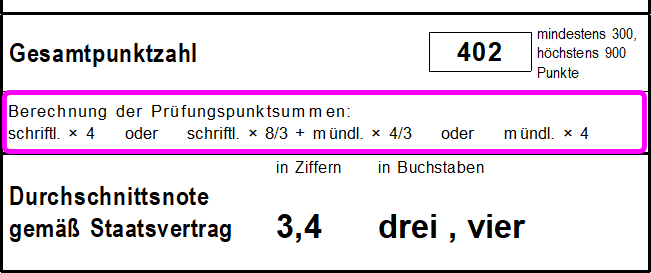 Um diese Notenfindung nachvollziehen zu können, muss auf dem SZB II zusätzlich zur Gewichtung auch die unterschiedliche Rundungsreihenfolge genauer erklärt werden (s.l.), während auf dem Abizeugnis der "Zwischenschritt mdl. Zusatzprüfung" nicht erwähnt wird und daher die frühere Beschreibung der Gewichtung genügt (s.r.).
Um diese Notenfindung nachvollziehen zu können, muss auf dem SZB II zusätzlich zur Gewichtung auch die unterschiedliche Rundungsreihenfolge genauer erklärt werden (s.l.), während auf dem Abizeugnis der "Zwischenschritt mdl. Zusatzprüfung" nicht erwähnt wird und daher die frühere Beschreibung der Gewichtung genügt (s.r.).
Ein weitere Beispiel zeigt, warum es auf dem Abiturzeugnis keine Interpretations- oder Rechnungs-Probleme gibt, wenn man davon absieht, dass dort nicht mehr erkennbar ist, dass eine mdl. Zusatzprüfung nötig gewesen war.
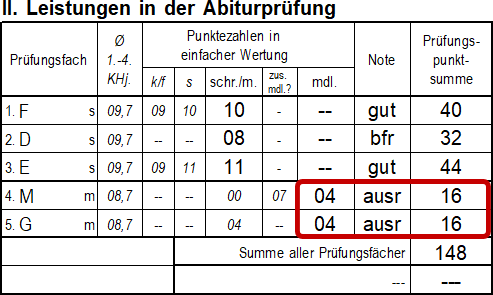
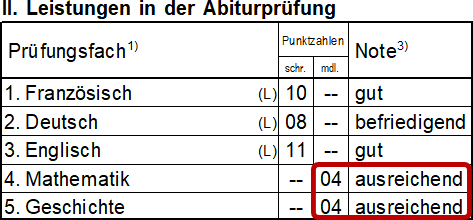 Die mdl. Prüfungsrechnung wird zwar anders gerundet als die schr., aber genau durch diese Asymmetrie ergibt es keine Differenz bei den Prüfungspunktsummen gleicher mdl. Noten (dunkelrot markiert).
Die mdl. Prüfungsrechnung wird zwar anders gerundet als die schr., aber genau durch diese Asymmetrie ergibt es keine Differenz bei den Prüfungspunktsummen gleicher mdl. Noten (dunkelrot markiert).
- Auswirkung auf Block II der Zeugnisse (nur Abi 2023)
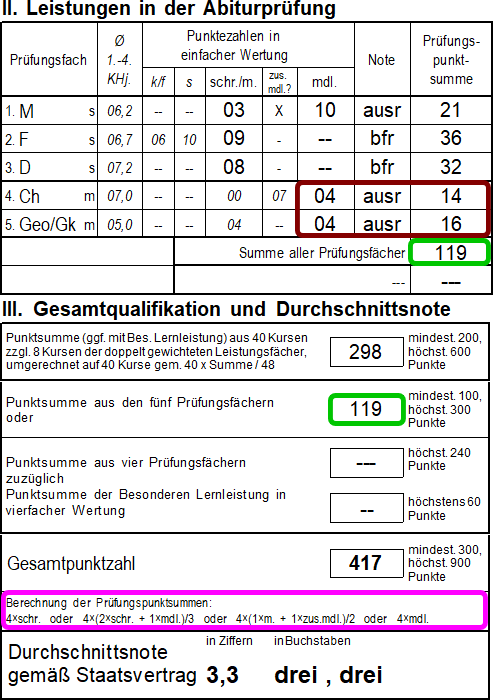
 Ab 2023 gilt wieder die "normale" AGVO, aber nun mit Ergänzung der mdl. Zusatzprüfungen und einheitlicher Rundungsregelung in allen Prüfungsfächern (Rundung erst ganz zum Schluß nach Vervierfachung).
Ab 2023 gilt wieder die "normale" AGVO, aber nun mit Ergänzung der mdl. Zusatzprüfungen und einheitlicher Rundungsregelung in allen Prüfungsfächern (Rundung erst ganz zum Schluß nach Vervierfachung).
Nur führt jetzt die einheitliche Rundungsregelung ggf. zu unterschiedlichen Prüfungspunktsummen gleicher mdl. Noten (braun markiert; siehe nebenstehendes Bsp.).
Auf dem SZB II ist nachvollziehbar, wie es zu den 119 Summenpunkten gekommen war (s.l.).
Auf dem Abiturzeugnis aber nicht mehr: Weil dort die nötig gewesene mdl. Zusatzprüfung nicht dokumentiert wird, ist nicht ersichtlich, dass die zu einer Minderung der zugehörigen Punktsumme geführt hatte (s.r.).
Seit Einführung der Kursstufe wurden auf dem Abizeugnis noch nie die fachweisen Prüfungspunktsummen aufgeführt.
Auf dem Abiturzeugnis erhält man also anhand der Notenpunkte in Block II und der Rechenvorschrift in Block III "fälschlicherweise" 121 Summenpunkte, anstatt der richtigerweise ausgedruckten 119 Summenpunkte!
- Auswirkung auf Block II der Zeugnisse ab Abi 2024
Ab Abi 2024 wird auf dem Abiturzeugnis im Hinweisfenster unter Block I eine zusätzliche Fußnote angefügt (s.u.; blau markiert). Diese bezieht sich also auf die Null-Punkte-Regel. Ggf. wird dann beim betroffenen mündl. Prüfungsfach im Block II im Notenfeld die Hochzahl 5) angefügt.

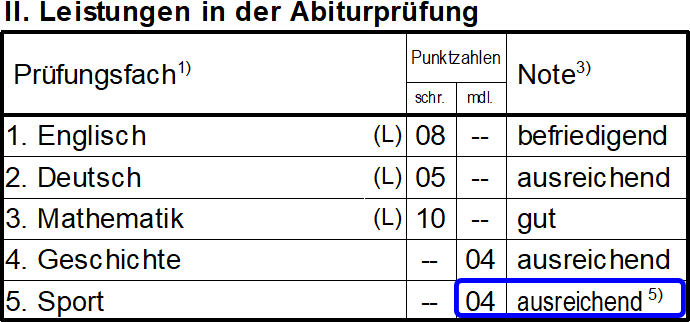
Damit wird auf dem Abiturzeugnis die ggf. fehlende Übereinstimmung zwischen der in Block III ausgewiesenen Punktsumme und der über die dort angezeigte Rechenvorschrift aus Block II nachrechenbaren Punktsumme als Anwendung von §26(2a) AGVO gekennzeichnet.
- Mündliche Nachprüfungen
Da auch aus gesundheitlichen Gründen Nachprüfungstermine hinter den regulären Prüfungsterminen liegen können, kann das Nachprüfungsdatum auch direkt erfasst werden, also getrennt von eventuellen 00-NP-Zusatzprüfungen (s.w.o.; blau markiert).
Typisches Bsp. ist ein Schüler mit fachpr. Sportprüfung, die aus gesundheitlichen Gründen erst nach den Sommerferien abgenommen werden kann oder ein Schüler, der sich zur mdl. Zusatzprüfung in einem schr. Fach gemeldet hatte und dann am Prüfungstermin erkrant ist.
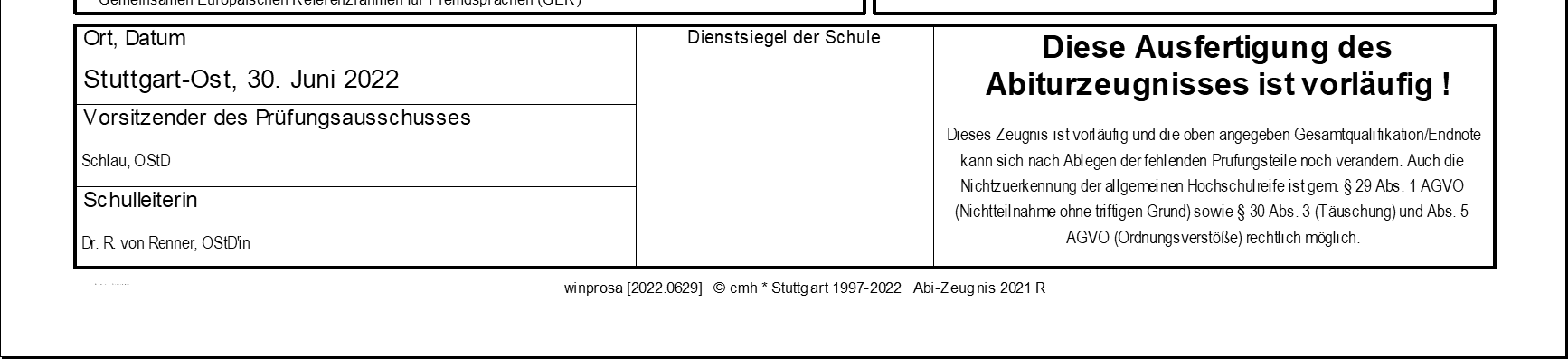 Derartige Nachprüfungen können also u.U. erst nach den Sommerferien abgehalten werden.
Wenn ein solchermaßen betroffener Prüfling dadurch z.B. eine Studienanmeldung versäumen könnte, kann ihm u.U. ein vorläufiges Abiturzeugnis ausgestellt werden (Externes Formular Zeugnis > Abitur > Abiturzeugnis Rückseite (2021-23)-vorläufig). Wenn dort der fehlende mdl. Prüfungsteil mit vorläufigen 00 NP bescheinigt wird und der Prüfling auch damit bestehen würde, kann das endgültige Zeugnis nur noch besser werden. Das wird im Formular unten bescheinigt (s.r.o.).
Derartige Nachprüfungen können also u.U. erst nach den Sommerferien abgehalten werden.
Wenn ein solchermaßen betroffener Prüfling dadurch z.B. eine Studienanmeldung versäumen könnte, kann ihm u.U. ein vorläufiges Abiturzeugnis ausgestellt werden (Externes Formular Zeugnis > Abitur > Abiturzeugnis Rückseite (2021-23)-vorläufig). Wenn dort der fehlende mdl. Prüfungsteil mit vorläufigen 00 NP bescheinigt wird und der Prüfling auch damit bestehen würde, kann das endgültige Zeugnis nur noch besser werden. Das wird im Formular unten bescheinigt (s.r.o.).
![]()
![]()
![]() 5.9 Druckdienste, Abiturauswertung, Schlussprotokoll, Abiturzeugnisse
5.9 Druckdienste, Abiturauswertung, Schlussprotokoll, Abiturzeugnisse
|
|
Auf einigen Formularen müssen Prüfungszeitpunkte/-zeiträume etc. angegeben werden. Diese werden bekanntlich im Dienst Bearbeiten > Formulare > Variablen | Systemvariablen erfasst. Details siehe ![]() Formulare und Druckaufträge > 4. Variablen für Formulare und Listen.
Formulare und Druckaufträge > 4. Variablen für Formulare und Listen.
• Interne Formulare
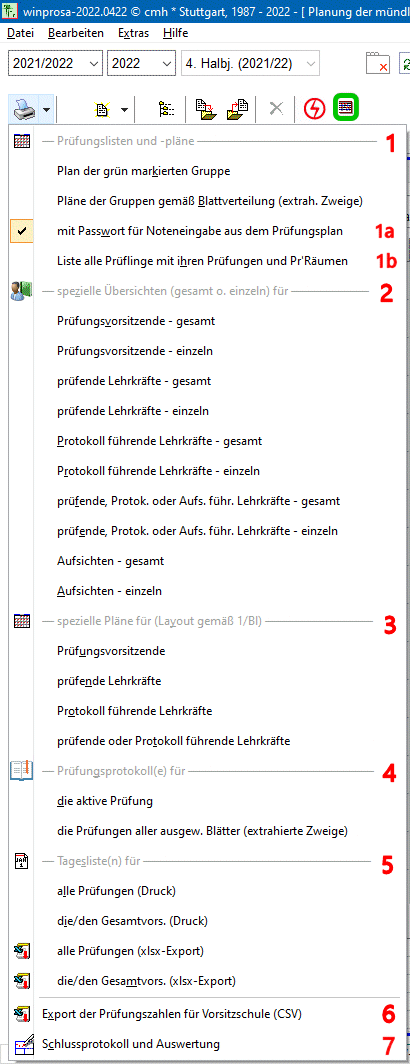 Neben dem bereits w.o. beschriebenen Schnelldruck der Prüfungspläne können alle internen Pläne und Listen im entsprechenden Fenstersymbolleisten-Druckdienst mittels
Neben dem bereits w.o. beschriebenen Schnelldruck der Prüfungspläne können alle internen Pläne und Listen im entsprechenden Fenstersymbolleisten-Druckdienst mittels ![]() ausgedruckt werden.
ausgedruckt werden.
Nur bei Auflösungen ab Full-HD (1920×1080) passt die Liste vollständig auf den Monitor; bei geringerer Auflösung muss vertikal gescrollt werden.
Dieser Druckdienst ist nur von den beiden Karteikarten Pläne und Druck(einstellungen) aus aufrufbar. Geboten werden die Rubriken (im Bild rot nummeriert; s.r.):
- Prüfungslisten und -pläne
- spezielle Übersichten (gesamt o. einzeln)
- spezielle Pläne (Layout gemäß 1/Blatt)
- Prüfungsprotokoll(e)
- Tagesliste(n)
- Export der Prüfungszahlen für Vorsitzschule (CSV)
- Schlussprotokoll und Auswertung
Die Liste aller Prüflinge mit ihren Prüfungen und Prüfungsräumen in Rubrik 1 ist für den Aushang gedacht.
Rubrik 2 und 3 dienen zur Information des "Personals".
Die Prüfungsprotokolle in Rubrik 4 können einzeln oder in der Reihenfolge laut Prüfungsplan gedruckt werden. Ausgegeben werden dann nur die aus geöffneten Blättern.
Rubrik 5 ist vor allem für für die Organisatoren gedacht.
Das Schlussprotokoll in Rubrik 7 ist zweiseitig, auf der Rückseite (Auswertung) sind alle Schüler aufgelistet samt Punktzahl, Schnitt und Gesamtschnitt.
1a:
Wie in ![]() Arbeiten während der mündlichen Prüfungen beschrieben ist, können ab Abi 2022 die Prüfungsergebnisse an entsprechend ausgerüsteten Schule auch direkt in den Prüfungsräumen erfasst werden (z.B. über das grün markierte Symbol, s.r.). Das dazu benötigte Passwort kann auf den entsprechenden Plänen ausgegeben werden.
Arbeiten während der mündlichen Prüfungen beschrieben ist, können ab Abi 2022 die Prüfungsergebnisse an entsprechend ausgerüsteten Schule auch direkt in den Prüfungsräumen erfasst werden (z.B. über das grün markierte Symbol, s.r.). Das dazu benötigte Passwort kann auf den entsprechenden Plänen ausgegeben werden.
1b:
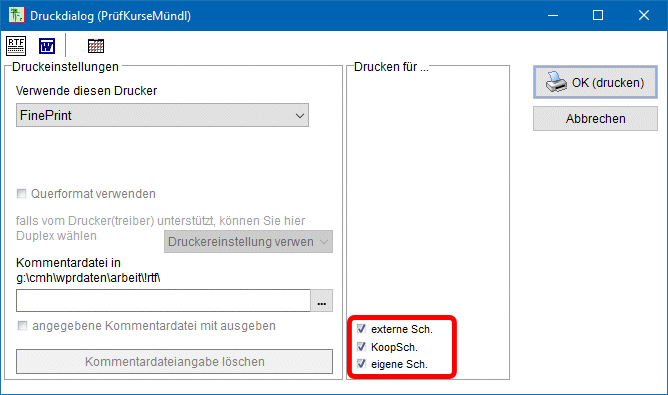 Die Liste aller Prüflinge ist auch getrennt für externe, eigene und Koopschüler aufrufbar, falls vorhanden (s.l.).
Die Liste aller Prüflinge ist auch getrennt für externe, eigene und Koopschüler aufrufbar, falls vorhanden (s.l.).
• Externe Formulare
Schülerzeugnisblätter und Abiturzeugnisse liegen bez. Schülernamen und Geburtsort jeweils in zwei Versionen vor, für normalen Zeichensatz (incl. türkisch) und für erweiterte Sonderzeichen (SZ; incl. beliebiger Diakritika). Abiturzeugnisse gibt es auch in einer dritten Version für Schüler mit sehr langem Namen (z.B. mit Adelstiteln). Details siehe ![]() Stammdatenverwaltung > 1.4 Unterregisterkarte Persönliche Daten.
Stammdatenverwaltung > 1.4 Unterregisterkarte Persönliche Daten.
Die Schülerzeugnisblätter II für RP/Schule sind als externe Formulare Zeugnis > Abitur > Schülerzeugnisblatt II zu drucken. Stellen Sie dazu im Schülerfilter die Reihenfolge auf nach Sch'Nummern und die Auswahl auf fertige Schüler/innen ein.
Die SZB II werden auf weißes Papier gedruckt.
Die Abiturzeugnisse sind als externe Formulare Zeugnis > Abitur > Abiturzeugnis … druckbar. Stellen Sie dazu im Schülerfilter die Reihenfolge auf nach Sch'Nummern und die Auswahl auf bestandene Schüler/innen ein.
 Abiturzeugnisse werden auf speziellen Vordrucken der Schulformularverlage ausgegeben. Von denen werden zwei Sorten in unterschiedlicher Farbgebung angeboten, eine für Originale und eine für Abschriften.
Abiturzeugnisse werden auf speziellen Vordrucken der Schulformularverlage ausgegeben. Von denen werden zwei Sorten in unterschiedlicher Farbgebung angeboten, eine für Originale und eine für Abschriften.
In winprosa gibt es dafür zwei- und einseitige Formularvorlagen Abi-Zeugnis duplex sowie Abi-Zeugnis Rückseite und Abi-Zeugnis Vorders.
Im Druckdialog können Sie zwischen einseitigen und zweiseitigen Formularen wählen und dann ggf. einseitigen (Simplex-) oder Duplexdruck wählen (grün markiert; s.r.). Im Druckdialog entscheiden Sie auch, ob Originale oder Abschriften gedruckt werden sollen (rot markiert). Die Option Neuausstellung muss bei Verlust des Originals verwendet werden.
In ![]() Formulare und Druckaufträge > 5. Tipps fürs Drucken > 5.3 Simplex/Duplex-Druck … finden Sie u.a. ausführliche Hinweise zum Druck der Abiturzeugnisse.
Formulare und Druckaufträge > 5. Tipps fürs Drucken > 5.3 Simplex/Duplex-Druck … finden Sie u.a. ausführliche Hinweise zum Druck der Abiturzeugnisse.
6. Schulfremdenprüfung
|
|
|
|
|
Für die Schulfremdenprüfung können Sie ab Jahrgang 2022 in winprosa wieder externe Schüler erfassen. Da diese alle Prüfungen an Ihrem Gymnasium ablegen müssen, ist es sinnvoll, diese hier möglichst weit in die Prüfungsorganisation einzubinden.
Die zugehörige Stammdatenerfassung ist in ![]() Stammdatenverarbeitung > 2.2 Externe Schüler beschrieben.
Stammdatenverarbeitung > 2.2 Externe Schüler beschrieben.
Die Prüfungsorganisation erfolgt weitgehend in den üblichen Diensten, beschrieben in ![]() 2. Schriftliche Prüfung und
2. Schriftliche Prüfung und ![]() 5. Mündliche Prüfung.
5. Mündliche Prüfung.
Alles weitere ist im vorliegenden Kapitel abgehandelt.
![]()
![]()
![]() 6.0 Rechtliches / Organisatorisches
6.0 Rechtliches / Organisatorisches
Leider haben die Externen andere Prüfungsmodalitäten zu befolgen, als die Internen, wie in ![]() AGVO Abschnitt 5: Abiturprüfung für Schulfremde (§§ 34-41) und in der programminternen AGVO-Hilfe nachzulesen ist. Der entscheidende Paragraph ist hier zitiert:
AGVO Abschnitt 5: Abiturprüfung für Schulfremde (§§ 34-41) und in der programminternen AGVO-Hilfe nachzulesen ist. Der entscheidende Paragraph ist hier zitiert:
AGVO § 36: Form der Prüfung, Prüfungsfächer
(1)
Die Prüfung gliedert sich in zwei Teile. Der erste Teil umfasst vier Fächer, die schriftlich und mündlich geprüft werden. Der zweite Teil umfasst vier Fächer, die ausschließlich mündlich geprüft werden. Die Fächer des ersten Teils der Prüfung werden nach den Anforderungen eines schriftlichen Prüfungsfaches, die Fächer des zweiten Teils der Prüfung nach den Anforderungen eines mündlichen Prüfungsfaches in der ordentlichen Abiturprüfung geprüft.
(2)
Prüfungsfächer können die Fächer des Unterrichtsangebotes im Pflichtbereich Deutsch, Englisch, Französisch, Latein, Griechisch, Russisch, Italienisch, Spanisch, Geschichte, Evangelische oder Katholische Religionslehre oder Ethik, Mathematik, die Fächer der Naturwissenschaften, Bildende Kunst, Musik, Wirtschaft sowie die Fächer Geographie und Gemeinschaftskunde sein. Die obere Schulaufsichtsbehörde kann im Einzelfall weitere Fächer, außer dem Fach Sport, zulassen. Sie soll sie zulassen, falls im Zeitpunkt der Entscheidung feststeht, dass sie in dem betreffenden Prüfungstermin mit den entsprechenden Anforderungen Gegenstand der ordentlichen Abiturprüfung sein werden.
(3)
Aus den möglichen Prüfungsfächern sind bei der Bewerbung die jeweils vier Fächer der beiden Teile der Prüfung zu wählen. Für die Wahl gelten folgende Bestimmungen:
1. Fächer des ersten Prüfungsteils sind
a) Mathematik,
b) Deutsch,
c) eine Fremdsprache des Unterrichtsangebotes im Pflichtbereich,
d) ein weiteres Fach nach Absatz 2, wobei die Wahl einer weiteren Fremdsprache im Einzelfall aus Gründen der Prüfungsorganisation ausgeschlossen sein kann;
2. unter den Fächern des ersten und des zweiten Prüfungsteils müssen zwei Fremdsprachen des Unterrichtsangebotes im Pflichtbereich, eine Naturwissenschaft und eines
der Fächer Geschichte, Geographie, Gemeinschaftskunde oder Wirtschaft sein; Wirtschaft kann ausschließlich als weiteres Fach im Sinne der Nummer 1 Buchstabe d
gewählt werden.
Das ![]() Informationsblatt über die Abiturprüfung für Schulfremde … ab der Abiturprüfung im Schuljahr 2020/2021 präzisiert den § 36:
Informationsblatt über die Abiturprüfung für Schulfremde … ab der Abiturprüfung im Schuljahr 2020/2021 präzisiert den § 36:
2.1 […] - Der erste Teil umfasst vier Fächer, die schriftlich und mündlich geprüft werden. Drei Fächer des ersten Teils der Prüfung werden nach den Anforderungen eines schriftlichen Prüfungsfaches in der ordentlichen Abiturprüfung - Anforderungen eines Leistungsfaches - geprüft. Für das vierte Fach gilt: Nach Wahl der oder des Schulfremden wird entweder das Fach Mathematik oder das Fach Deutsch schriftlich nach den Anforderungen eines mündlichen Prüfungsfaches - Anforderungen eines Basisfaches - in der ordentlichen Abiturprüfung geprüft.
- Der zweite Teil umfasst vier weitere Fächer, die nach den Anforderungen eines
mündlichen Prüfungsfaches in der ordentlichen Abiturprüfung - Anforderungen eines Basisfachs - geprüft werden.
Daraus ergibt sich, weil am Gymnasium nur in Leistungsfächern schriftlich geprüft wird, bei den Schulfremden aber D oder M als Basisfach schriftlich geprüft werden soll, dass dafür andere Aufgaben bereitgestellt werden müssen und ev. andere Prüfungszeiten gelten müssen *).
Und das wiederum bedeutet, dass uns nicht bekannt ist, ob und wie z.B. die Korrekturverarbeitung in den einzelnen RPen mittels IBBW-Formalismus oder auf anderem Wege erfolgen muss. Daher haben wir die Erfassung über die IBBW-Korrekturblättter sicherheitshalber freigegeben. Man muss sie ja nicht für die Schulfremden verwenden.
Wenn aber doch, dann gilt für die Externen Prüflinge folgendes:
-
Die Externen können im Schülerfilter bekanntlich über ☑ alle Sch. incl. Schulfremdenprüflinge freigeschaltet oder verborgen werden (siehe
 Bedienung > 3. Schülerfilter und
Bedienung > 3. Schülerfilter und  Stammdatenverwaltung > 2.2 Externe Schüler).
Stammdatenverwaltung > 2.2 Externe Schüler). - Damit sie in den IBBW-Korrekturtabellen erscheinen können, müssen sie Kursen zugeteilt sein und freigeschaltet sein. Da sich dadurch die Kurslisten im Dienst Bearbeiten > kursweise ändern, können die Externen nicht dort freigeschaltet werden, sondern nur im Dienst Bearbeiten > schülerweise.
-
Die Externen sind in winprosa für die Prüfungsplanung immer Leistungskursen zuzuweisen. Wegen *) müssen sie aber entweder in D oder in M auf Basiskurs-Niveau geprüft werden. Das Weitere hängt nun davon ab, welche Lehrkraft die Arbeit auf Basiskurs-Niveau korrigieren wird:
- Korrigiert die normale LK-Lehrkraft auch den Externen, dann wird der Externe dem entsprechenden LK zugewiesen.
Auf seinem IBBW-Korrekturblatt fehlen dann bei ihm weitere Daten, aber er ist ggf. mit einer speziellen erweiterten
Schülernummer gekennzeichnet (z.B. im RP S).
- Wenn aber eine zusätzliche Lehrkraft den Externen korrigieren soll, wird für ihn ein zusätzlicher LK eingerichtet
und die zusätzliche Lehrkraft als Kurslehrer eingetragen *).
Dann sollte das IBBW-Korrekturblatt nachgearbeitet werden, indem dort der Fachname angepasst wird;
siehe 2. … Verarbeitung der Excel-Mappen in winprosa > Erzeugen der IBBW-Endnotenblätter …
2. … Verarbeitung der Excel-Mappen in winprosa > Erzeugen der IBBW-Endnotenblätter … - Und dann werden die IBBW-Korrekturblätter im Dienst Bearbeiten > kursweise | schr. Noten | Druck: Korrektursatz → Excelexport samt der darauf aufgelisteten Externen ausgedruckt.
Die RPen sind jeweils für die Prüfungsorganisation zuständig, verwalten daher die Prüfungsanmeldungen der Kandidaten und teilen die Kandidaten geeigneten öffentlichen Gymnasien zu. Dabei regeln sie ggf. auch Details, wie Prüfungsunterlagen, Protokolle usw. Vor allem können sie die schulischen Prüfer bestimmen. *) (s.w.u.)
Weitere Links:
![]() Erlass für die Abiturprüfung Schulfremde 2023, MKJS AZ: 37-6615.31-2023/6
Erlass für die Abiturprüfung Schulfremde 2023, MKJS AZ: 37-6615.31-2023/6
![]() Durchführung der Abiturprüfung (AGVO) für Schulfremde an den allgemein bildenden Gymnasien Baden Württemberg, RP Stgt 2022;
Durchführung der Abiturprüfung (AGVO) für Schulfremde an den allgemein bildenden Gymnasien Baden Württemberg, RP Stgt 2022;
dort ist in Abschnitt 2.1 Durchführung der schriftlichen Prüfung der Hinweis, die Schülernummern der Externen mit führender 9 zu schreiben.
Aber der weitere Hinweis, winprosa nicht zu verwenden, ist natürlich falsch!
⋄
Somit passt die Prüfungsordnung der externen Schüler nicht gut zur AGVO der internen Schüler. Trotzdem können deren Prüfungen in winprosa wenigstens teilweise verarbeitet werden.
§35 AGVO regelt zwar, dass die Schulfremdenprüfungen zusammen mit der Abiturprüfung stattfinden sollen, aber strengenommen bestehen Schulfremdenprüfungen aus drei Prüfungsblöcken: I Teil 1 schriftlich, II Teil 1 mündlich und III Teil 2 (nur) mündlich. Die finden also in drei unterschiedlichen Zeitfenstern statt. Und gem. §40(1)1 AGVO wird nach Abschluss von Teil 1 (= I + II) entschieden, wer an Teil 2 (= III) teilnehmen darf.
Da ist organisatorisches Geschick gefragt. Das unterstützt ab Abiturprüfung 2022 der neue Dienst Bearbeitern > schülerweise | Schulfremdenprüfung. Dort können ![]() Prüfungsfächer und
Prüfungsfächer und ![]() Prüfungsnoten erfasst und
Prüfungsnoten erfasst und ![]() Abiturzeugnisse gedruckt werden. Die zugehörige Karteikarte wird aber nur in Jahrgängen angeboten, in denen mindestens ein Externer erfasst worden ist und sie kann nur geöffnet werden, wenn im Schülerfilter ein externer Kandidat aktiviert ist.
Abiturzeugnisse gedruckt werden. Die zugehörige Karteikarte wird aber nur in Jahrgängen angeboten, in denen mindestens ein Externer erfasst worden ist und sie kann nur geöffnet werden, wenn im Schülerfilter ein externer Kandidat aktiviert ist.
![]()
![]()
![]() 6.1 Erfassung der Prüfungsfächer
6.1 Erfassung der Prüfungsfächer
Die Karteikarte des Dienstes Bearbeitern > schülerweise | Schulfremdenprüfung ist in die Blöcke 1. Parallelkurstabelle, 2. Prüfungsfachtabelle, 3. Merkliste und 4. Prüfungsnotentabelle gegliedert (s.u.). Die Blöcke 1 - 3 dienen der Prüfungsfacherfassung, Block 4 später der Prüfungsnotenerfassung. Unter den Tabellen ist der aktuelle Status eingeblendet, darunter der Meldungsblock. Rechts daneben sind Kurzhinweise zu jeder Tabelle eingeblendet.
In der Fenstersymbolleiste oberhalb der Tabellen können Sie den Zeugnisdruck aufrufen, den Ordner mit den fertigen Zeugnissen öffnen und den Abschnitt 5 AGVO aufrufen. Daneben sehen Sie die Schülerchiffre und können das Zeugnisdatum und den Prüfungsvorsitzenden erfassen (s. 6.3).
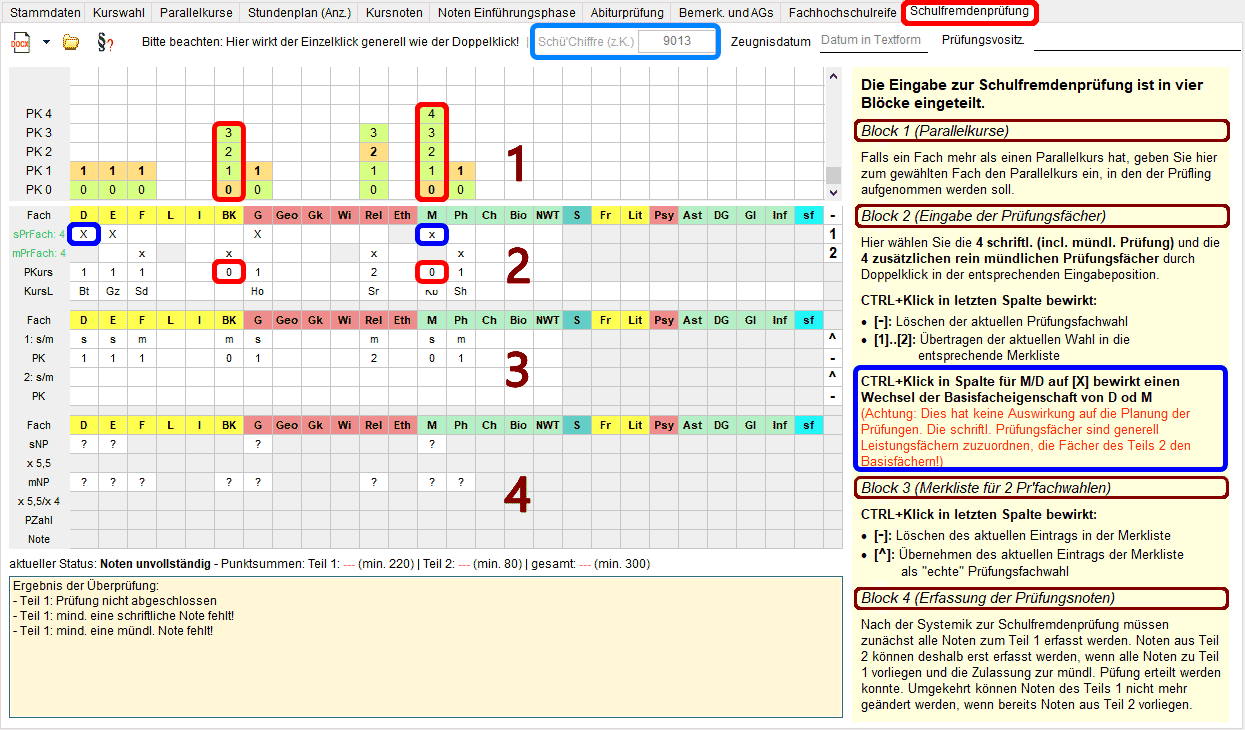
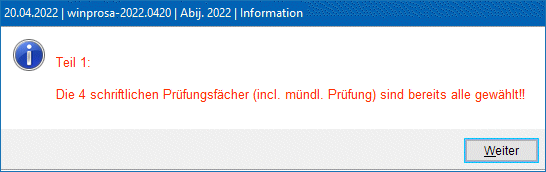 In 2. Prüfungfachstabelle beginnt die Erfassung. Dort wird die Prüfungsfachwahl des aktuellen Externen eingegeben, getrennt nach Teil 1 und Teil 2. Die beiden Pflichtfächer D und M werden in Teil 1 mittels X und x automatisch vorgegeben (s.o., blau markiert; siehe auch w.u.: *) Sonderfall D + M).
In 2. Prüfungfachstabelle beginnt die Erfassung. Dort wird die Prüfungsfachwahl des aktuellen Externen eingegeben, getrennt nach Teil 1 und Teil 2. Die beiden Pflichtfächer D und M werden in Teil 1 mittels X und x automatisch vorgegeben (s.o., blau markiert; siehe auch w.u.: *) Sonderfall D + M).
Solange Prüfungsteile fehlen, werden die entsprechenden Zeilen links rot beschriftet, z.B. mPrFach: 3. Wollen Sie zuviele Prüfungsfächer eingeben, erhalten Sie Fehlermeldungen (s.r.).
Da die Prüfungsfachkombinationen durch das jeweilige RP vorgegeben werden, erfolgt durch winprosa keine Kontrolle auf Zulässigkeit!
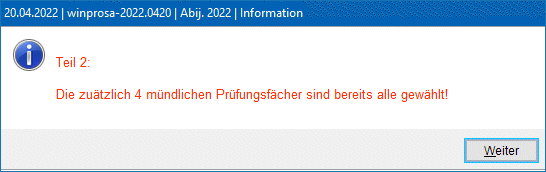 Im Bsp. muss der Externe daher die vier Fächer D, E, G und M als schr. + mdl. Prüfungsfach wählen (Teil 1: Zeile sPrFach: 4) und als zusätzliche vier mdl. Prüfungsfächer F, BK, Rel und Ph (Teil 2: Zeile mPrFach: 4). So kommt er auf die geforderten 12 Prüfungsteile.
Im Bsp. muss der Externe daher die vier Fächer D, E, G und M als schr. + mdl. Prüfungsfach wählen (Teil 1: Zeile sPrFach: 4) und als zusätzliche vier mdl. Prüfungsfächer F, BK, Rel und Ph (Teil 2: Zeile mPrFach: 4). So kommt er auf die geforderten 12 Prüfungsteile.
Alle Einträge erfolgen fachweise durch Einzelklick. Dabei werden die Prüfungen des Teils 1 automatisch den Leistungskursen zugeordnet, die des Teils 2 den Basiskursen.
In 1. Parallelkurstabelle wird der Kurslehrer bei Fächern mit nur einem Parallelkurs automatisch gewählt und nach 2. Prüfungfachstabelle in die Zeilen PKurs und KursL eingetragen.
Im Bsp. ist in Rel die Lehrkraft des 2. Parallelkurses in der Parallelkurstabelle händisch ausgewählt worden, in BK und M steht diese Wahl in der Parallelkurstabelle noch aus (s.o.; rot markiert).
*) (s.w.o.) Wenn das RP oder die Schule Prüfer derart bestimmt, dass deren Externe in "eigenen" Kursen mit "eigenen" Kursmappen zu verwalten sind, müssen Sie für diese zusätzlichen Prüfer entsprechende zusätzliche (fiktive) Parallelkurse einrichten und die in der Parallelkurstabelle den jeweiligen Externen zuweisen.
Im Bild ist M noch nicht zugewiesen. Die vier M-Parallelkurse könnten drei reguläre und ein zusätzlicher sein, dann würde man also dem Externen den vierten zuweisen; für winprosa spielt das keine weitere Rolle.
Am rechten Rand der Prüfungsfachtabelle sind die Schalter - 1 2 angefügt. Durch Strg+Klick auf - wird die aktuelle Fachwahl gelöscht, durch Strg+Klick auf eine der Ziffern wird die aktuelle Fachwahl an die entsprechende Stelle der Merkliste kopiert.
*) Sonderfall D + M
Gem. §36(1) AGVO
[…] Nach Wahl der oder des Schulfremden wird entweder das Fach Mathematik oder das Fach Deutsch schriftlich nach den Anforderungen eines mündlichen Prüfungsfaches in der ordentlichen Abiturprüfung geprüft.
muss jeder Externe wählen, welches der beiden Fächer D oder M auf "Basiskursniveau", aber schriftlich geprüft werden soll. Das andere wird dann auf "Leistungskursniveau" geprüft. Das wird in der Prüfungsfachtabelle mittels X und x unterschieden. Und in den entsprechenden Hinweisen ist aufgeführt, wie ggf. zwischen X und x gewechselt werden kann (s.o.; blau markiert).
Sonderfall Geo / Gk
Laut §36 AGVO sind G, Geo, Gk und ggf. Wi als Fächer wählbar. Dabei ist nirgends von einer mündlichen Kombiprüfung Geo/Gk die Rede. Also werden diese Fächer einzeln geprüft und daher in winprosa einzeln angekreuzt.
Aber bei den Internen ist Geo/Gk bis einschl. 2024 nur als mdl. Kombi-Prüfung mit Schwerpunktwahl zulässig. Und das war 2021 auch bei den Externen so gewesen, wie aus dem in 6.0 zitierten ![]() Informationsblatt über die Abiturprüfung für Schulfremde … ab der Abiturprüfung im Schuljahr 2020/2021 hervorgeht:
Informationsblatt über die Abiturprüfung für Schulfremde … ab der Abiturprüfung im Schuljahr 2020/2021 hervorgeht:
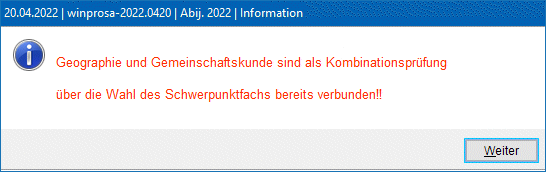 2.3 […] Die Fächer Geographie oder Gemeinschaftskunde werden als mündliche Prüfungsfächer nur zusammen mit dem jeweils anderen Fach als ein mündliches Prüfungsfach geprüft. […]
2.3 […] Die Fächer Geographie oder Gemeinschaftskunde werden als mündliche Prüfungsfächer nur zusammen mit dem jeweils anderen Fach als ein mündliches Prüfungsfach geprüft. […]
Und das scheint auch für 2022 ff zu gelten, daher interpretiert winprosa vorsorglich die einzelne Wahl von Geo oder Gk in Teil 2 als Angabe des Schwerpunktes in der Kombiprüfung Geo/Gk. Beim Versuch beide Fächer zu wählen, kommt daher der folgende Hinweis (s.r.).
In der 3. Merkliste, können bis zu zwei unterschiedliche Fachwahlen abgelegt werden. Das dient dann ggf. der schnellen Erfassung gleichartiger Prüfungsfachwahlen anderer Prüflinge.
Im Bsp. ist die aktuelle Prüfungsfachwahl bereits an den ersten Platz der Merkliste kopiert worden. Am rechten Rand der Liste sind pro Platz die Schalter - ∧ angefügt. Durch Strg+Klick auf - wird der aktuelle Fachvorgabe gelöscht, durch Strg+Klick auf ∧ wird die aktuelle Fachvorgabe nach oben in die Prüfungsfachtabelle kopiert.
Die 4. Prüfungsnotentabelle wir im folgenden Unterkapitel beschrieben.
![]()
![]()
![]() 6.2 Erfassen der Prüfungsnoten
6.2 Erfassen der Prüfungsnoten
Aufgrund der Eintragungen in Block 1 und 2 werden in Block 4 die Prüfungsnoten festgehalten und bewertet (s.u.; rot markiert). Die zugehörigen Hinweise rechts daneben (grün markiert) beschreiben das Procedere bez. Teil 1 und Teil 2.
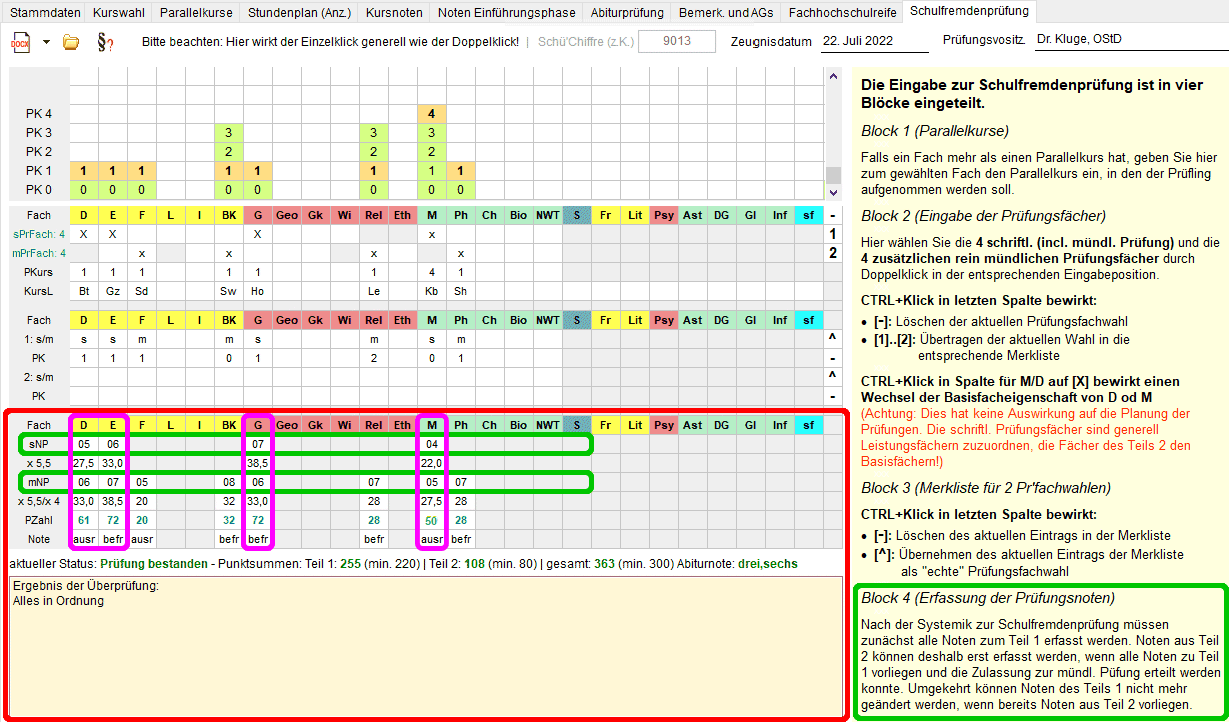
Die Ergebnisse von Teil 1 werden im 4. Block (s.o.; rot markiert) in Zeile sNP (schriftliche Prüfungen) und später in Zeile mNP (zugehörige mündliche Prüfungen) eingetragen; beide Zeilen grün markiert. Somit stehen dort pro Fach die schr. und mdl. Prüfungsergebnisse senkrecht untereinander (pinkfarben markiert). Die Ergebnisse von Teil 2 werden später in Zeile mNP ggf. zusätzlich eingetragen.
Gem. AGVO (s.u.) werden alle Ergebnisse von Teil 1 mit 5,5 multipliziert und die von Teil 2 mit 4 multipliziert. Die Multiplikationsergebnisse werden in winprosa automatisch in den entsprechenden mit × 5,5 bzw. × 5,5/× 4 beschrifteten Zeilen eingetragen (s.o.). Darunter werden in den Zeilen PZahl und Note die somit erreichte und ggf. aufgerundete Punksumme pro Fach *) und die zugehörige klassische Note ausgewiesen.
AGVO § 41: Ergebnis der Prüfung, Zeugnis der allgemeinen Hochschulreife
[…]
(4)
Das Ergebnis der beiden Teile der Prüfung wird wie folgt ermittelt:
1. der erste Teil ist bestanden, wenn kein Fach mit 0 Punkten bewertet wurde und insgesamt in allen vier Prüfungsfächern mindestens 220 Punkte,
darunter jeweils fünf Punkte bei einfacher Wertung *) in mindestens zwei Fächern, erreicht wurden; dabei werden die Punktzahlen der schriftlichen und mündlichen Prüfung jeweils mit 5,5 multipliziert und addiert; ergibt sich danach eine halbzahlige Punktzahl, wird das Gesamtergebnis im jeweiligen Prüfungsfach in üblicher Weise gerundet *),
2. der zweite Teil ist bestanden, wenn kein Fach mit 0 Punkten und mindestens zwei Fächer mit jeweils fünf Punkten in einfacher Wertung bewertet, sowie insgesamt in allen vier Prüfungsfächern mindestens 80 Punkte erreicht wurden; dabei werden die Punktzahlen in den einzelnen Fächern jeweils mit vier multipliziert.
[…]
Farbige Markierungen durch Fa. cmH: *) das ist ohne Rundung zu verstehen,
*) das ist als aufgerundet zu verstehen.
Bekanntlich genügt zum erfolgreichen Bestehens der Abiturprüfungen das Erreichen der Mindesqualifikation, also die Note ausreichend (= 05 NP) in hinreichend vielen Kursen und Prüfungsfächern (siehe auch ![]() 1.6 Kleines Einmaleins des Abiturs). Dies regelt die AGVO 2023 (= Stand April 2023) für die allg.bild. Abiturprüfung in §27 und für die Abiturprüfung für Schulfremde in §41.
1.6 Kleines Einmaleins des Abiturs). Dies regelt die AGVO 2023 (= Stand April 2023) für die allg.bild. Abiturprüfung in §27 und für die Abiturprüfung für Schulfremde in §41.
Dabei besteht zwischen beiden Ergebnisberechnungen ein kleiner aber feiner Unterschied bez. der Bewertung der Mindestqualifikation: Während in §27 die multiplizierten Fachergebnisse für die Mindestqualifikation herangezogen werden, werden in §41 zum Teil die unmultiplizierten Fachergebnisse herangezogen.
Beispielsweise in Mathematik wird die Mindestqualifikation
- gem. §27 auch mit z.B. schr. 04 NP + mdl. 07 NP erreicht (= 20 Summenpunkte = Mindestpunktzahl),
- aber in §41 wird nur von 05 NP gesprochen *), also müssen vermutlich schr. 05 NP + mdl. 05 NP erreicht werden
(= 55 Summenpunkte = Mindestpunktzahl); ob hier auch schr. 04 NP + mdl. 06 NP genügen würden (ebenfalls 55 Summenpunkte),
erschließt sich nicht aus dem Text, weil dort die zwei notwendigen Teilnoten pro Fach gar nicht erst erwähnt werden.
In Teil 1 entsprechen 05 NP pro Fach (schr. 05×5,5 + mdl. 05×5,5) einer PZahl von 55 und in Teil 2 (mdl. 05×4) einer PZahl von 20. Daher werden im 4. Block PZahlen ab dieser Grenze grün gekennzeichnet; "unterpunktete" Ergebnisse werden olivfarben gekennzeichnet, wie z.B. bei M.
Zwischen 4. Block und Meldeblock wird im aktuellen Status ausgewiesen, welchen Stand der Prüfling gerade erreicht hat.
winprosa wertet dabei alle numerischen Prüfungsregeln genau aus!
In den folgenden Beispielen wird der Prüfling von oben schrittweise durch sein Prüfungsgeschehen begleitet.
Teil 1:
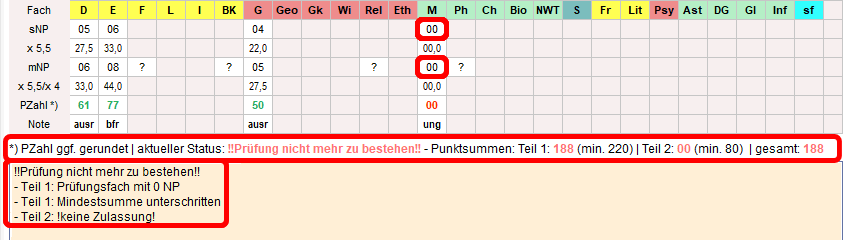 Drei Fächer sind bereits abgeschlossen; schr. und mdl. sind somit erfasst. Die Noten im vierten Fach M stehen noch aus.
Drei Fächer sind bereits abgeschlossen; schr. und mdl. sind somit erfasst. Die Noten im vierten Fach M stehen noch aus.
Wenn sich dort schr. und mdl. jeweils 00 NP ergeben hätten, wäre der Prüfling bereits durchgefallen, also nicht zu Teil 2 zugelassen (s.r.; alles rot markiert).
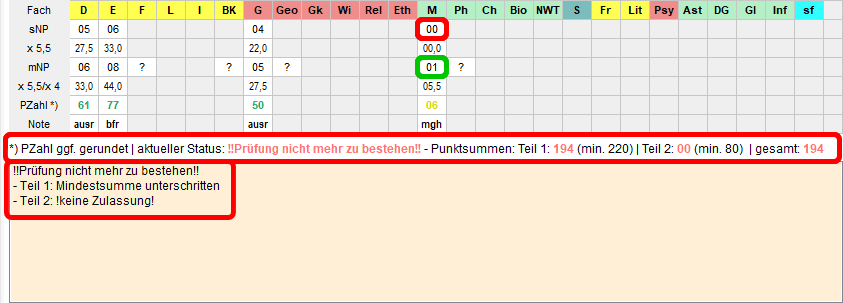 Selbst wenn der Prüfling mdl. 01 NP "erreichen" würde (s.r.; grün markiert), wäre er bereits durchgefallen, also nicht zu Teil 2 zugelassen.
Selbst wenn der Prüfling mdl. 01 NP "erreichen" würde (s.r.; grün markiert), wäre er bereits durchgefallen, also nicht zu Teil 2 zugelassen.
In beiden Bsp. ist Teil 1 abgeschlossen, daher wird der aktuelle Status jeweils errechnet.
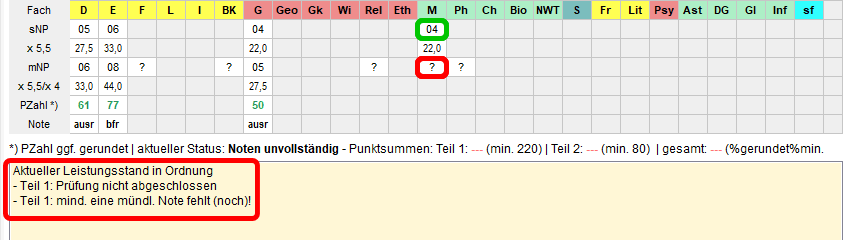 Der Prüfling hat aber 04 NP erreicht, nun fehlt dort noch die mdl. Note, was mit entsprechenden Meldungen gewürdigt wird (s.r.; rot markiert).
Der Prüfling hat aber 04 NP erreicht, nun fehlt dort noch die mdl. Note, was mit entsprechenden Meldungen gewürdigt wird (s.r.; rot markiert).
Solange Teil 1 unvollständig ist, wird noch kein aktueller Status berechnet.
Teil 2:
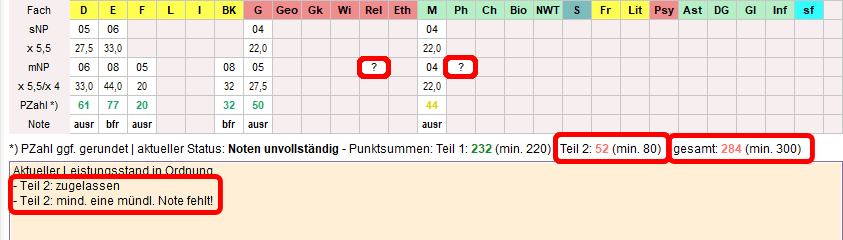 Nun ist Teil 1 mit 232 Punkten erfolgreich abgeschlossen.
Nun ist Teil 1 mit 232 Punkten erfolgreich abgeschlossen.
Zwei Noten von Teil 2 sind ebenfalls erfasst. Also fehlen dort noch zwei mündliche Noten (s.r.; wieder samt zugehöriger Fehlermeldung rot markiert).
Nun kann ein aktueller Status gerechnet werden mit dem Ergebnis: Teil 1 ausreichend (232), Teil 2 noch unterpunktet (52), genauso Gesamtpunktzahl (284).
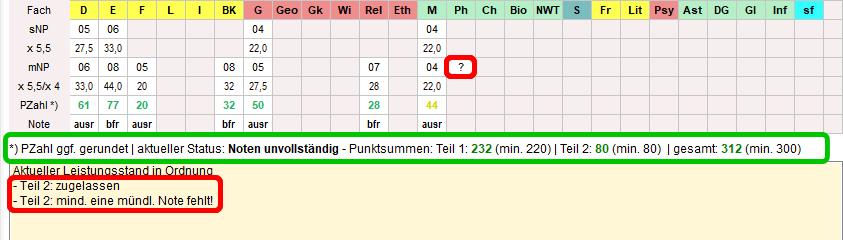 Nun fehlt nur noch die letzte mündliche Prüfung von Teil 2 (s.r.; wieder samt zugehöriger Fehlermeldung rot markiert).
Nun fehlt nur noch die letzte mündliche Prüfung von Teil 2 (s.r.; wieder samt zugehöriger Fehlermeldung rot markiert).
Der aktuelle Status ergibt, dass der Prüfling bereits bestanden haben könnte (s.r.; grün markiert), wenn er mehr als 00 NP in seiner letzten Prüfung erreichen könnte (00 NP sind gem. §41 AGVO verboten).
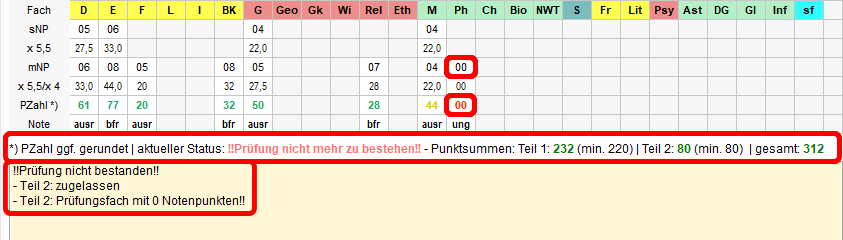 Wenn er tatsächlich 00 NP erhalten würde, dann würde das so gemeldet (s.r.).
Wenn er tatsächlich 00 NP erhalten würde, dann würde das so gemeldet (s.r.).
Aber wie eingangs gezeigt, hat er ja letztlich 04 NP erreicht und damit bestanden.
mündliche Zusatzprüfungen:
Die in §26(2a) AGVO 2023 eingeführte Zusatzprüfung einer (versiebten) mündlichen Prüfung ist in winprosa sinngemäß ab Abi 2024 auch für die Schulfremdenprüfung umgesetzt.
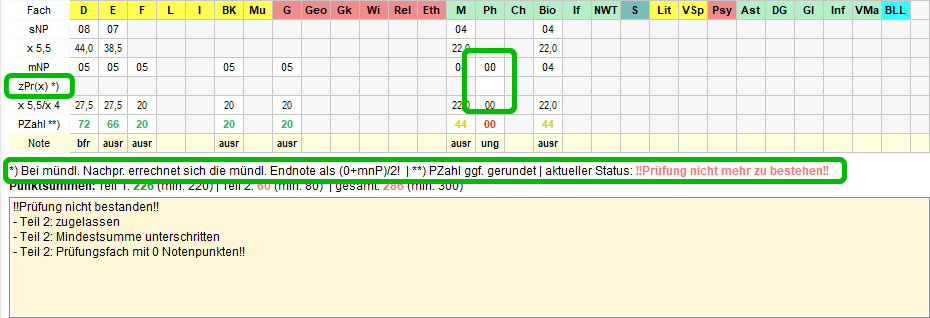 Dazu ist im Fächerblock einen neue Zeile eingeführt worden (s.r.). In der kann ggf. angekreuzt werden, dass eine mdl. Zusatzprüfung berücksichtigt werden soll.
Dazu ist im Fächerblock einen neue Zeile eingeführt worden (s.r.). In der kann ggf. angekreuzt werden, dass eine mdl. Zusatzprüfung berücksichtigt werden soll.
Die Eingabe wird aber nur dort freigeschaltet, wo in einer mdl. Prüfung in Teil 2 nur 00 NP "erreicht" worden waren.
Dann wird unter der Notentabelle der nun gültige Verrechnungsmodus erläutert.
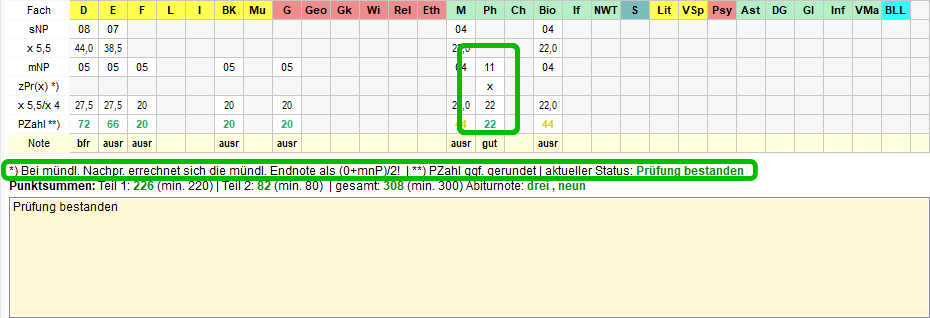 Nun kann die dort ursprünglich eingetragenen Note 00 mit dem Zusatzprüfungsergebnis überschrieben werden.
Nun kann die dort ursprünglich eingetragenen Note 00 mit dem Zusatzprüfungsergebnis überschrieben werden.
![]()
![]()
![]() 6.3 Druck der Schulfremden-Abiturzeugnisse
6.3 Druck der Schulfremden-Abiturzeugnisse
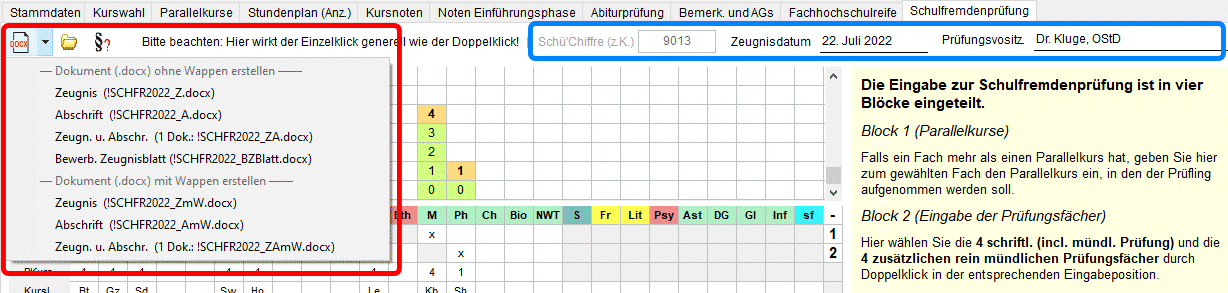 Da die Schulfremdenprüfungen teils einem eigenen Zeitplan folgen und ev. von einem eigenen Prüfungsvorsitzenden geleitet werden, können/müssen Sie in der Fenstersymbolleiste rechts das Zeugnisdatum und den Prüfungsvorsitz erfassen, also getrennt von den üblichen Systemvariablen. Diese Einträge gelten dann für alle Externen des Jahrgangs gemeinsam. Die Schülerchiffre wird i.a. vom RP vorgegeben und bei den Stammdaten als erw. Schülernummer erfasst (s.r.; alle hellblau markiert).
Da die Schulfremdenprüfungen teils einem eigenen Zeitplan folgen und ev. von einem eigenen Prüfungsvorsitzenden geleitet werden, können/müssen Sie in der Fenstersymbolleiste rechts das Zeugnisdatum und den Prüfungsvorsitz erfassen, also getrennt von den üblichen Systemvariablen. Diese Einträge gelten dann für alle Externen des Jahrgangs gemeinsam. Die Schülerchiffre wird i.a. vom RP vorgegeben und bei den Stammdaten als erw. Schülernummer erfasst (s.r.; alle hellblau markiert).
In der Fenstersymbolleiste starten Sie links den Zeugnisdruck, öffnen den Ordner !doc mit allen Schulfremdenzeugnissen und Fachhochschulreifeunterlagen oder rufen den Abschnitt 5 AGVO ab (s.o.; rot markiert).
An den Schulen sind üblicherweise fälschungssichere Blanko-Zeugnisformulare mit in Farbe vorgedrucktem Landeswappen im Vorrat, chamois für die Originalabiturzeugnisse und weiß für die Abschriften. Daher können Sie zwischen den folgenden Layouts wählen (s.o.):
- Original samt Abschrift in einer Datei oder getrennt in zwei einzelne Dateien,
- jeweils mit oder ohne Wappeneindruck;
- ferner können Sie hier das Bewerberzeugnisblatt (BZB) erstellen.
Jedes Zeugnis ist zweiseitig, daher verfügen Sie idealerweise über einen Duplexdrucker, bei den Vorlagen mit Wappen möglichst als Farbdrucker.
Auch für die Externen muss eine Art Schülerzeugnisblatt/SZB archiviert werden; das heißt nun logischerweise Bewerberzeugnisblatt/BZB.
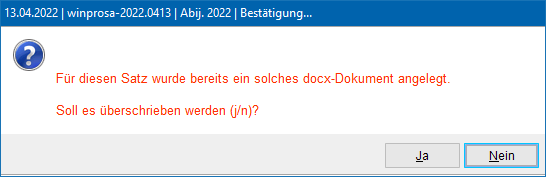 Der Zeugnisdruck erstellt im Ordner !doc das ausgewählte Zeugnisformular des aktuellen Externen als einzelne Datei im MS-Word-docx-Format.
Der Zeugnisdruck erstellt im Ordner !doc das ausgewählte Zeugnisformular des aktuellen Externen als einzelne Datei im MS-Word-docx-Format.
Falls Sie dieses Dokument bereits erstellt hatten, erhalten Sie einen entsprechenden Hinweis (s.r.).
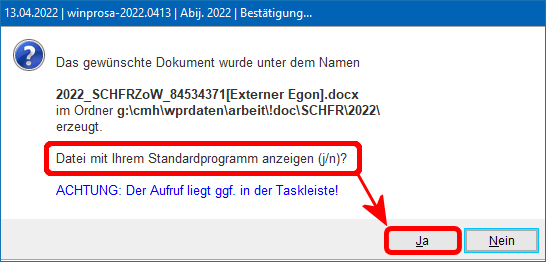 Anschließend können Sie das Zeugnis sofort in Ihrer Textverarbeitung öffnen und von dort aus drucken (s.r.).
Anschließend können Sie das Zeugnis sofort in Ihrer Textverarbeitung öffnen und von dort aus drucken (s.r.).
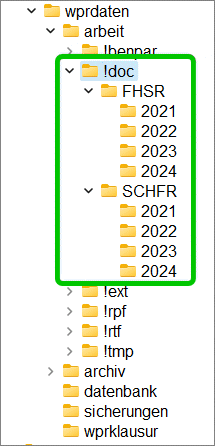 Wenn Sie Ihre Externen erst später mit den Zeugnissen versorgen wollen, können Sie den Ordner !doc über
Wenn Sie Ihre Externen erst später mit den Zeugnissen versorgen wollen, können Sie den Ordner !doc über ![]() in der Fenstersymbolleiste öffen.
in der Fenstersymbolleiste öffen.
Da dieser Ordner mit allen Vordrucken zur Fachhochschulreife und zur Schulfremdenprüfung und den daraus erzeugten Schüler-Dokumenten unübersichtlich zu werden droht, haben wir die interne Struktur des Ordners etwas aufgeräumt (s.l.). Die beiden Formulararten sind nun auf unterschiedliche Unterordner verteilt und die zugehörigen Schüler-Dokumente jeweils in entsprechende Jahrgangsunterordner.
Dann brauchen Sie auch keine Dokumente mehr von Hand zu sichern, da sie übersichtlich nach Jahrgängen geordnet abgelegt sind und bei den täglichen Datensicherungen mit erfasst werden.
Unten sind links ein Zeugnismuster mit Wappen und rechts daneben ein BZB abgebildet.
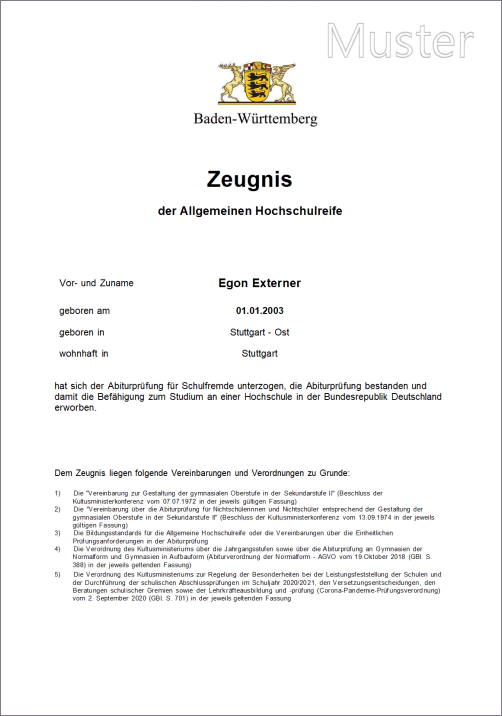
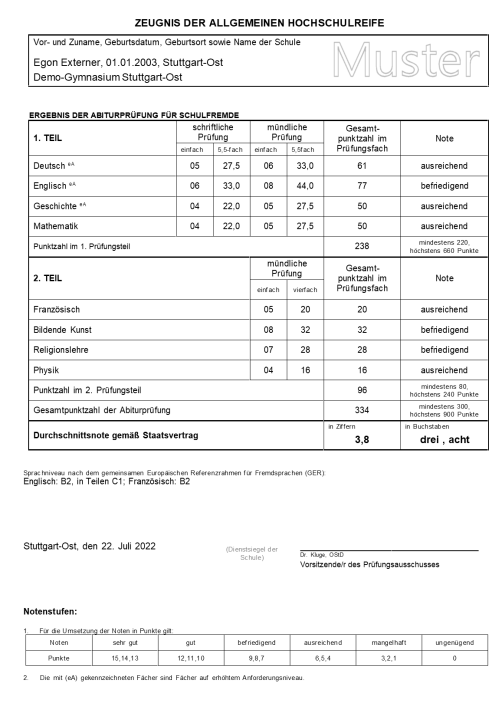
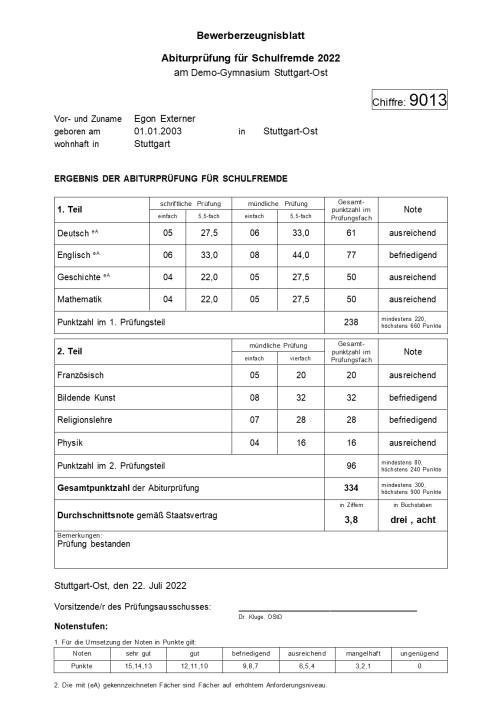
7. Fachhochschulreife
|
|
Dieses Kapitel ist hier nur der Vollständigkeit halber aufgenommen, denn Fachhochschulreife-Bescheinigungen und Fachhochschulreife-Zeugnisse werden meist am Ende von Jg1 für Kursstufen-Abbrecher erstellt, also i.d.R. nicht im Anschluss an die mündlichen Prüfungen.
Sie werden seltener am Ende von Jg2 nachgefragt, dann aber vor allem, wenn ein Prüfling nicht zur mündlichen Prüfung zugelassen wird oder diese nach Zulassung nicht besteht und der Prüfling keine Wiederholung anstrebt.
Das Procedere ist daher ausführlich in ![]() Halbjahresnotenverarbeitung > 6. Fachhochschulreife-Bescheinigung und -Zeugnis beschrieben.
Halbjahresnotenverarbeitung > 6. Fachhochschulreife-Bescheinigung und -Zeugnis beschrieben.
|
| Hohloch / Märkl / Tilp |





 aktuelle Tipps
aktuelle Tipps Dokumentation
Dokumentation Leistungsmerkmale
Leistungsmerkmale Rück- & Ausblick
Rück- & Ausblick Serviceline
Serviceline Schülerservice
Schülerservice EKU
EKU