| akt. Versionen: | winprosa: | 2024.0416 | wprKlausur: | 2023.1018 | Formulare: | 2024-04-16 | Term. schr. Abit.: | 2024-04-18 | KorrVerf.: | 2024-02-06 |
|
| Klausurenplanung mit wprKlausur | Stand: 19.02.23 |
|
|
1. Vorarbeiten in winprosa
 Tipp überspringen
Tipp überspringen
Klausuren werden in der Regel "bänderweise" geplant, d.h. alle Kurse eines Bandes schreiben gemeinsam und am gleichen Tag schreiben keine anderen Bänder. Praktisch ergeben sich aber laufend Verschiebungen der Termine für einzelne Kurse.
Wenn dann jeder Kursstufen-Schüler trotzdem idealerweise pro Woche nicht mehr als drei Klausuren schreiben soll, wird die Planung relativ aufwändig. winprosa unterstützt daher die Kursstufenberater/Klausurenplaner bei dieser zeitraubenden Tätigkeit folgendermaßen:
Als Basis dienen die erzeugten Bänder und der daraus erzeugte Jahrgangsstufenstundenplan und die definierten Schulwochen/Unterrichtswochen im aktuellen Schuljahr. Damit startet man das externe winprosa-Klausurenplanungsprogramm wprKlausur.exe und verplant dort alle Klausuren. Weil erfahrungsgemäß viele Kursstufenberater lieber zu Hause in Ruhe planen wollen, kann man eine Arbeitskopie mit allen benötigten Daten exportieren, zu Hause die Klausurenpläne erzeugen und dann in der Schule die Ergebnisse importieren.
• Erweitern der Lizenz
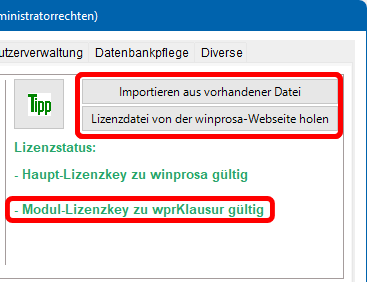 Doch zunächst starten Sie mit winprosa:
Doch zunächst starten Sie mit winprosa:
Das Programm wprklausur.exe wird bei jedem Update mitgeliefert. Es ist aber erst nutzbar nach entsprechender Erweiterung der Lizenz. Diese erhalten Sie von Fa. cmH u.a. per E-Mail als Anhang zugesendet in Form einer Datei namens xxx_wprliz.wpr.
Nach dem üblichen Start von winprosa erfassen Sie die neuen Lizenzdaten im Dienst Datei > Datenbank > Lizenzdaten. Am schnellsten geht das direkt automatisch durch Klick auf Lizenzdatei von der winprosa-Website holen (s.r.). Oder Sie kopieren die von Fa. cmH zugesendete Lizenz-Datei in den Arbeitsordner (…\cmh\wprdaten\arbeit) und wählen dann Importieren aus vorhandener Datei .
• Erfassen der Unterrichtswochen
Jährlich müssen Sie die Schulwochen/Unterrichtswochen für das aktuelle Schuljahr definieren. Rufen Sie hierzu den Dienst Bearbeiten > Formulare > Variablen | Unterrichtswochen auf.
Die Tabelle aller 52 Wochen ist links im Fenster eingeblendet. Rechts sind Bedienungshinweise angegeben und darunter die Schaltknöpfe zur Initialisierung und zur Kennzeichnung der freien Tage angeordnet (s.u.).
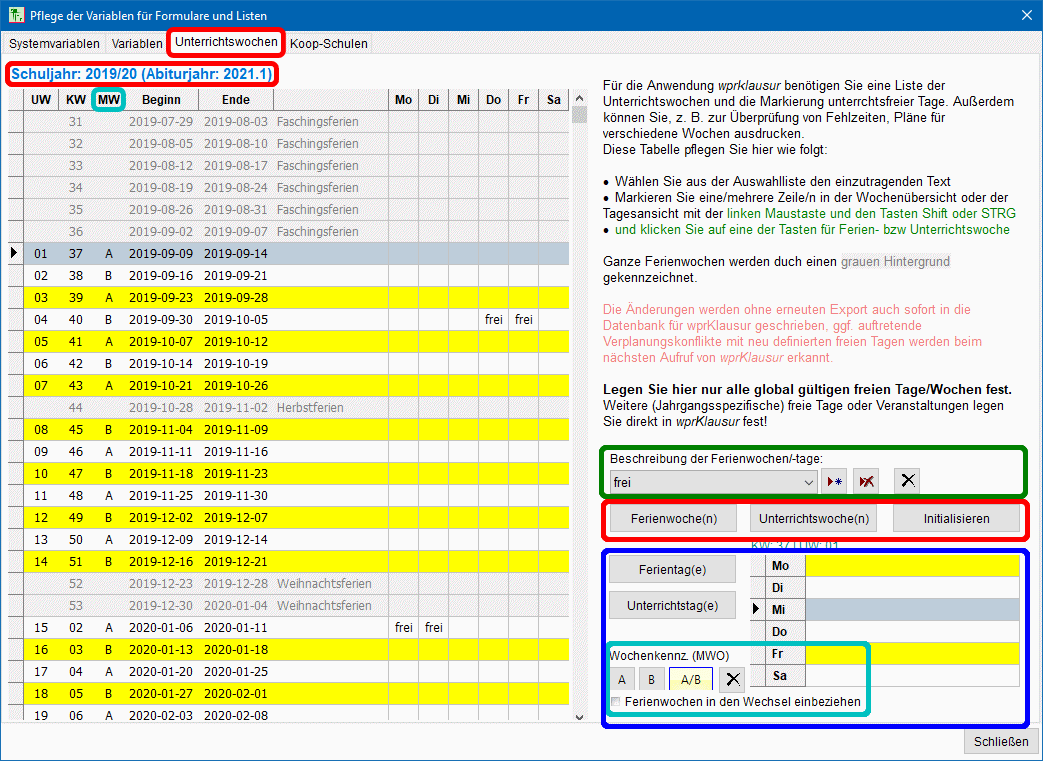 Erzeugen Sie zunächst durch Klick auf Initialisieren die Wochen-Tabelle des aktiven Schuljahrs (rot markiert; rechts unten im Fenster). Dabei wird eventuell vorhandener "Müll" durch echte Daten ersetzt.
Erzeugen Sie zunächst durch Klick auf Initialisieren die Wochen-Tabelle des aktiven Schuljahrs (rot markiert; rechts unten im Fenster). Dabei wird eventuell vorhandener "Müll" durch echte Daten ersetzt.
Definieren Sie anschließend mit Hilfe der Schaltknöpfe die ganzen Ferienwochen und die zusätzlichen Ferientage und spezifizhieren Sie die einzelnen Wochen mittels Wochenkennzeichen, falls Sie mit Mehrwochenunterricht (MWO) arbeiten.
Zur Beschreibung der Ferienwochen/ -tage dient die entsprechende Auswahlliste (s.r. und r.u.). Dort können Sie eigene Bezeichnungen eingeben (mit + speichern) oder löschen (mit - entfernen).
Ganze Ferienwochen werden direkt in der Wochentabelle markiert und dann mittels Ferienwoche(n) eingetragen oder mittels Unterrichtswoche(n) wieder gelöscht. Ferienwochen werden immer grau unterlegt dargestellt.
Für einzelne Ferientage wird erst die zugehörige Woche in der Wochentabelle markiert, anschließend der/die Tag/e in der Tagestabelle (rechts unten) markiert und dann mittels Ferientag(e) eingetragen oder mittels Unterrichtstag(e) gelöscht. Freie Tage werden in der Wochentabelle tabellarisch dargestellt.
Bis auf weiteres gehen wir beim Mehrwochenunterricht von A- und B-Wochen aus. Wenn Sie in der Wochentabelle eine Woche auswählen, können Sie bei den Wochenkennzeichen durch Klick auf A oder B für diese Woche das gewählte Kennzeichen eintragen.
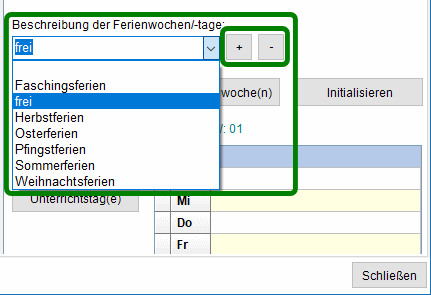 Wenn Sie aber A/B anklicken, wird ab der gewählten Woche das Schuljahr mit A- und B- Wochen im Wechsel gekennzeichnet. Durch Anhaken des entsprechenden Feldes können Sie dabei festlegen, ob der Wochenwechsel auch in den Ferienwochen ausgefürht werden soll.
Wenn Sie aber A/B anklicken, wird ab der gewählten Woche das Schuljahr mit A- und B- Wochen im Wechsel gekennzeichnet. Durch Anhaken des entsprechenden Feldes können Sie dabei festlegen, ob der Wochenwechsel auch in den Ferienwochen ausgefürht werden soll.
Es ist sinnvoll, für freie Tage und vor allem für Ferien sprechende Namen zu vergeben (s.r.; grün markiert).
Sie sollten die normalen Ferienzeiten samt A/B-Wochen-Definitionen (die also die ganze Schule betreffen), wie eben beschrieben immer hier in winprosa festlegen, nie im Klausurenplan.
Im Klausurenplan erfassen sie später lediglich die Sonderferien, welche die einzelnen Kursstufen-Jahrgänge betreffen.
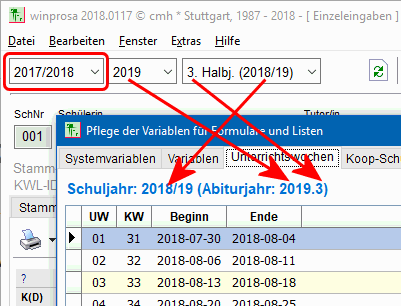 Über der Wochen-Tabelle ist das tatsächliche Schuljahr samt Jahrgang und Halbjahr eingeblendet. Dieses kann vom in der Haupt-Symbolleiste ursprünglich eingestellten Schuljahr abweichen (s.r.):
Über der Wochen-Tabelle ist das tatsächliche Schuljahr samt Jahrgang und Halbjahr eingeblendet. Dieses kann vom in der Haupt-Symbolleiste ursprünglich eingestellten Schuljahr abweichen (s.r.):
Da Sie in der Haupt-Symbolleiste immer Schuljahr → Abijahrgang → Halbjahr wählen, wird durch die Hj-Wahl nämlich u.U. das Nachbar-Schuljahr aktiviert.
• Übertragen der Stundenplandaten in die Klausurenplanung
Halbjährlich führen Sie im Dienst Planungsarbeiten Stundenplanarbeiten durch. Immer, nachdem die abgeschlossen sind, müssen Sie die Plandaten des bearbeiteten Jahrgangs für wprKlausur exportieren. D.h., Sie müssen für jedes Halbjahr eines jeden Jahrgangs diese Schnittstellendaten exportieren.
Die Datensätze werden dabei in der Datei …\cmh\wprdaten\wprklausur\wprklausur.dat abgelegt und stehen somit automatisch an allen winprosa-PCs der Klausurenplanung zur Verfügung.
![]() Diesen Export für wprKlausur können Sie direkt im Planungsfenster über die dortige Fenstersymbolleiste durchführen (s.r.; grün markiert).
Diesen Export für wprKlausur können Sie direkt im Planungsfenster über die dortige Fenstersymbolleiste durchführen (s.r.; grün markiert).
 Alternativ können Sie den Export dieser Halbjahresdatensätze auch (später) im Schnittstellendienst Datei > Schnittstellen u. Freigaben| wprKlausur anstoßen (s.r.).
Alternativ können Sie den Export dieser Halbjahresdatensätze auch (später) im Schnittstellendienst Datei > Schnittstellen u. Freigaben| wprKlausur anstoßen (s.r.).
Achten Sie dann darauf, dass Sie dafür in der Haupt-Symbolleiste das richtige Halbjahr des gewünschten Jahrgangs eingestellt haben müssen.
Im Fenster erkennen Sie, dass die Klausurendatei wprklausur.dat im Ordner …\cmh\wprdaten\wprklausur\ abgelegt wird.
2. Start von wprKlausur
 Tipp überspringen
Tipp überspringen
Prinzipiell können Sie direkt an jedem winprosa-PC im Verwaltungsnetz die Klausurenplanung mittels externen Programms wprKlausur durchführen. Die Klausurenpläne sind dann auch von jedem winprosa-PC aus erreichbar. Sie können jedoch auch, wie eingangs erwähnt, eine Arbeitskopie aller benötigten Daten samt Programm von wprKlausur aus exportieren, damit der Klausurenplaner an einem externen PC in Ruhe die Klausuren planen kann. Nach getaner Arbeit können die fertigen Klausurenpläne dann wieder via wprKlausur ins winprosa-System zurück importiert werden. Näheres dazu ist weiter unten im Kapitel  6. Export, Import und Publikation beschrieben.
6. Export, Import und Publikation beschrieben.
 wprKlausur starten Sie auf dem winprosa-PC z.B. über das entsprechende Programm-Icon auf dem Desktop oder in der Taskleiste (falls so eingerichtet) oder über
wprKlausur starten Sie auf dem winprosa-PC z.B. über das entsprechende Programm-Icon auf dem Desktop oder in der Taskleiste (falls so eingerichtet) oder über
Start > alle Programme > cmh > winprosa > wprklausur (W7) oder über
Startmenü | Startliste > CMH > wprklausur (W10) oder über
Startmenü | alle Apps > CMH > wprklausur (W11).
In der Haupt-Symbolleiste ist links der eingestellte Jahrgang samt Halbjahr ablesbar. In der zugehörigen Drop-down-Liste kann ggf. ein anderer Jahrgang samt Halbjahr ausgewählt werden (s.r.), wenn seine Daten bereits verfügbar sind.
In der zweiten Zeile ist der zu bearbeitende Klausurenplan ausführlicher benannt und die aktuelle Planungswoche aufgeführt.
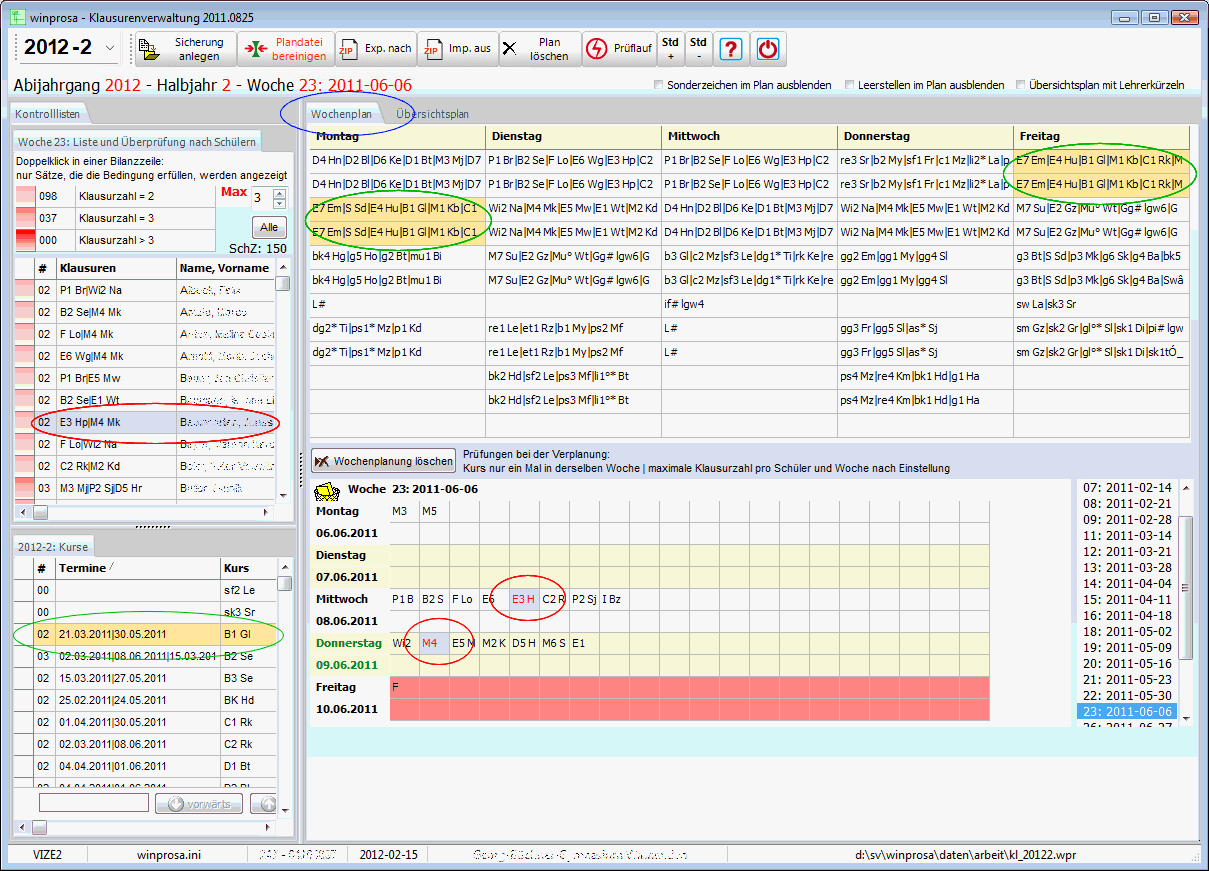 Im Hauptfenster finden Sie links die Kontrolllisten und rechts den Wochenplan (s.r.) oder den Übersichtsplan (s.r.u.). Beim Programmstart ist immer der Wochenplan geöffnet.
Im Hauptfenster finden Sie links die Kontrolllisten und rechts den Wochenplan (s.r.) oder den Übersichtsplan (s.r.u.). Beim Programmstart ist immer der Wochenplan geöffnet.
Durch Anklicken der entsprechenden Laschen wechseln Sie zwischen der Wochenplanansicht und der Übersichtsplanansicht hin und her.
Dabei werden jeweils unterschiedliche Hauptmenü-Symbolleisten eingeblendet. Die können aus Platzgründen auch verschoben oder vom Fenster abgekoppelt werden.
Insgesamt sind die folgenden vier Symbolleisten vorhanden:
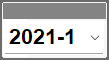
![]()

![]()

![]()
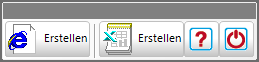
![]()
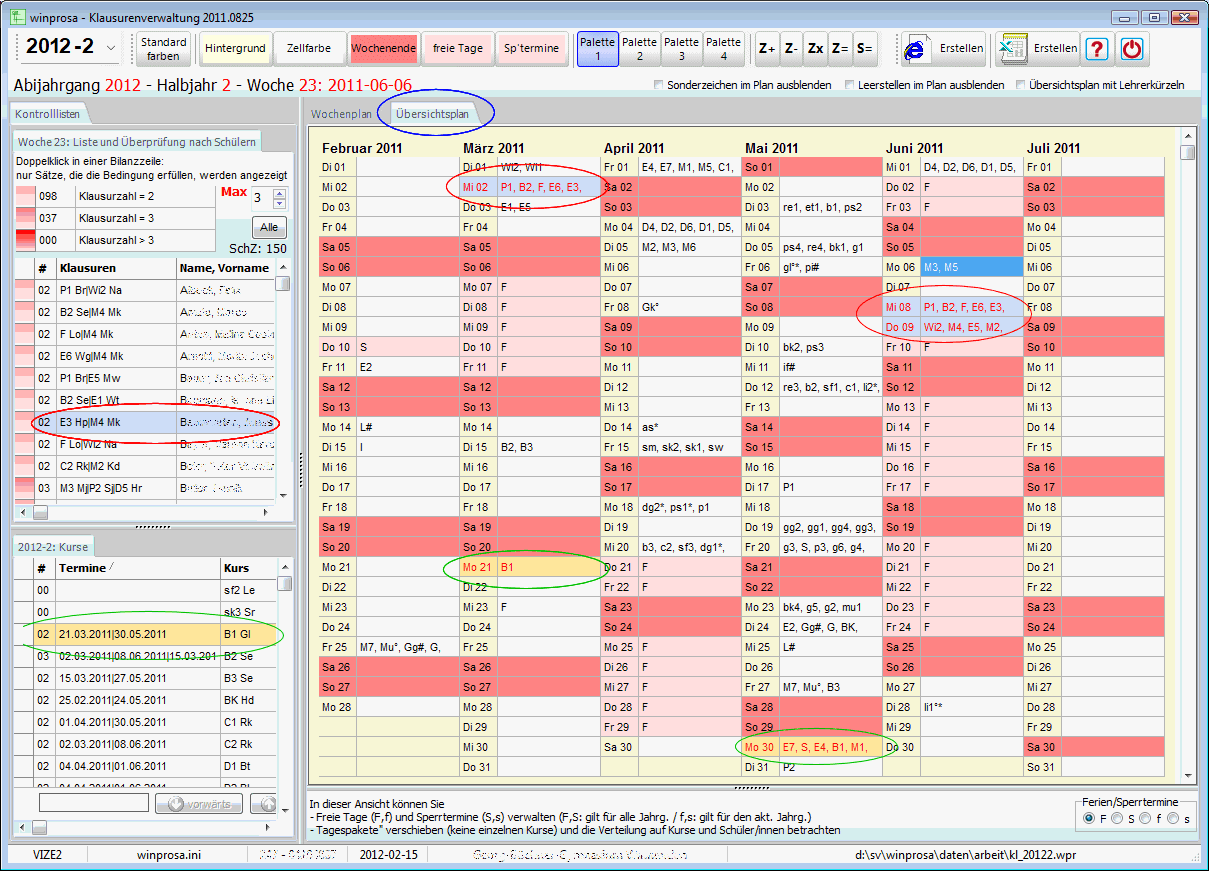 Im obenstehenden Bild sind im Wochenplan offensichtlich bereits viele Klausuren geplant:
Im obenstehenden Bild sind im Wochenplan offensichtlich bereits viele Klausuren geplant:
Links sehen Sie einen Schüler markiert, rechts sehen Sie seine beiden Klausurtermine in der aktuellen Woche.
Links ist ein Kurs markiert, rechts sehen Sie dessen Lage im Wochenplan.
Wenn Sie auf den Übersichtsplan umschalten, sehen Sie die gleiche Situation nochmals (nebenstehendes Bild):
Links ist der Schüler markiert, rechts sind dessen Klausurtermine im Halbjahr erkennbar.
Links ist der Kurs markiert, rechts sind dessen Klausurtermine im Halbjahr erkennbar.
Außerdem ist die aktuelle Woche gekennzeichnet.
Alle Fenster lassen sich durch Ziehen an den entsprechenden "Anfassern" auf aktuelle Bedürfnisse hin vergrößern.
Wie Sie die Farbgebung und Formatierung im Übersichtsplan verändern können, ist unter  4. Arbeiten im Übersichtsplan beschrieben.
4. Arbeiten im Übersichtsplan beschrieben.
3. Arbeiten im Wochenplan
 Tipp überspringen
Tipp überspringen
Im Wochenplan können Sie Klausurtermine ganzer Bänder setzen, einzelne Kurse aus Bändern auswählen und Klausurtermine innerhalb der aktuellen Woche auf andere Tage schieben.
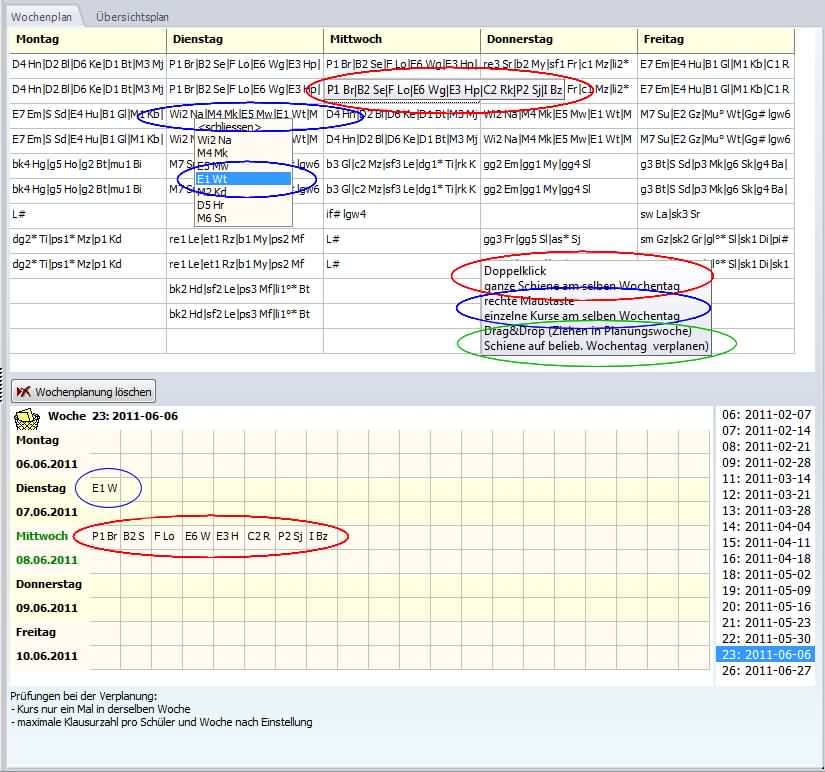 Das Fenster ist zweigeteilt.
Das Fenster ist zweigeteilt.
Oben im Stundenplanfenster sehen Sie den Stundenplan des Jahrgangs, so wie er im winprosa-Dienst Planungsarbeiten | Stundenplan erstellt worden war.
Unten im Wochenfenster sehen Sie die Schul-/Unterrichtswochen, so wie Sie diese im winprosa-Dienst Bearbeiten > Formulare > Variablen | Unterrichtswochen definiert hatten. Am rechten Rand müssen Sie die aktuelle Woche auswählen (im Bsp. wird im Wochenfenster also die Woche 23 vom 06.06. bis 10.06.2011 angezeigt und dort ist der Mittwoch aktiviert).
Im Stundenplan wird pro Unterrichtsstunde immer das ganze Band angezeigt. Überstreichen Sie mit dem Cursor eine Stunde mit einem kleinen Band, dann erhalten Sie einen längeren Hinweis (im Beispiel bei Donnerstag, 8. Std.). Überstreichen Sie eine Stunde mit einem größeren Band, dann erhalten Sie stattdessen das ganze Band eingeblendet (im Beispiel Mittwoch, 2. Std.).
Linksklicken Sie oben im Stundenplan doppelt auf eine Stunde, dann wird unten im Wochenplan an diesem Tag für jeden Kurs des Bandes eine Klausur vermerkt (im Bsp. rot gekennzeichnet).
Rechtsklicken Sie jedoch oben in eine Stunde, dann öffnet sich dort ein Fenster, in dem Sie für einzelne Kurse per Linksdoppelklick an diesem Tag eine Klausur vermerken können (im Bsp. blau gekennzeichnet).
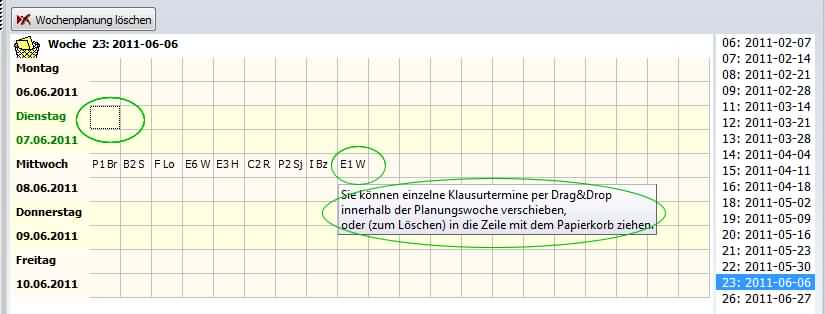 Mittels drag & drop können Sie anschließend beliebige vermerkte Kurse der aktuellen Woche auf andere Tage ziehen (s.r.; im Bsp. grün gekennzeichnet: die Englischklausur wandert von Di. auf Mi.).
Mittels drag & drop können Sie anschließend beliebige vermerkte Kurse der aktuellen Woche auf andere Tage ziehen (s.r.; im Bsp. grün gekennzeichnet: die Englischklausur wandert von Di. auf Mi.).
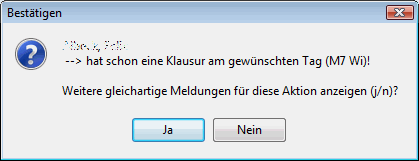 Wenn Sie beim derartigen Verplanen der Klausuren Kollisionen erzeugen, dann erhalten Sie sofort eine Meldung, wie nebenstehend gezeigt ist.
Wenn Sie beim derartigen Verplanen der Klausuren Kollisionen erzeugen, dann erhalten Sie sofort eine Meldung, wie nebenstehend gezeigt ist.
4. Arbeiten im Übersichtsplan
 Tipp überspringen
Tipp überspringen
• Planarbeiten
Unter dem Übersichtsplan sind die dortigen Sonderverarbeitungsmöglichkeiten für Ferientage F, f und Sperrtermine S, s aufgeführt.
 Da die mehrfach erweitert worden sind, ist nebenstehend das aktuelle Hinweisfenster abgebildet (s.r.; Fenster im Programm bitte ganz aufziehen, grün markiert). Dabei gilt:
Da die mehrfach erweitert worden sind, ist nebenstehend das aktuelle Hinweisfenster abgebildet (s.r.; Fenster im Programm bitte ganz aufziehen, grün markiert). Dabei gilt:
-
Für die ganze Schule (den Schulstundenplan) geltende Ferien und freie Tage können/sollen Sie in winprosa
erfassen (siehe
 Erfassen der Unterrichtswochen).
Erfassen der Unterrichtswochen).
Hier im wprKlausur-Übersichtsplan verwalten Sie einzelne Feiertage, Ferientage, Wandertage usw. vor allem, wenn diese nur die Kursstufe oder einzelne Jahrgangsstufen betreffen. -
Im Wochenplan können Sie einzelne vermerkte Klausuren innerhalb der aktuellen Woche verschieben (siehe
 3. Arbeiten im Wochenplan).
3. Arbeiten im Wochenplan).
Hier im Übersichtsplan können Sie einzelne Kurse, ganze Bänder oder "Tagespakete" auf beliebige andere Tage verschieben.
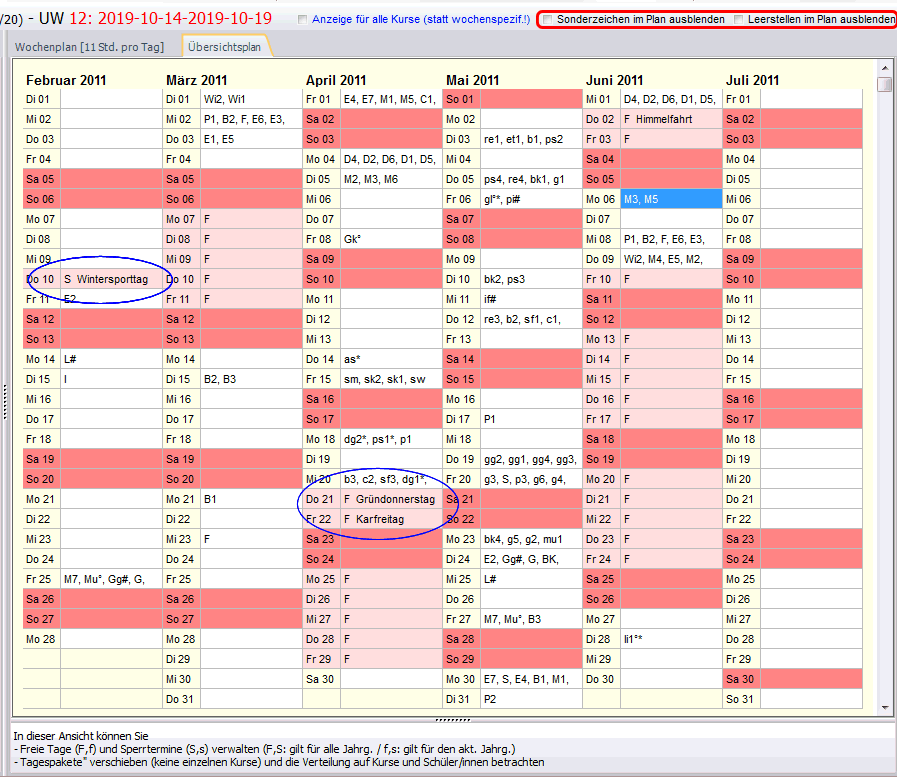
 Mittels Rechtsklick in ein Tagesfeld rufen Sie das Kontextmenü für die Kennzeichen F, f, S oder s auf (s.l.).
Mittels Rechtsklick in ein Tagesfeld rufen Sie das Kontextmenü für die Kennzeichen F, f, S oder s auf (s.l.).
Hier können Sie für die Ferientage/Sperrtermine auch Zusatztexte, wie z.B. Wandertag, Wintersporttag, usw. definieren.
Beim Verschieben von Tagespaketen beachten Sie den Unterschied Tagesspalte - Tagesfeld.
Da F und S sich auch auf die andere Jahrgangsstufe auswirken, erhalten Sie beim Setzen einen entsprechenden Warnhinweis.
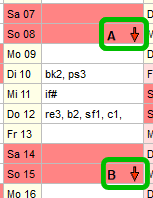 Wenn Sie mit Mehrwochenbändern arbeiten, werden die unterschiedlichen A/B-Wochen-Inhalte im Übersichtsplan angezeigt und immer am beginnenden So gekennzeichnet (s.l.; grün markiert). Details zur A/B-Wochenverplanung siehe
Wenn Sie mit Mehrwochenbändern arbeiten, werden die unterschiedlichen A/B-Wochen-Inhalte im Übersichtsplan angezeigt und immer am beginnenden So gekennzeichnet (s.l.; grün markiert). Details zur A/B-Wochenverplanung siehe ![]() Kurswahlverarbeitung II > 3.5 Mehrwochen-Bänder.
Kurswahlverarbeitung II > 3.5 Mehrwochen-Bänder.
Sie können Sonderzeichen und Leerzeichen ausblenden oder Lehrerkürzel einblenden (s.r.o. im Bild; rot markiert).
• Formatierung
![]() Mit den folgenden Schaltflächen steuern Sie Farbgebung und Format des Übersichtsplans (s.r.).
Mit den folgenden Schaltflächen steuern Sie Farbgebung und Format des Übersichtsplans (s.r.).
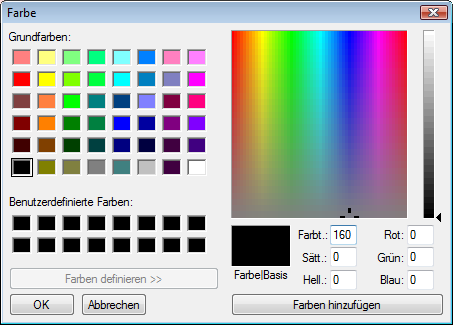
 Sie können bis zu vier Farbpaletten definieren, also unterschiedliche Farbzusammenstellungen wählen (z.B. für die vier Halbjahre, oder für die zwei aktuellen Jahrgänge). Aktivieren Sie hierzu ein Palettensymbol und definieren Sie dann der Reihe nach die Farben für den Hintergrund, die Zellen, die Wochenenden und die freien Tage. Wählen Sie das nächste Palettensymbol und wiederholen Sie die Farbdefinitionen, usw.
Sie können bis zu vier Farbpaletten definieren, also unterschiedliche Farbzusammenstellungen wählen (z.B. für die vier Halbjahre, oder für die zwei aktuellen Jahrgänge). Aktivieren Sie hierzu ein Palettensymbol und definieren Sie dann der Reihe nach die Farben für den Hintergrund, die Zellen, die Wochenenden und die freien Tage. Wählen Sie das nächste Palettensymbol und wiederholen Sie die Farbdefinitionen, usw.
Mit den Schaltflächen Z+, Z-, Z= und S= beeinflussen Sie die Zeilenhöhen (= Zellenhöhe) des Übersichtsplans. Sie können die Zellenhöhe so groß wählen, dass zwei Textzeilen in einer Zelle Platz finden. Die Zeilenbreite richtet sich immer nach der Größe des Übersichtsplanfensters.
Die hier eingestellte Größe wird später bei der Erzeugung einer Excel-Tabelle übernommen (siehe weiter unten).
Die weiteren Schaltflächen über dem Übersichtsplan dienen vor allem dem Export des Klausurenplans zur Veröffentlichung und werden daher in  6. Export und Import näher erläutert.
6. Export und Import näher erläutert.
5. Umgang mit den Kontrolllisten
 Tipp überspringen
Tipp überspringen
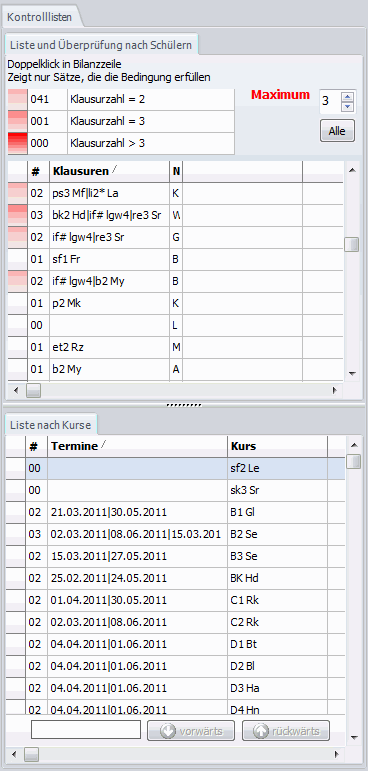 Oben im Kontrolllistenfenster ist das Schülerfenster vorhanden, das sich immer auf die aktuelle Woche bezieht, unten das Kursfenster, das immer auf das aktuelle Halbjahr bezogen ist (s.r.). Beide Fenster lassen sich jeweils alternativ auf volle Höhe aufziehen.
Oben im Kontrolllistenfenster ist das Schülerfenster vorhanden, das sich immer auf die aktuelle Woche bezieht, unten das Kursfenster, das immer auf das aktuelle Halbjahr bezogen ist (s.r.). Beide Fenster lassen sich jeweils alternativ auf volle Höhe aufziehen.
Im nebenstehenden Bild ist im Schülerfenster bereits zu erkennen, dass es Schüler mit 0 bis 3 Klausuren in der aktuellen Woche gibt. Im Bsp. ist dort die Schülernamenspalte fast zugezogen, da die Namen des Testbestands nichts zur Sache tun. Im Kursfenster kann man ablesen, dass im aktuellen Halbjahr zwei Kurse noch ohne Klausurtermin sind und einer einen Termin zu viel hat.
Derartige Fragestellungen lassen sich systematisch auswerten. Dazu bieten beide Fenster verschiedene Darstellungsmöglichkeiten und Sortierkriterien (durch Klick in die jeweiligen Tabellentitelzeilen).
Schülerfenster:

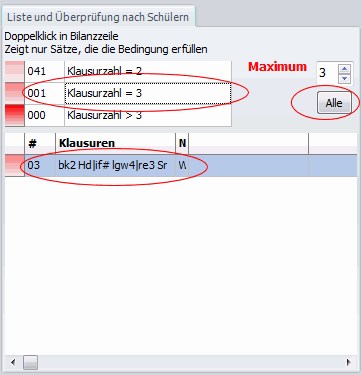 Linkes Bild:
Linkes Bild:
Rechts oben können Sie angeben, wieviele Klausuren (Maximum) Sie für die Schüler pro Woche zulassen wollen. Daneben können sie ablesen, wieviele Schüler das in der aktuellen Woche sind (im Bsp. keiner mit über drei, einer mit drei und 41 mit zwei Klausuren).
In der Haupttabelle ist durch Klick in der Überschriftenzeile die Sortierung auf Anzahl Klausuren (pro Schüler) abwärts sortiert eingestellt. Also gibt es in der aktuellen Woche keinen Schüler mit mehr als drei Klausuren, nur einen mit genau dreien und viele mit zwei Klausuren.
Rechtes Bild:
Dort wurde auf Klausurzahl=3 doppelgeklickt. Dann erscheinen in der Haupttabelle nur diese Schüler. Nach Klick auf Alle wird die Auswahl wieder aufgehoben.
Kursfenster:
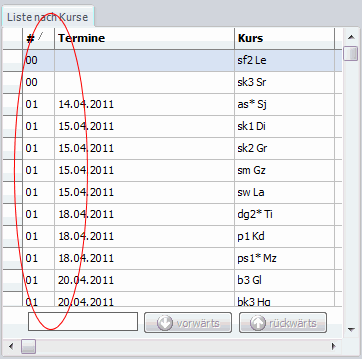
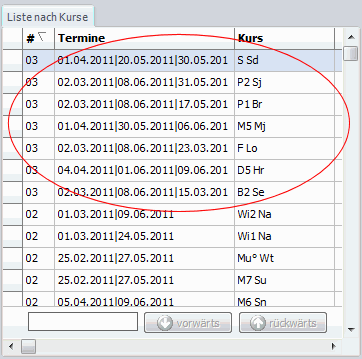 Das Kursfenster eingangs dieses Kapitels ist nach Klausur-Terminen im aktuellen Halbjahr angeordnet. Die folgenden beiden Beispiele zeigen die Anordung nach Anzahl (links aufsteigend, rechts absteigend). Gehen Sie diese Liste durch, sehen Sie schnell, welche Kurse beim Planen vergessen worden waren und welche zu oft verplant worden sind.
Das Kursfenster eingangs dieses Kapitels ist nach Klausur-Terminen im aktuellen Halbjahr angeordnet. Die folgenden beiden Beispiele zeigen die Anordung nach Anzahl (links aufsteigend, rechts absteigend). Gehen Sie diese Liste durch, sehen Sie schnell, welche Kurse beim Planen vergessen worden waren und welche zu oft verplant worden sind.
Unten im Kursfenster können Sie Kurse nach Namen-(sbestandteilen) suchen. Nach Eingabe von z.B. "M" werden alle Kurse geboten, deren Kurs- oder Lehrername den Wortbestandteil "M" oder "m" enthält. Mit den Pfeilknöpfen kann die Anzeige durchblättert werden.
6. Export, Import und Publikation
• Export und Import
![]() Diese Schaltflächen werden über dem Wochenplan eingeblendet.
Diese Schaltflächen werden über dem Wochenplan eingeblendet.
![]() Damit erzeugen Sie eine Sicherungsdatei namens wprklausur.dat_YYYYMMDDHHNNSS (Jahr Monat Tag Stunde Minute Sekunde) im wprklausur-Ordner.
Damit erzeugen Sie eine Sicherungsdatei namens wprklausur.dat_YYYYMMDDHHNNSS (Jahr Monat Tag Stunde Minute Sekunde) im wprklausur-Ordner.
![]() und
und ![]() benötigen Sie nur, falls die Klausurenplanung außerhalb des winprosa-Systems auf externen PCs erfolgen soll.
benötigen Sie nur, falls die Klausurenplanung außerhalb des winprosa-Systems auf externen PCs erfolgen soll.
![]() Damit erzeugen Sie zunächst an einem winprosa-PC mit wprKlausur eine Export-Datei zum Einsatz außerhalb des winprosa-Netzes. Dieses Zip-Archiv wird im wprklausur-Verzeichnis abgelegt. Unten sehen Sie die zugehörigen Meldungen.
Damit erzeugen Sie zunächst an einem winprosa-PC mit wprKlausur eine Export-Datei zum Einsatz außerhalb des winprosa-Netzes. Dieses Zip-Archiv wird im wprklausur-Verzeichnis abgelegt. Unten sehen Sie die zugehörigen Meldungen.
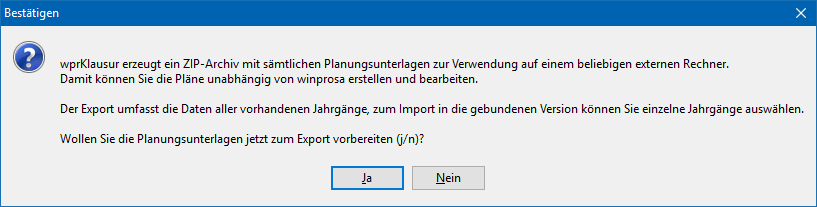
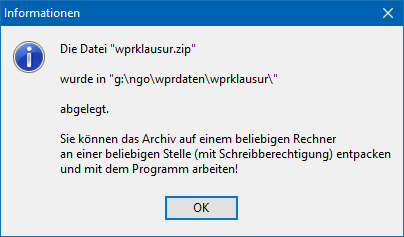
Anschließend entpacken Sie das Zip-Archiv auf einem externen PC in einem Verzeichnis Ihrer Wahl. Dort können Sie dann wprklausur.exe direkt starten und den Klausurenplan erstellen und ggf. auch publizieren.
Danach packen Sie auf dem externen PC den erstellten Plan mit dem gleichen Knopf ![]() wieder in ein Zip-File (s.u.).
wieder in ein Zip-File (s.u.).
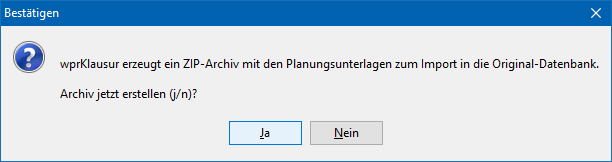
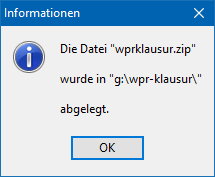
![]() Mit diesem Knopf spielen Sie die extern erstellten Klausurenpläne in das winprosa-System ein. Dies ist vor allem dann sinnvoll, wenn Sie später Korrekturen an Klausurenplänen anbringen wollen, ohne das exteren System benützen zu müssen.
Mit diesem Knopf spielen Sie die extern erstellten Klausurenpläne in das winprosa-System ein. Dies ist vor allem dann sinnvoll, wenn Sie später Korrekturen an Klausurenplänen anbringen wollen, ohne das exteren System benützen zu müssen.
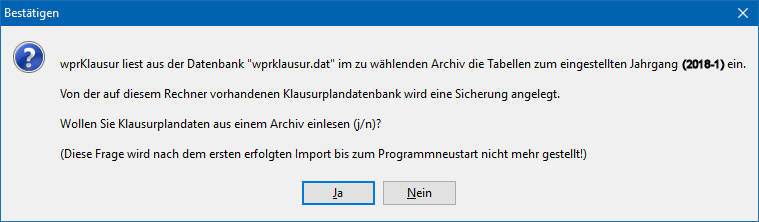 Dabei wird der aktuelle Klausurenplan erst gesichert, dann erst der externe eingespielt (s.r.).
Dabei wird der aktuelle Klausurenplan erst gesichert, dann erst der externe eingespielt (s.r.).
• Publikation
![]() Diese Schaltflächen werden über dem Übersichtsplan eingeblendet. Damit können Sie den Klausuren-Plan veröffentlichen. Dabei kann der Plan im HTML- und im Excelformat erstellt werden (falls Excel auf dem System installiert ist).
Diese Schaltflächen werden über dem Übersichtsplan eingeblendet. Damit können Sie den Klausuren-Plan veröffentlichen. Dabei kann der Plan im HTML- und im Excelformat erstellt werden (falls Excel auf dem System installiert ist).
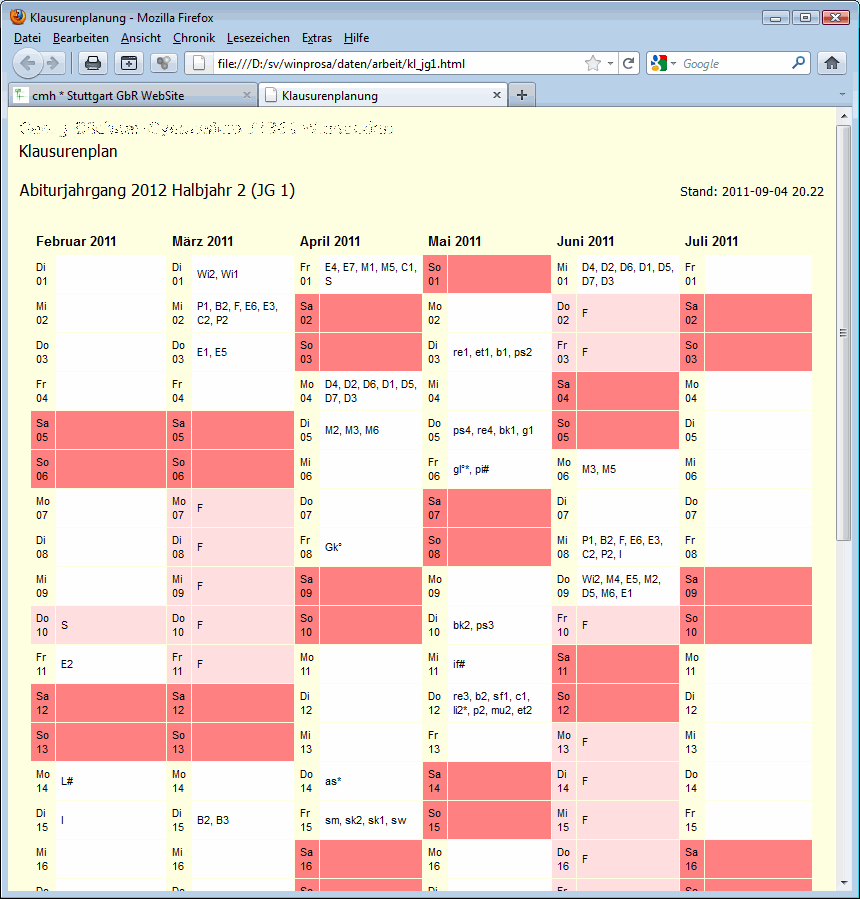
![]() Damit wird der Klausurenplan im HTML-Format erzeugt und auf Wunsch (s.u.) zur Kontrolle in Ihrem Standardbrowser angezeigt (s.r.).
Damit wird der Klausurenplan im HTML-Format erzeugt und auf Wunsch (s.u.) zur Kontrolle in Ihrem Standardbrowser angezeigt (s.r.).
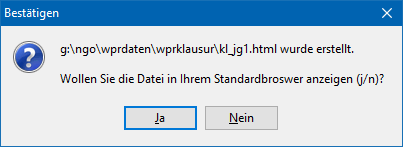
![]() Damit erzeugen Sie den Klausurenplan im Format einer Excel-Tabelle.
Damit erzeugen Sie den Klausurenplan im Format einer Excel-Tabelle.
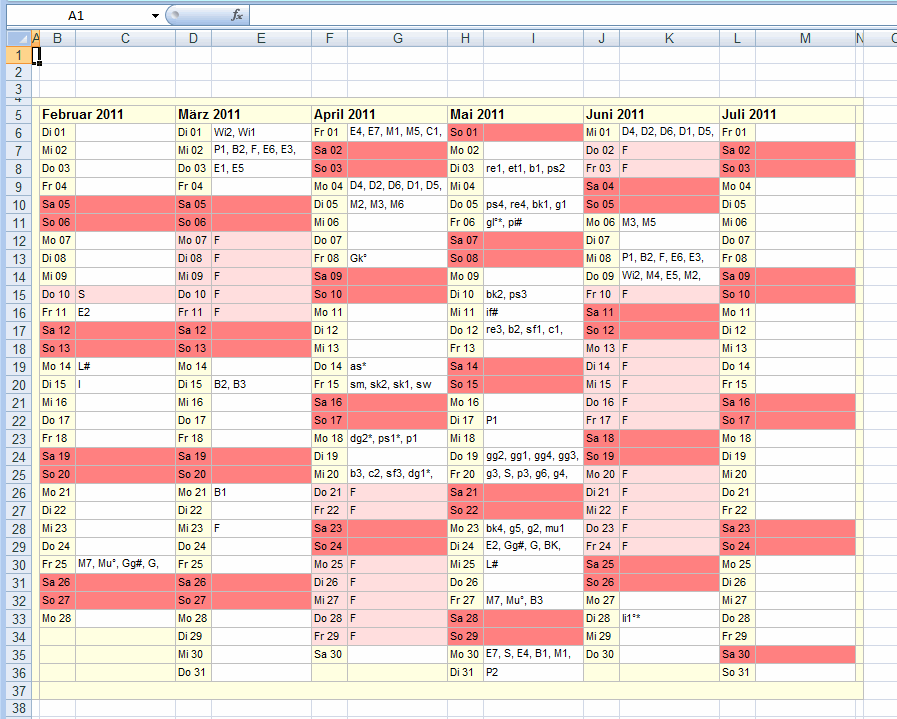 Zunächst werden Sie nach dem Dateinamen und -Speicherort gefragt.
Zunächst werden Sie nach dem Dateinamen und -Speicherort gefragt.
Anschließend wird der Klausurenplan in Excel erzeugt, gespeichert und sofort angezeigt. Als Breite und Höhe der Excelzellen übernimmt das Programm diejenige der Zellen im in wprKlausur definierten Übersichtsplan.
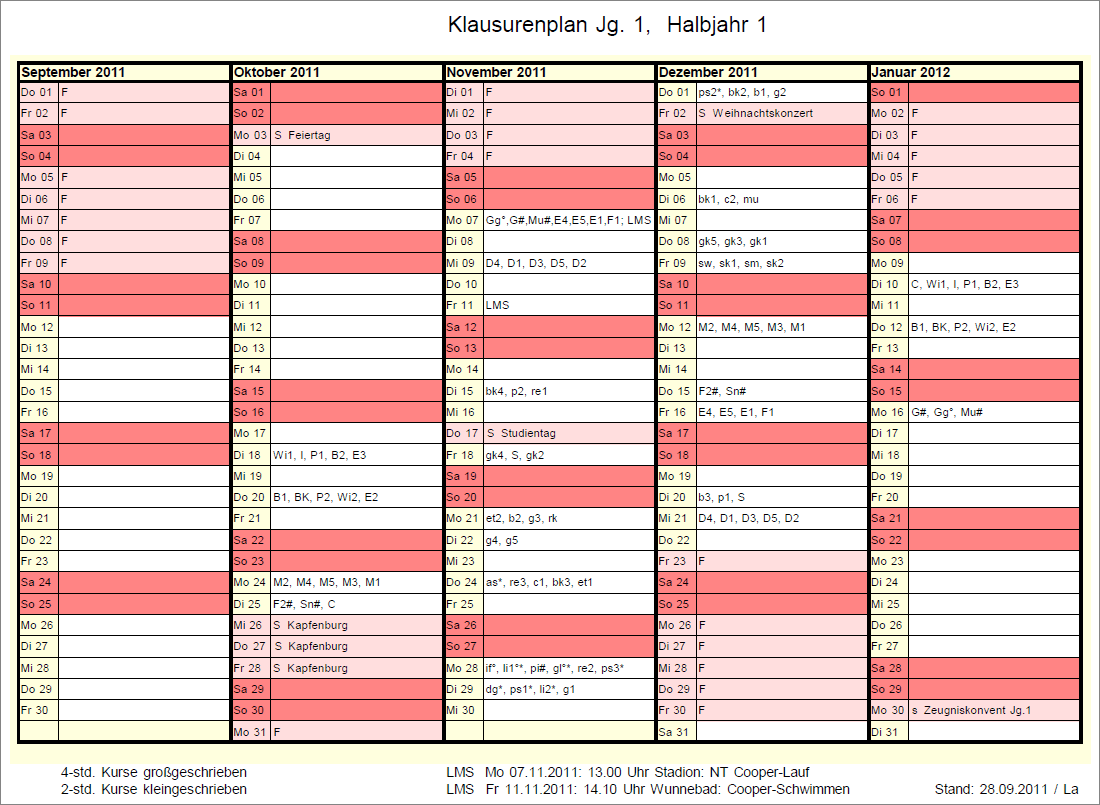 Im nebenstehenden Muster wurde eine derart erstellte Exceltabelle nachträglich um individuelle Titel- und Fußzeilen ergänzt. Ferner wurden einzelne Tagesfelder um individuelle Texte ergänzt (Bsp. 07.11. und 11.11.).
Im nebenstehenden Muster wurde eine derart erstellte Exceltabelle nachträglich um individuelle Titel- und Fußzeilen ergänzt. Ferner wurden einzelne Tagesfelder um individuelle Texte ergänzt (Bsp. 07.11. und 11.11.).
|
| Hohloch / Märkl / Tilp |





 aktuelle Tipps
aktuelle Tipps Dokumentation
Dokumentation Leistungsmerkmale
Leistungsmerkmale Rück- & Ausblick
Rück- & Ausblick Serviceline
Serviceline Schülerservice
Schülerservice EKU
EKU